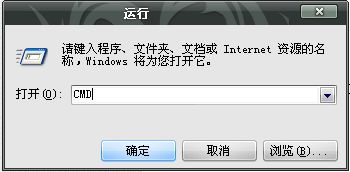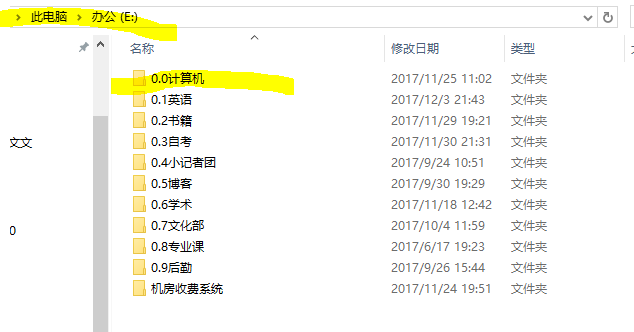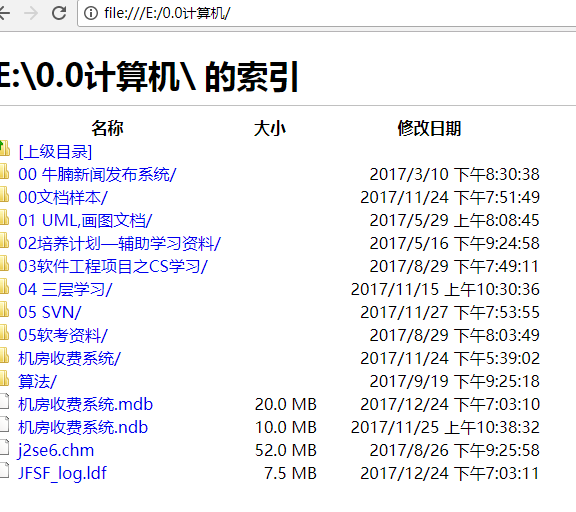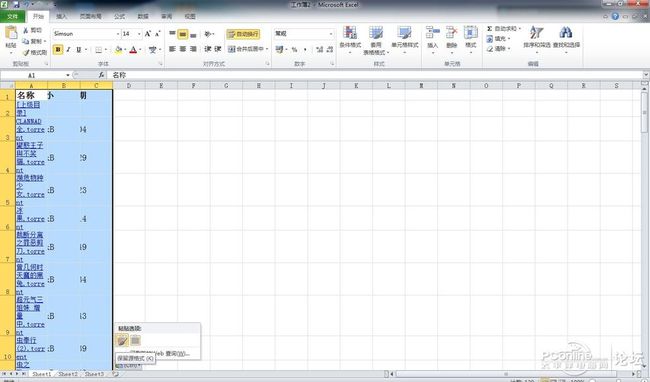快速批量复制文件名(任何格式均有效)
快速批量复制文件名(任何格式均有效)
第一种
使用WinRAR批量复制文件名
1.1
2. 2
在WinRAR的资源管理界面上,到达你所要复制的文件名的根目录下(以下以系统盘C:为例)
3. 3
Ctrl+A(全选)
4. 4
右键,将刚才全选的文件选择“添加文件到压缩文件中”,然后会跳出一个新窗口。
5. 5
在跳出的新窗口中,点击选择“文件”的选项卡。
6. 6
你将发现在“要添加的文件”里,有很多的文件名,这些文件名是已经被选中的,而且用空格以及双引号分开的,复制(Ctrl+C)它们。
7. 7
打开记事本或UltraEdit等文本编辑器,粘贴(Ctrl+V)。
8. 8
这时,刚才复制的文件名会全部列出来,然后你就可以慢慢将文件名前后的双号去掉,并进行一些整理。
9. 9
处理完毕。
END
第二种方法——使用CMD命令复制系统隐藏文
. 我的电脑--工具--文件夹选项--查看--隐藏受保护的操作系统文件(推荐)【去掉勾】
2. 2
开始--运行--输入CMD,进入dos窗口。
3. 3
然后在DOS窗口里的闪烁光标处,输入“你所需要复制的文件名根目录”,例如E:\GAME。回车
4. 4
输入命令dir>>filenames.txt ,其中filenames为任意字符,只要系统允许的。回车
5. 5
那么你所需要复制的文件名根目录下的所有文件名都会写进filenames.txt。
第三种
就直接上图了
记录下文件夹的地址,粘贴到浏览器的地址栏打开,你会看见这些,全选后复制
tree命令
TREE——显示磁盘目录结构命令 参考:http://baike.baidu.com/view/125243.htm
功能:显示指定驱动器上所有目录路径和这些目录下的所有文件名。
格式:TREE [盘符:][\目录] [/F] [/A]
使用说明:使用/F参数时显示所有目录及目录下的所有文件,省略时,只显示目录,不显示目录下的文件;
使用/A参数时,不是用Ascii码大于127(NT为255)的字符显示,是用Ascii码小于128的字符显示。
命令提示符下:开始/运行/CMD windows7直接输入 cmd搜索后再打开 cmd.exe
tree (要获得文件名的文件夹的路径)/f >(存放的路径/filename)
例如:要获得D盘下的所有文件的文件名,并将生成的文件保存到D盘,文件名为123.txt
可使用如下命令【注意空格】
tree空格D:空格/f >D:/123.txt
实际显示命令:tree D: /f >D:/123.txt
小提示:
可以先在记事本中写好,将其粘贴(注意:不能用Ctrl+V)到cmd.exe程序中。
例:将下列复制到cmd.exe中即可
tree D: /f>D:/123.xls
有时我们想要把一个文件夹中的所有文件名整理到一个文件中,便于管理和查询以及打印,多数是使用“复制”、“粘贴”方法(将文件夹中的文件重命名,在可编辑状态下进行复制,而后在其他文档中粘贴)。这种办法可行,但对于文件夹中有大量的文件的情况,则工作效率低,而且做完后必须核对。
利用DOS的重定向命令“〉”加Excel的引用外部数据功能可方便快捷的实现。
假设我们要提取C盘下的Windows目录下的所有文件及文件夹名。
第1步:在DOS或Windows 98的MS-DOS方式下,输入如下命令:C:\windows\dir〉d:\1.txt(回车)
第2步:打开一个新的ExcelXP电子表格,单击工具栏中的“数据”下拉菜单,选择“导入外部数据→导入数据”命令,打开“导入数据”对话框,在“查找范围”中找到D盘下的1.txt文档,单击“打开”,进入“文本导入向导-3步骤之1”。
第3步:在“原始数据类型”单选框中选“分隔符号”后按“下一步”,进入“文本导入向导-3步骤之2”。
第4步:在“分隔符号”复选框中选“分号、逗号、空格、其他”,并在“其他”后的空格中填“.”,按“下一步”,进入“文本导入向导-3步骤之3”。
第5步:单击“完成”,出现“导入数据”对话框,选择“现有工作表”单选框后按“确定”。
到了这里,你应可以看到8列数据,第一列便是所要的“文件名”。但是,DIR命令的显示的中文文件名只显示3~4个汉字,别急,看看第7列(G列),所有的完整的文件名都在这里(如图4)!第8列是文件名的后缀,方便于筛选(对于Excel 2000,所不同的是在工具栏中的“数据”下拉菜单下,选择的是“获取外部数据/导入文本文件”命令)。
至此,你就可以用Excel来编辑这些文件名了。
说简单点就是:
命令提示符下: (开始/运行/CMD)
tree (要获得文件名的文件夹的路径)/f >(存放的路径/filename)
例如:要获得C盘下的所有文件的文件名,并将生成的文件保存到D盘,可使用如下命令:
tree C: /f >D:/contents.txt
操作及效果图:
只列出目录:
列出目录结构及所有的文件名:
不过个tree命令好像无法指定文件类型。dir可以做到,如下
第五种:dir命令
dir c:\ >d:\123.txt将C盘根目录里的文件夹名和文件名都保存在D盘目录下的123.txt里,此文件可导入excel作进一步处理。dir可加参数 /w 等。
dir D: /s/b > E:/contents.xls 这样可以直接把D盘下的文件名都提取出来并创建contents.xls存放到E盘的根目录下。
dir (要获得文件名的文件夹的路径)/s/b > (存放的路径/filename).txt
dir是列表目录,这个知道吧?
/s 是指列出当前目录包含子目录下的所有文件
/b 是仅列出文件名称,而日期、大小等其它信息则忽略
E:/contents.xls将列出的文件名保存在E:/contents.xls
也可以这样
开始——运行——输入CMD回车
进入你的MP3目录,输入:
dir >> 123.txt
回车
目录列表就到了123.txt这个文件里了。如果不需要导出日期时间那么可以加上/B参数:
dir >> 123.txt /b
指定提取文件名的文件类型:如mkv
进入到相应的盘符或者目录,然后 dir *.mkv>>555.txt 这个命令意思为:把X盘根目录下的所有 mkv文件名并带上最后修改时间都提取出来
存放到X盘根目录下的555.txt 这个文本文件里面。
如果在其它盘符可以这样: dir x:\*.mkv >e:/321.txt 或者不要\ dir x:*.mkv > e:/321.txt
其他:
若是音乐文件,可将音乐文件拖进千千静听等播放软件,然后另存为播放列表。此列表用记事本打开即可查看
第六种:使用批处理
@echo off
dir /a-d /b >./list.txt
把上面两句代码用记事本保存为“list.bat”(不要引号)
然后把这个文件放到你要提取文件名的文件夹里,就是在这个文件夹里生成一个“list.txt”的文档,复制这个文档到EXCEL里就可以了。
这个批处理放到哪个文件就会提取所在目录所有文件名并保存。
注意:list.txt,list.bat。也会在那个文档里,注意删除。
如果按时间来排序的话就是这样写:
@echo off
dir /a-d /o:d /b >./list.txt
第二名加段:/o:d{这个日期是按从先到后的。}
按名称就是加:/o:n{字母顺序}
按大小顺序加:/o:s{从小到大排序}
上图有其他的排序方式,你看着用吧。