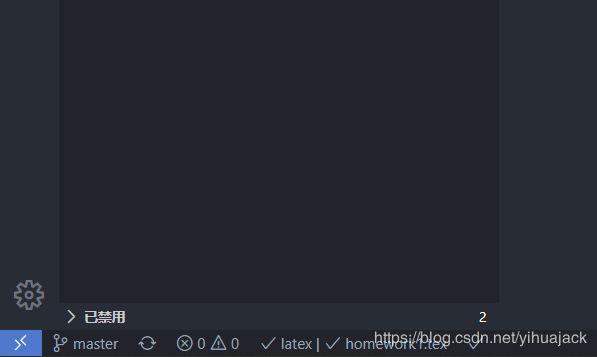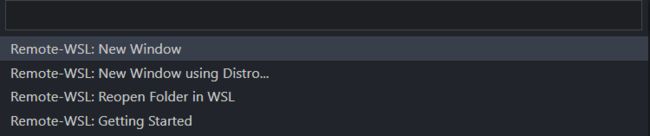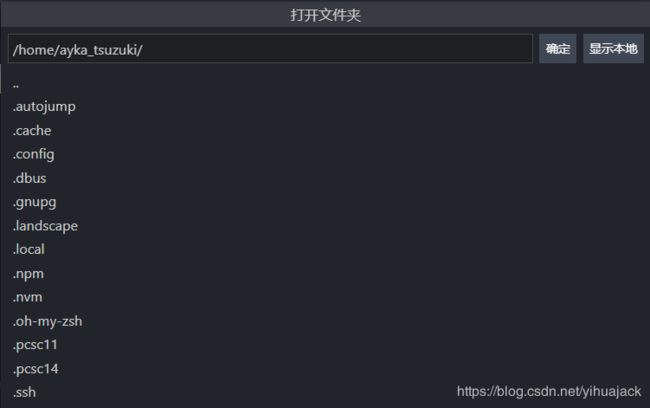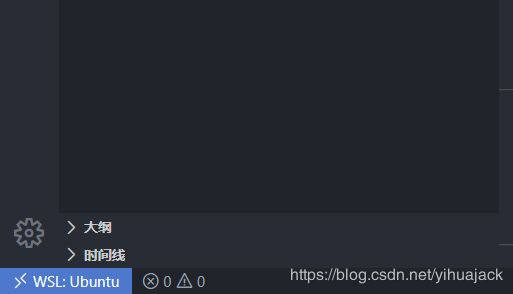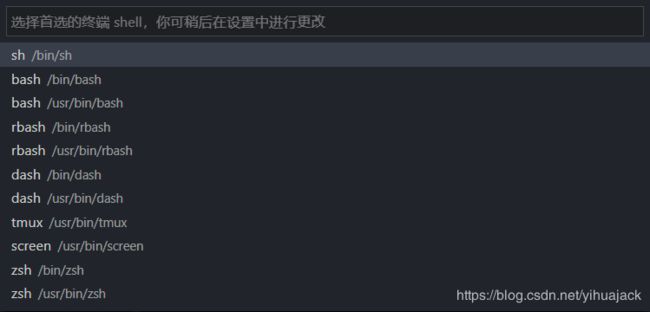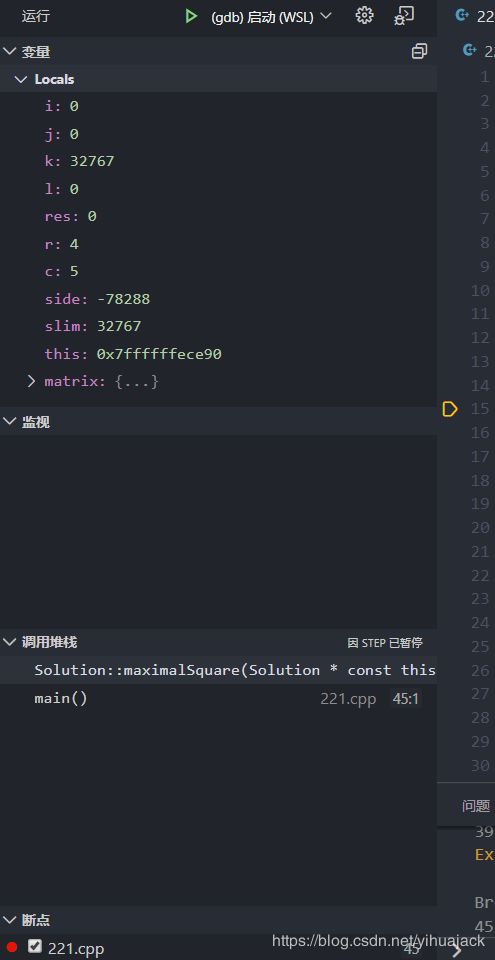使用VSCode调试C/C++(包括WSL和Windows环境)
1.在VSCode中安装扩展“C/C++”和"Remote - WSL"。如果要使用WSL远程桌面,那么在第2步启动WSL远程桌面后在左边栏->扩展中搜索“C/C++”点击“在WSL: Ubuntu中安装”。
2.点击左下角的蓝色图标。
在上方弹出窗口中选择Remote-WSL: New Window。
如果VSCode处于打开文件夹的状态,则弹出窗口会多一个选项Remote-WSL: Reopen Folder in WSL。
如果VSCode远程打开文件夹会弹出窗口:
可以通过“显示本地”直接选取Windows文件夹。成功打开远程后左下角图标如下:
左边栏扩展会显示三栏:JU - 已安装、WSL: UBUNTU - 已安装、推荐。WSL: UBUNTU - 已安装的扩展图标会增加一个代表远程扩展的贴纸:
3.使用VSCode终端方法:远程连接WSL时,在下方终端中:
如果显示的并非zsh,点击“选择默认Shell”。
未处于远程模式时,下方终端的名称为wsl,同样“选择默认Shell"如下:
WSL可通过在设置"settings.json"中添加行:
"terminal.integrated.shell.windows": "C:\\WINDOWS\\System32\\wsl.exe"这样就可以在终端中运行编译命令和调试命令了。
4.VSCode菜单栏->运行->打开配置,打开launch.json文件,在WSL远程窗口中运行参考:
{
// 使用 IntelliSense 了解相关属性。
// 悬停以查看现有属性的描述。
// 欲了解更多信息,请访问: https://go.microsoft.com/fwlink/?linkid=830387
"version": "0.2.0",
"configurations": [
{
"name": "(gdb) 启动 (WSL)",
"type": "cppdbg",
"request": "launch",
"program": "${workspaceFolder}/${fileBasenameNoExtension}",
"args": [],
"stopAtEntry": false,
"cwd": "${workspaceFolder}",
"environment": [],
"externalConsole": false,
"MIMode": "gdb",
"miDebuggerPath": "/usr/bin/gdb",
"setupCommands": [
{
"description": "为 gdb 启用整齐打印",
"text": "-enable-pretty-printing",
"ignoreFailures": false
}
],
"preLaunchTask": "shell: g++.exe build active file (WSL)"
}
]
}在Windows(MSYS)中运行参考:
{
// 使用 IntelliSense 了解相关属性。
// 悬停以查看现有属性的描述。
// 欲了解更多信息,请访问: https://go.microsoft.com/fwlink/?linkid=830387
"version": "0.2.0",
"configurations": [
{
"name": "(gdb) 启动 (MSYS)",
"type": "cppdbg",
"request": "launch",
"program": "${workspaceFolder}/${fileBasenameNoExtension}.exe",
"args": [],
"stopAtEntry": false,
"cwd": "${workspaceFolder}",
"environment": [],
"externalConsole": false,
"MIMode": "gdb",
"miDebuggerPath": "E:/msys64/mingw64/bin/gdb",
"setupCommands": [
{
"description": "为 gdb 启用整齐打印",
"text": "-enable-pretty-printing",
"ignoreFailures": false
}
],
"preLaunchTask": "shell: g++.exe build active file (MSYS)"
}
]
}VSCode菜单栏->终端->配置任务【若未配置,则点击终端->运行任务会显示”没有配置的任务。配置任务…“,点击后会显示:
点击第一个“shell: cl.exe build active file"会自动创建使用cl.exe编译器的运行任务如下:
{
"version": "2.0.0",
"tasks": [
{
"type": "shell",
"label": "shell: cl.exe build active file",
"command": "cl.exe",
"args": [
"/Zi",
"/EHsc",
"/Fe:",
"${fileDirname}\\${fileBasenameNoExtension}.exe",
"${file}"
],
"problemMatcher": [
"$msCompile"
],
"group": "build"
}
]
}cl.exe是Visual Studio使用的C/C++编译器(即MSVC)。若使用该编译器,应将X:\Program Files (x86)\Microsoft Visual Studio\2019\Enterprise\VC\Tools\MSVC\14.25.28610\bin\Hostx64\x64添加到环境变量。但如果仅如此配置会报错:“fatal error C1034: iostream: 不包括路径集”,需要另行配置。】
打开tasks.json文件,在WSL远程窗口中参考:
{
"version": "2.0.0",
"tasks": [
{
"type": "shell",
"label": "shell: g++.exe build active file (WSL)",
"command": "/usr/bin/g++",
"args": [
"-g",
"${file}",
"-o",
"${fileDirname}/${fileBasenameNoExtension}"
],
"options": {
"cwd": "/usr/bin"
},
"problemMatcher": [
"$gcc"
],
"group": {
"kind": "build",
"isDefault": true
}
}
]
}在Windows(MSYS)中参考:
{
"version": "2.0.0",
"tasks": [
{
"type": "shell",
"label": "shell: g++.exe build active file (MSYS)",
"command": "E:\\msys64\\mingw64\\bin\\g++.exe",
"args": [
"-g",
"${file}",
"-o",
"${fileDirname}\\${fileBasenameNoExtension}.exe"
],
"options": {
"cwd": "E:\\msys64\\mingw64\\bin"
},
"problemMatcher": [
"$gcc"
],
"group": {
"kind": "build",
"isDefault": true
}
}
]
}配置好后选择菜单栏->终端->运行任务弹出窗口为:
5.打开要调试的代码文件。如果只想编译,选择菜单栏->运行->以非调试模式运行即可。如果要调试,编译后在行号左侧单击添加断点,菜单栏->运行->启动调试,左边栏->运行会启动一个活动会话:
它会自动编译后运行调试,无需先运行生成二进制文件。接下来就可以在下方使用调试控制台了。具体单步跳过、单步调试、单步跳出的调试功能与Visual Studio、JetBrains CLion等IDE并无异。注意事项:在使用Windows中的gcc、g++等调试时不要同时打开WSL远程窗口,否则在下方终端中会报错:“终端 shell CWD“\usr\bin”不存在”。参考:The terminal shell CWD "\usr\bin" does not exist?。