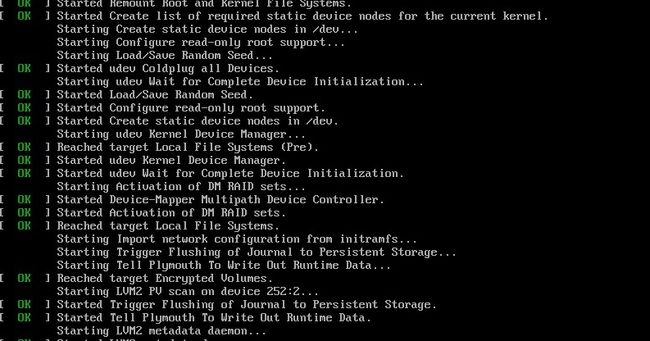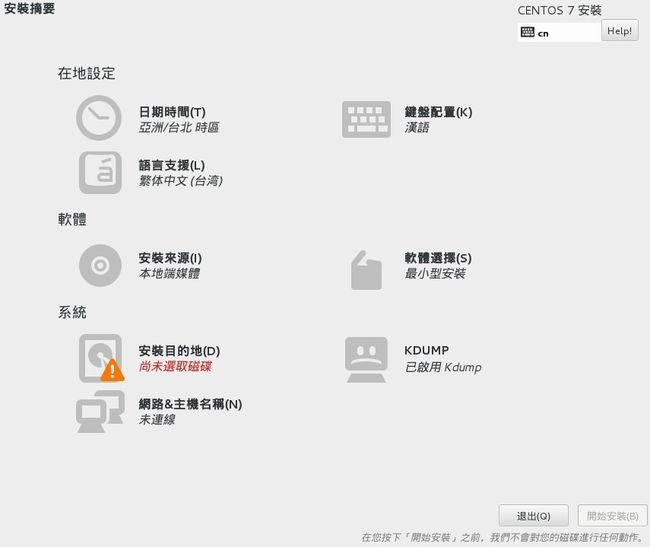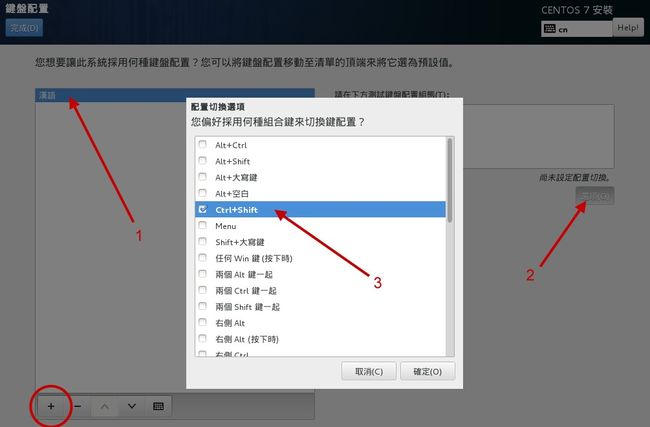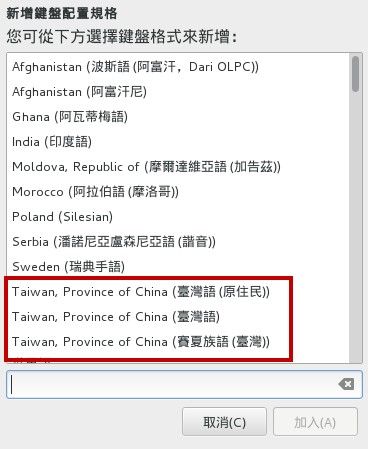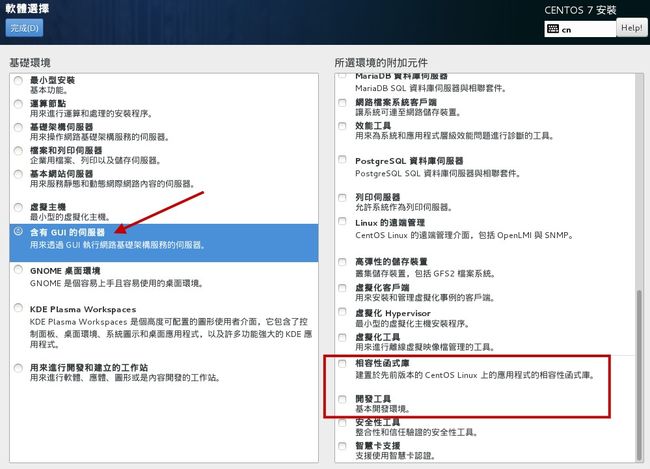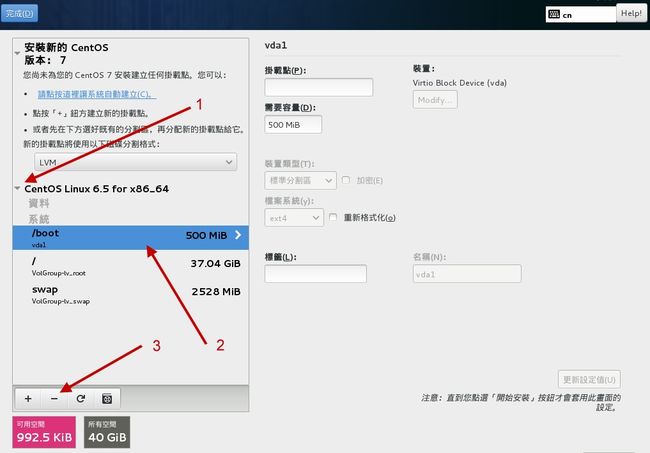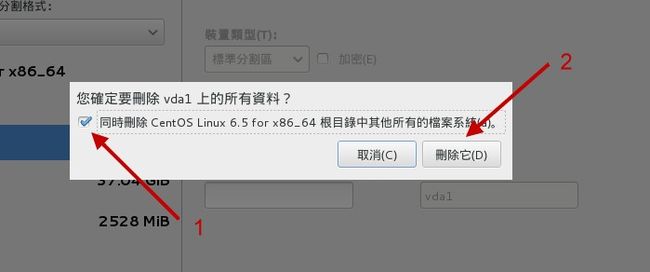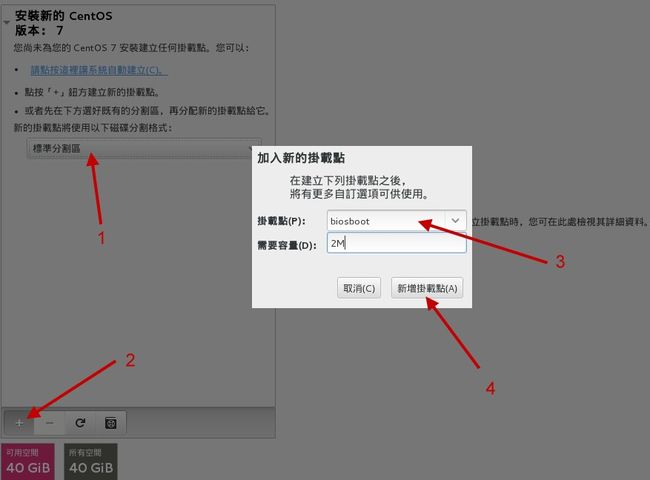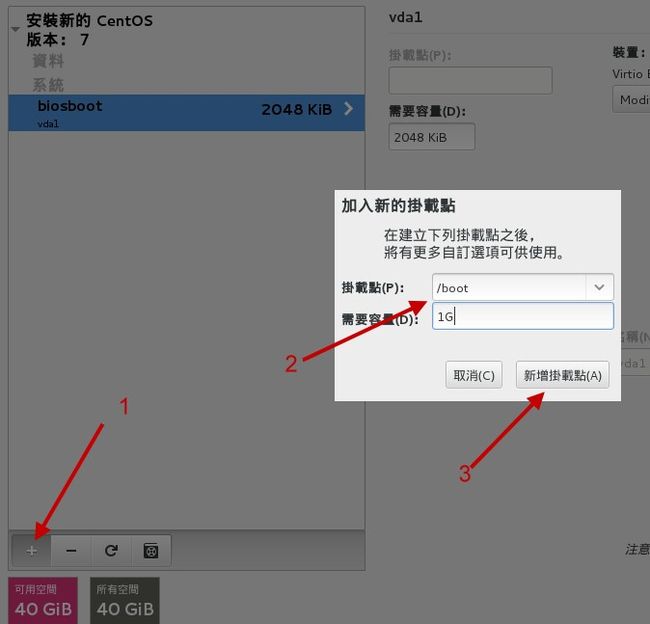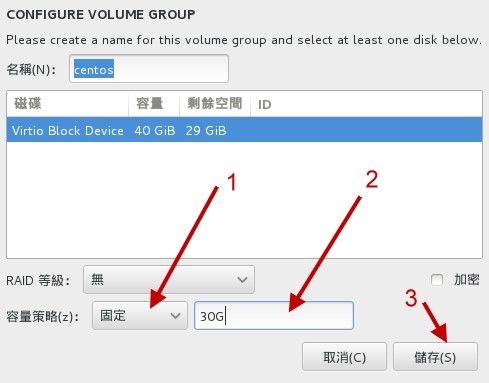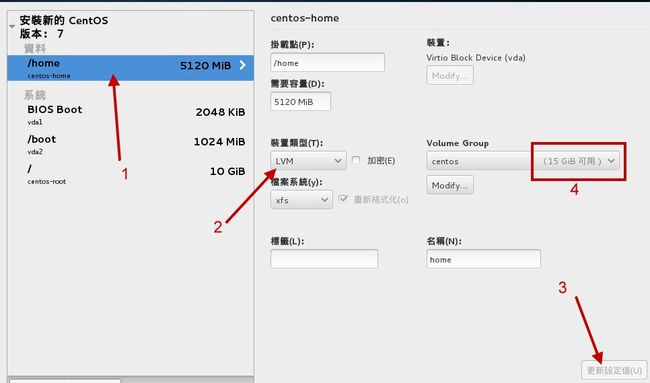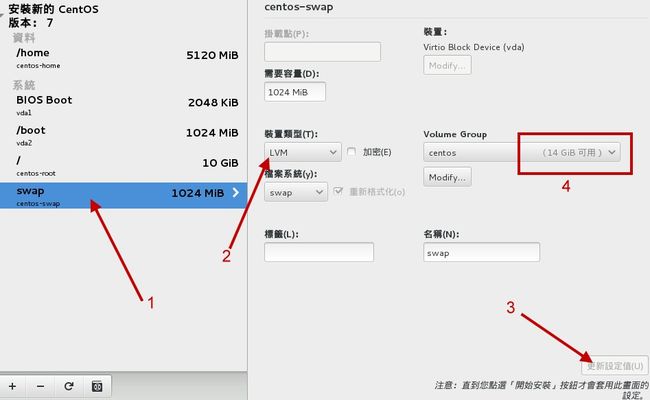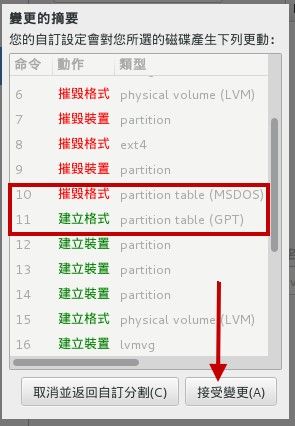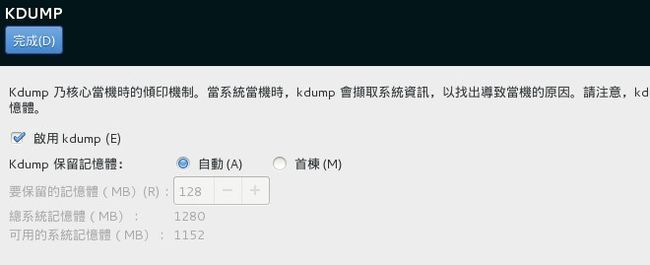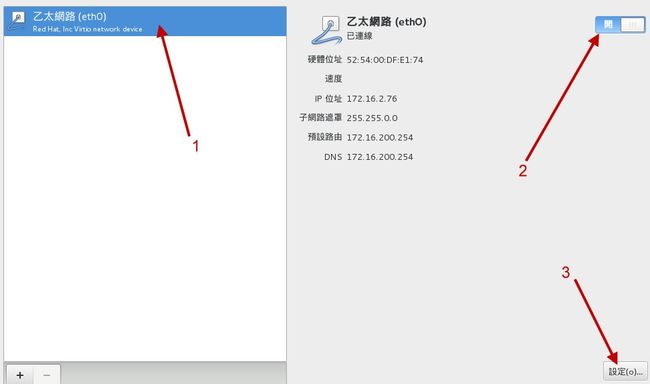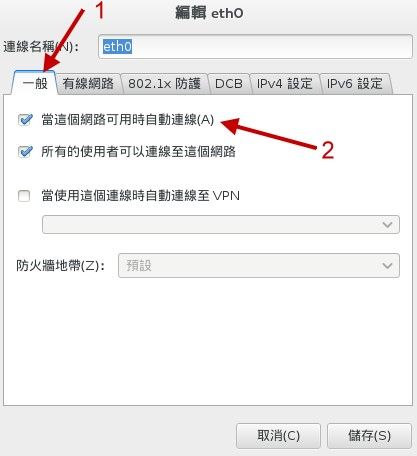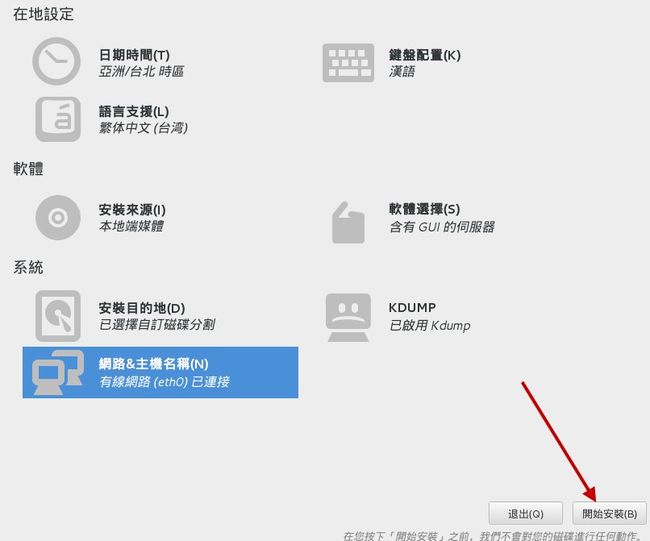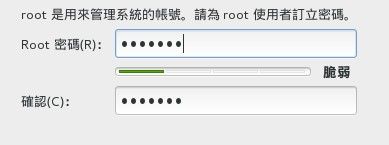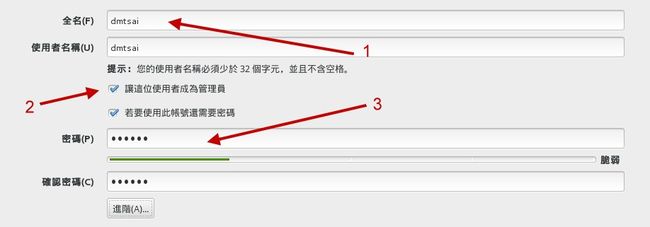CentOS7_Linux初次安装(转自鸟哥)
在硬盘上分出40GB的空间安装Linux,空间分配如下:
| 所需目录 | 磁盘容量 | 文件系统 | 分区格式 |
| BIOS boot | 2MB | 系統自訂 | 主分区 |
| /boot | 1GB | xfs | 主分区 |
| / | 10GB | xfs | LVM 方式 |
| /home | 5GB | xfs | LVM 方式 |
| swap | 1GB | swap | LVM 方式 |
3.2.2 选择安装模式与开机- inst.gpt
如果一切都顺利没问题的话,那么使用光碟映像档开机后,就会出现如下画面:
你有60 秒的时间可以选择不同的操作模式,从上而下分别是:
- 正常安装CentOS 7 的流程;
- 测试此光碟后再进入CentOS 7 的流程;
- 进入除错模式!选择此模式会出现更多的选项,分别是:
- 以基本图形介面安装CentOS 7 (使用标准显卡来设定安装流程图示);
- 救援CentOS 系统
- 执行记忆体测试(Run a memory test)
- 由本机磁碟正常开机,不由光碟开机
基本上,除非你的硬体系统有问题,包括拥有比较特别的图形显示卡等等,否则使用正常的CentOS 7 流程即可!那如果你怀疑这片光碟有问题,就可以选择测试光碟后再进入CentOS 7 安装的程序。如果你确信此光碟没问题,就不要测试了!不过如果你不在乎花费一、两分钟的时间去测试看看光碟片有没有问题,就使用测试后安装的流程啊!不过要进入安装程序前先等等, 先进行底下的流程再继续。
- 加入强制使用GPT 分割表的安装参数
如前所述,如果磁碟容量小于2TB的话,系统预设会使用MBR模式来安装!鸟哥的虚拟机仅有40GB的磁碟容量,所以预设肯定会用MBR模式来安装的啊!那如果想要强制使用GPT分割表的话,你就得要这样作:
- 使用方向键,将图3.2.8 的游标移动到『 Install CentOS 7 』的项目中
- 按下键盘的[Tab] 按钮,让游标跑到画面最下方等待输入额外的核心参数
- 在出现的画面中,输入如下画面的资料(注意,各个项目要有空格,最后一个是游标本身而非底线)
其实重点就是输入『 inst.gpt 』这个关键字!输入之后系统会跑过一段侦测的画面,这段侦测的流程依据你的光碟机速度、硬体复杂度而有不同。反正,就是等待个几秒钟到一、两分钟就是了!画面如下所示:
进入安装流程的第一个画面就是选择你熟悉的语系啰!这个选择还挺重要的!因为未来预设的语系、预设用户选择的环境等, 都跟这里有关~当然未来是可以改变的~如下图所示,你可以依据箭头的指示选择我们台湾惯用的繁体中文字!然后就可以按下『继续』来处理喔!
在CentOS 7 的安装流程中,已经将所有的挑选流程以按钮形式通通集中在第一页了!如下图所示,所以你可以在同一个画面中看完所有的设定, 也可以跳着修改各个设定,不用被制约一项一项处理喔!底下我们就来谈谈每一个项目的设定方式吧!
3.2.3 在地设定之时区、语系与键盘配置
按下图3.2.12画面当中的『在地设定』项目内的『日期时间』后,会出现如下的画面:
你可以直接在世界地图上面选择到妳想要的时区位置,也可以在画面中『区域、城市』的下拉式选单选择你的城市即可。如果日期与时间不对,可以在画面中箭头指的2, 3处分别修改。虽然有网路的时间自订修订功能,不过因为我们的网路尚未设定好,所以画面中的箭头5无法顺利开启就是了。处理完毕后,按下左上方箭头4指的『完成』按钮,即可回到图3.2.12中。
Tips时区选择之后,接下来请点选图3.2.12内的『键盘配置』,出现的画面如下:
这个很重要喔!因为我们需要输入中文,所以常常打字会在中/英文之间切换。过去我们经常使用的键盘配置是『 Ctrl + 空白』按钮,或者是『 Ctrl + Shift 』按钮, 不过这一版的视窗介面,预设并没有提供任何的切换按钮~所以这里得要预先来设定一下比较妥当。如图中的箭头顺序去调整, 不过鸟哥一直找不到习惯的『 ctrl + 空白』的组合,只好用次习惯的『 Ctrl + Shift 』组合了!确认后可以按完成按钮即可。不过,如果你想要有其他的输入语系的话,可以选择画面中左下方用圈圈勾起来的地方,按下去就会出现如下画面:
竟然还有三种特殊的台湾语系键盘配置规格耶!好有趣!有需要的朋友可以选择看看!至于『语系支援』的画面则与图3.2.11相同,所以这里就不多说了!
3.2.4 安装来源设定与软体选择
回到图3.2.12后,按下『安装来源』按钮之后,你会得到如下的画面:
因为我们是使用光碟开机,同时还没有设定网路,因此预设就会选择光碟片(sr0 所在的装置)。如果你的主机系统当中还有其他安装程式认识的磁碟档案系统, 那么由于该磁碟也可能会放置映像档啊,所以该映像档也能够提供软体的安装,因此就有如同上图的『 ISO 档案』的选择项目。最后, 如果你的安装程式已经预先设定好网路了,那么就可以选择『在网路上』的项目,并且填写正确的网址(URL) , 那么安装程式就可以直接从网路上面下载安装了!
Tips按下完成并回到图3.2.12之后,就得要选择『软体选择』的画面了!如下所示:
因为预设是『最小型安装』的模式,这种模式只安装最简单的功能,很适合高手慢慢搭建自己的环境之用。但是我们是初学者啊~没有图形介面来看看实在有点怪!所以建议可以选择如下的项目:
- 含有GUI 的伺服器(GUI就是使用者图形介面啰!预设搭载GNOME)
- GNOME 桌面环境: Linux 常见的图形介面
- KDE Plasma Workspaces:另一套常见的图形介面
上面这几个设定拥有图形介面,鸟哥这里主要是以『GUI伺服器』作为介绍喔!选择完毕之后按下完成,安装程式会开始检查光碟里面有没有你所挑选的软体存在,而且解决软体相依性的检查(就是将妳所选择的大项目底下的其他支援软体通通载入),之后就会再次的回到图3.2.12的画面中。
3.2.5 磁碟分割与档案系统设定
再来就是我们的重头戏,当然就是磁碟分割啦!由图3.2.12 当中,点选『系统』项目下的『安装目的地』区块,点选之后会进入如下画面中:
由于鸟哥的虚拟机器系统共有两颗硬碟,因此安装的时候你得要特别选择正确的硬碟才能够顺利的安装喔!所以如上图1 号箭头所指, 点选之后就会出现打勾的符号啰!因为我们要学习分割的方式,不要让系统自动分割,因此请点选2 号箭头所指处:『我将配置分页』的项目。点选完毕后按下『完成』,即可出现如下的磁碟分割画面喔!
其实鸟哥故意将硬碟先乱安装一套系统,然后再安装CentOS7 的,就是为了要在这里展示给各位朋友们瞧一瞧,如何在安装时观察与删除分割啊!如上图所示,你会发现到1 号箭头处有个作业系统名称,点选该名称(你的系统可能不会有这个项目,也有可能是其他项目!不过,如果是全新硬碟, 你就可以略过这个部份了),他就会出现该系统拥有的分割槽。依序分别点选底下的/boot, /, swap 三个项目,然后点选3 号箭头处的减号『 - 』, 就可以删除掉该分割槽了!删除的时候会出现如下的警告视窗喔!
因为前一个系统鸟哥安装的也是旧版的CentOS 6.x的版本,所以CentOS7可以自动抓到所有该系统的挂载点~于是就会出现如上所示的图示,会特别询问你要不要同时删出其他的分割。我们原本有3个分割需要删除,点选上图1号箭头然后按下『删除它』,嘿嘿!三个分割全部会被删除干净!之后就会回图3.2.19的画面中了!之后你就可以开始建立档案系统啰!同时请注意,分割的时候请参考本章3.1小节的介绍,根据该小节的建议去设定好分割喔!底下我们先来制作第一个GPT分割表最好要拥有的BIOS boot分割槽,如下所示:
先点选1 号箭头处的选单,不要使用预设的LVM 喔!请点选『标准分割区』的项目,并按下2 号箭头的『 + 』符号,就会出现中间的弹出式视窗, 在该视窗中3 号箭头处,点选下拉式选单然后选择你在画面中看到的biosboot 项目(不要手动输入画面中的文字,请使用既有的选单来挑选喔!),同时输入大约2M 的容量,按下『新增挂载点』后, 就会整理出该分割槽的详细资料,如下图所示:
如上图所示,画面的右边就是biosboot 分割槽的详细部份!由于是bios 使用,因此没有挂载点(妳看画面中该栏位是空空如也的!)。同时档案系统的栏位部份也是会变成『BIOS Boot』的关键字!并不会是Linux 的档案系统啦!接下来,我们要来设定其他的分割槽了!所以如上图所示,请按下『 + 』符号吧!底下的示意图鸟哥就不全图撷取,只抓出弹出式视窗的内容来给大家瞧瞧喔!
另外,图中的『装置类型』其实共有3 种,我们的练习机实际使用标准分割与LVM 而已。那三种装置类型的意义分别如下:
- 标准分割区:就是我们一直谈的分割槽啊!类似/dev/vda1之类的分割就是了。
- LVM:这是一种可以弹性增加/削减档案系统容量的装置设定,我们会在后面的章节持续介绍LVM这个有趣的东西!
- LVM紧张供应:这个名词翻译的超奇怪的!其实这个是LVM的进阶版!与传统LVM直接分配固定的容量不同,这个『 LVM紧张供应』的项目,可以让你在使用多少容量才分配磁碟多少容量给你,所以如果LVM装置内的资料量较少,那么你的磁碟其实还可以作更多的资料储存!而不会被平白无故的占用!这部份我们也在后续谈到LVM的时候再来强调!
另外,图中的档案系统就是实际『格式化』的时候,我们可以格式化成什么档案系统的意思。底下分别谈谈各个档案系统项目(详细的项目会在后续章节说明)
- ext2/ext3/ext4:Linux早期适用的档案系统类型。由于ext3/ext4档案系统多了日志的记录,对于系统的复原比较快速。不过由于磁碟容量越来越大,ext家族似乎有点挡不住了~所以除非你有特殊的设定需求,否则近来比较少使用ext4项目了!
- swap:就是磁碟模拟成为记忆体,由于swap并不会使用到目录树的挂载,所以用swap就不需要指定挂载点喔。
- BIOS Boot:就是GPT分割表可能会使用到的项目,若你使用MBR分割,那就不需要这个项目了!
- xfs:这个是目前CentOS预设的档案系统,最早是由大型伺服器所开发出来的!他对于大容量的磁碟管理非常好,而且格式化的时候速度相当快,很适合当今动不动就是好几个TB的磁碟的环境喔!因此我们主要用这玩意儿!
- vfat:同时被Linux与Windows所支援的档案系统类型。如果你的主机硬碟内同时存在Windows与Linux作业系统,为了资料的交换,确实可以建置一个vfat的档案系统喔!
依据3.1小节的建议,接下来是建立/boot挂载点的档案系统。容量的部份你可以输入1G或者是1024M都可以!有简单的单位较佳。然后按下新增吧!就会回到类似图3.2.22的画面喔!接下来依序建立另外所需要的根目录『 / 』的分割吧!
如上图所示,就输入根目录的容量吧!依据3.1 小节的建议给予10G 的容量。接下来要注意喔,我们的/, /home, swap 都希望使用CentOS 提供的LVM 管理方式,因此当你按下上图的『新增挂载点』之后,回到底下的详细设定项目时,得要更改一下相关的项目才行!如下所示:
如上图所示,你得先确认1 号箭头指的地方为/ 才对,然后点选2 号箭头处,将他改为『LVM』才好。由于LVM 预设会取一个名为centos 的LVM 装置, 因此该项目不用修改!只要按下3 号箭头处的『 Modify(更改) 』即可。接下来会出现如下的画面,要让你处理LVM 的相关设定!
再次说明,我们这里是要建立一个让你在未来可以持续练习的练习机环境,因此不建议将分割用完!所以,如上图所示, 1号箭头处请选择『固定』容量,然后填入『 30G 』左右的容量,这样我们就还有剩下将近10G的容量可以继续未来的章节内容练习。其他的就保留预设值,点选『储存』来确定吧!然后回到类似图3.2.23的画面,继续点选『 + 』来持续新增分割,如下所示:
建立好/home 分割槽之后,同样需要调整LVM 装置才行,因此在你按下上图的『新增挂载点』之后,回到底下的画面来处理处理!
如上图所示,确定1 号箭头是/home ,然后选择2 号箭头成为LVM,之后确定4 号箭头还有剩余容量(也是为了未来要练习之用), 之后就可以按下3 号箭头的变更设定来确认啰!其实要先按3 号箭头,4 号区块才会顺利显示啦!^_^
swap 是当实体记忆体容量不够用时,可以拿这个部份来存放记忆体中较少被使用的程序项目。以前都建议swap 需要记忆体的2 倍较佳。不过现在的记忆体都够大了,swap 虽然最好还是保持存在比较好,不过也不需要太大啦!大约1~2GB 就好了。老实说,如果你的系统竟然会使用到swap, 那代表...钱花的不够多!继续扩充记忆体啦!
Tips如上图所示,我们也需要swap 使用LVM,请按照箭头依序处理各个项目吧!上述的动作做完之后,我们的分割就准备妥当了!接下来,看看你的分割是否与下图类似!需要有/home, /boot, /, swap 等项目。
如上图所示,仔细看一下左下角的两个方块,可用空间的部份还有剩下大约9GB 左右,这样才对喔!如果一切顺利正常,按下上图左上方的『完成』,系统会出现一个警告视窗,提醒你是否要真的进行这样的分割与格式化的动作,如下图所示:
上图中你可以特别观察一下分割表的类型,可以发现方框圈起来的地方,删除了MSDOS而建立了GPT !嘿嘿!没错!是我们要的!所以,按下『接受变更』吧!之后就会回到图3.2.12的画面啰!
3.2.6 核心管理与网路设定
回到图3.2.12的画面后,点选『系统』下的『KDUMP』项目,这个项目主要在处理,当Linux系统因为核心问题导致的当机事件时,会将该当机事件的记忆体内资料储存出来的一项特色!不过,这个特色似乎比较偏向核心开发者在除错之用~如果你有需要的话,也可以启动它!若不需要,也能够关闭它,对系统的影响似乎并不太大。所以,如下图所示,点选之后,鸟哥是使用『启用』的预设值,并没有特别取消掉这项目就是了。
再次回到图3.2.12的画面点选『系统』下的『网路&主机名称』的设定,会出现如下图所示画面:
因为鸟哥这边使用的是虚拟机器,因此看到的网卡就会是旧式的eth0之类的网卡代号。如果是实体网卡,那妳可能会看到类似p1p1, em1等等比较特殊的网卡代号!这是因为新的设计中,它是以网卡安插的插槽来作为网卡名称的由来( 注2 ),这部份未来我们在网路再来谈!这里先知道一下即可。
上图中先选择正确的网卡,然后在2 号箭头处选择『开』之后,3 号箭头处才能够开始设定!现在请按下『设定』项目,然后参考3.1 小节的介绍,来给予一组特别的IP 吧!
现在CentOS 7 开机后,预设是没有启动网路的,因此你得要在上图中选择2 号箭头的『当这个网路可用时自动连线』的项目才行!
如上图所示,选择IPv4 的项目,然后调整2 号箭头成为手动,接下来按下3 号箭头加入项目后,才能够在4 号箭头输入所需要的IP 位址与网路遮罩~ 写完之后其他的项目不要更动,就按下5 号箭头的储存吧!然后回到如同下图的画面:
如上图所示,右边的网路参数部份已经是正确的了,然后在箭头处输入3.1 小节谈到的主机名称吧!写完就给它『完成』啰!
3.2.7 开始安装、设定root 密码与新增可切换身份之一般用户
如果一切顺利的话,那么你应该就可以看到如下的图示,所有的一切都是正常的状态!因此你就可以按下底下图示的箭头部份, 开始安装的流程啰!
现在的安装画面作的还挺简单的,省略了一堆步骤!上述画面按下开始安装后,这时你就可以一边让系统安装, 同时去设定其他项目,可以节省时间啦!如下图所示,还有两件重要的事件要处理,一个是root 密码,一个是一般身份用户的建立!
将上图中,按下ROOT 密码,可以得到下面的图示来修改系统管理员的密码喔!
基本上,你可以设定任何密码内容!只是,系统会主动帮妳判断你的密码设定的好不好。如果不够好,那么画面中就会告诉你,你的密码很虚弱啦!你还是可以坚持你的简易密码!只是,就得要按下两次『完成』,安装程式才会真的帮妳设定该密码。
什么是好的密码呢?基本上,密码字元长度设定至少8个字元以上,而且含有特殊符号更好,且不要是个人的可见资讯(如电话号码、身份证、生日等等,就是比较差的密码)。例如:I&my_dog之类,有点怪,但是对你又挺好记的密码!就是还OK 的密码设定喔!
Tips管理员密码设定妥当后,接下来鸟哥建议你还是得要建立一个日常登入系统的惯用一般帐号较好!为什么呢?因为通常远端系统管理流程中,我们都会建议将管理员直接登入的权限拿掉,有需要才用特殊指令(如su, sudo 等等,指令后续会谈到!) 切换成管理员身份。所以啊,你一定得要建立一个一般帐号才好。鸟哥这里使用自己的名子dmtsai 来作为一个帐号喔!
这个帐号既然是你要使用的,那么这个帐号应该就是你认可的管理员使用的一般帐号啊!所以你或许会希望这个帐号可以使用自己的密码来切换身份成为root,而不用知道root的密码!果真如此的话,那么上头的2号箭头处,就得要勾选才好!未来你就可以直接使用dmtsai的密码变成root哩!方便你自己管理~这样即使root密码忘记了,你依旧可以切换身份变root啊!
等到安装妥当之后,你应该就会见到如上的图示!上方的箭头比较有趣!仔细看,你会发现有个『将建立管理员dmtsai 』的项目!那就是因为你勾选了『让这位使用者成为管理员』的缘故!当然啦!这个帐号的密码也就很重要!不要随便流出去啊!确定一切事情都顺利搞定, 按下箭头处的『重新开机』吧!准备来使用CentOS Linux 啰!