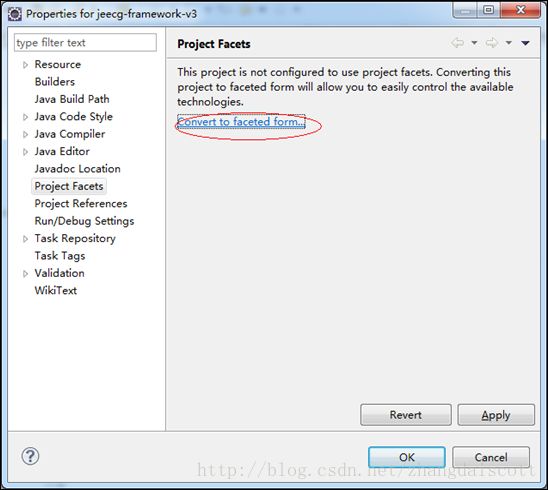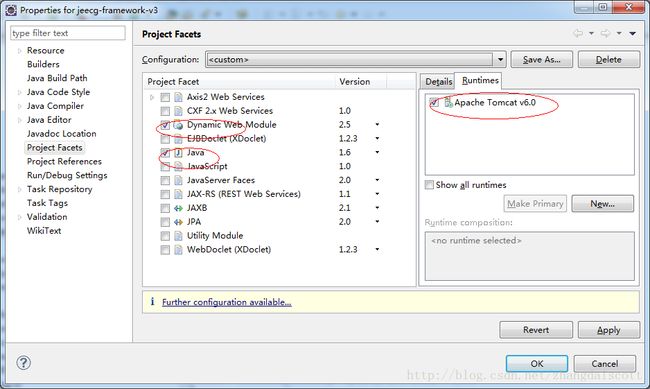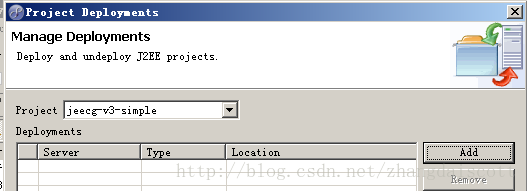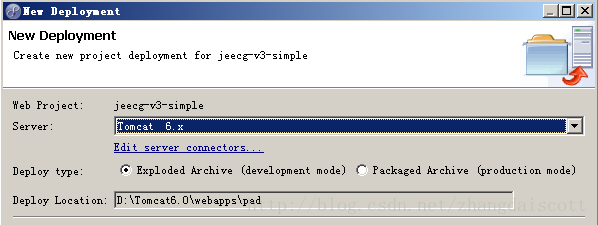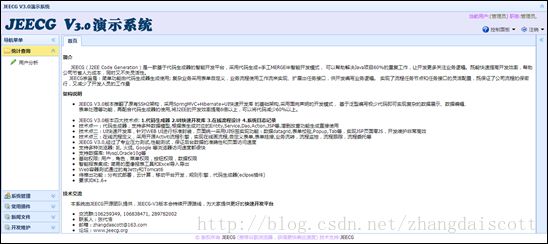开发指南专题四:JEECG微云快速开发平台--JEECG开发环境搭建
开发指南专题四:JEECG微云快速开发平台开发环境搭建
1. JEECG开发环境搭建
JEECG推荐的开发环境为Myeclipse8.5/Eclipse3.7+JDK1.6+Tomcat6.0
1.1. JAVA环境配置
通过Oracle的官方地址下载JDK开发包:
http://www.oracle.com/technetwork/java/javase/downloads/index.html
推荐下载最新的Java SE 6版本,目前最新的Java SE 6 SDK版本为Update 43,如图31所示。
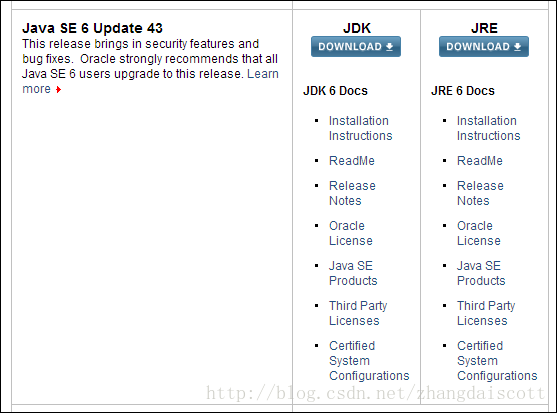
将下载的开发包安装到本机非中文路径的目录中,如本机的D:\Program Files\Java\jdk1.6.0_43。
| JAVA_HOME= D:\Program Files\Java\jdk1.6.0_43 PATH=%JAVA_HOME%/bin; Classpath=.;%JAVA_HOME%\lib; |
安装完JDK之后,需要配置本机的环境变量如下:
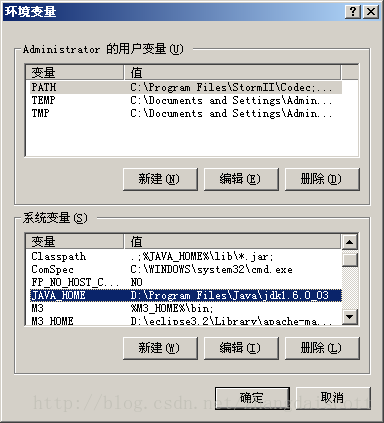
2. 开发环境搭建
2.1. 项目导入开发环境
JEECG的目前最新版本为V3.4.2,源代码地址:https://code.csdn.net/zhangdaiscott/JEECG
将下载到的源代码解压到本地磁盘,通过MyEclipse的Import->Existing Projects into Workspace功能将源代码导入到MyEclipse开发环境中,在项目导入之后,需要对编译环境进行检查,如果编译环境中缺少J2EE支持的话,需要手动加上,如图32所示。
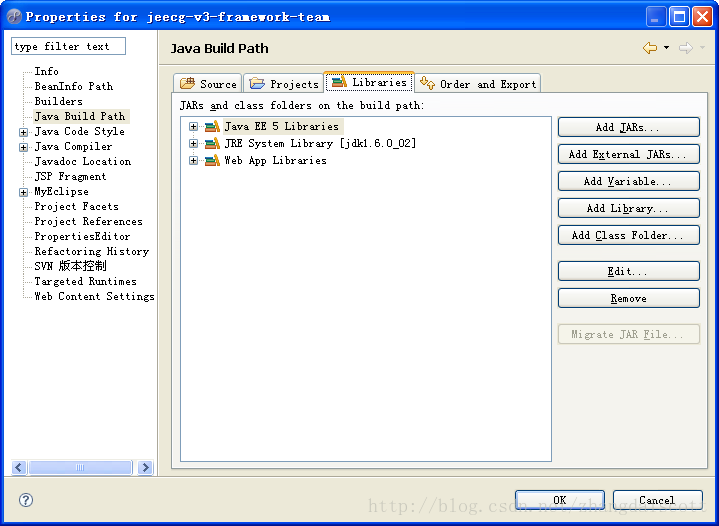
图32 Myeclipse编译环境
如果你使用的是eclipse,而不是MyEclipse做为开发工具,将项目导入到eclipse之后,需要为项目添加eclipse的WTP项目支持。
在导入的工程上右键Propertis->Project Facets,选择Convert to faceted from…,如图33所示。
图33为工程添加WTP项目支持
在打开的界面中,勾选“Dynamic Web Module”和“Java”,分别选择其Version为2.5和1.6,并为项目添加Tomcat的运行时支持,如图34所示。
选择完Project Facets之后,点击界面下方的“Futher configuration avaliable”链接,在弹出的新窗口中,填写Content directory的值为“WebRoot”,并将Generate web.xml deployment descriptor前面的复选框取消勾选,并为“Content root”命名为合适的值,如图35所示。
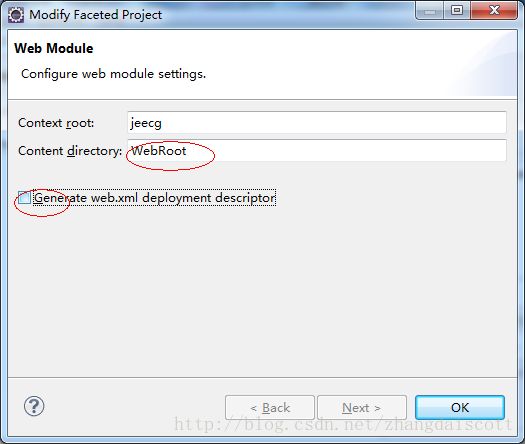
图35 Web Module设置
确定之后,完成对工程的web化支持。
2.2. 数据库初始化及数据源配置
路径:/jeecg-v3-simple/resources/dbconfig.properties 的文件是JEECG的数据库配置文件,Oracle/Mysql/Postgres等数据库的连接配置在此文件中都有示例,以下仅以mysql为例做配置讲解。
在mysql数据库中新建一编码为UTF8的数据库jeecg。
配置好数据库连接:
由于JEECG采用的是hibernat注解方式管理表,故不需再去手动创建表。当初次使用本框架时需要创建表,所以需要配置create来自动创建表,初次之后请选用其他配置属性,如update,否则每次启动工程时都会重新建表,表中的数据也会丢失。
2.3. 发布工程
配置好JDK环境并创建数据库后,在MyEclipse中将工程发布到tomcat下,发布操作步骤如下,
1、点击菜单栏中的 Deploy MyEclipse J2ee Project to Server
2、在弹出的窗口project处选择导入的JEECG工程,点击右侧的 Add 按钮
3、在弹出的窗口server处选择tomcat,然后点击下方的 Finish 按钮,回到上一窗口,点 OK 按钮
图36数据库初始化
启动成功以后,在浏览器地址栏中输入http://localhost:8080/jeecg/,打开的界面如图39所示。2.4 项目启动
启动项目会自动建表,此时使用show tables;命令查看数据库中的表,可以看到如图36的结果,已经有45张表入库。
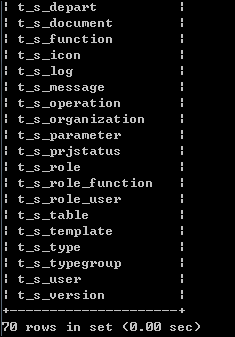
2.4项目启动
Tomcat启动成功以后,在浏览器地址栏中输入http://localhost:8080/jeecg/,打开的界面如图39所示。

图39项目登录页面
初始化数据:点击是否初始化数据,进行数据初始化
登陆:输入用户名密码admin/123456,登陆进入主界面,如图310所示。
图310项目主界面
至此,开发环境搭建完成。