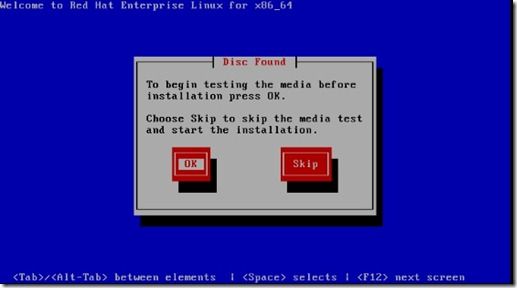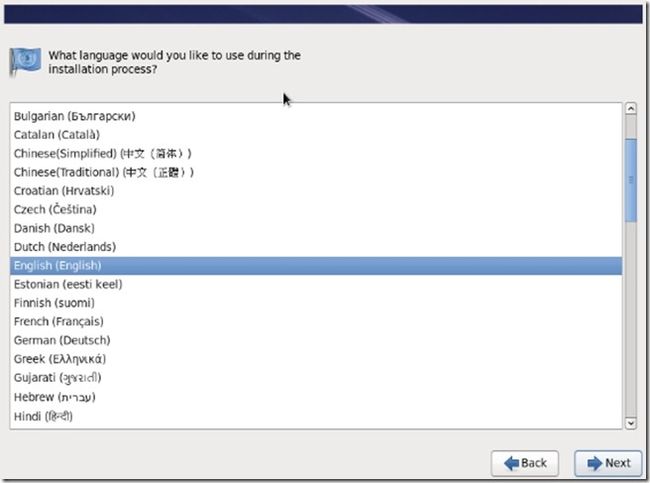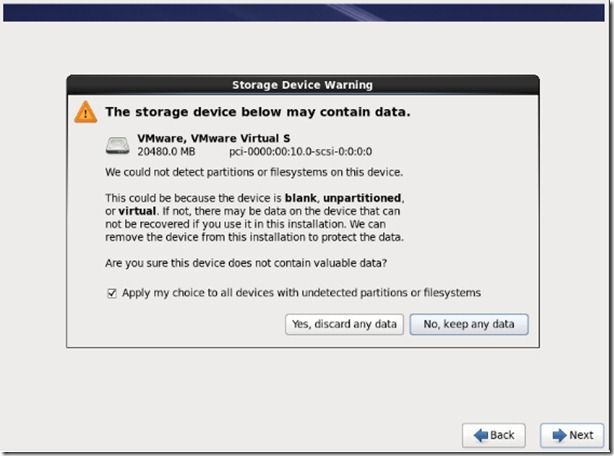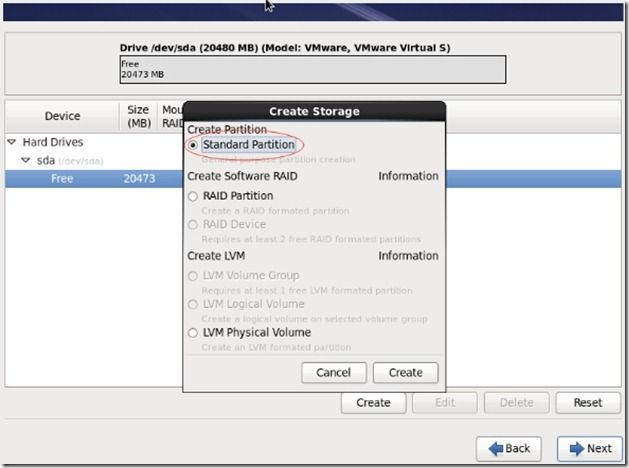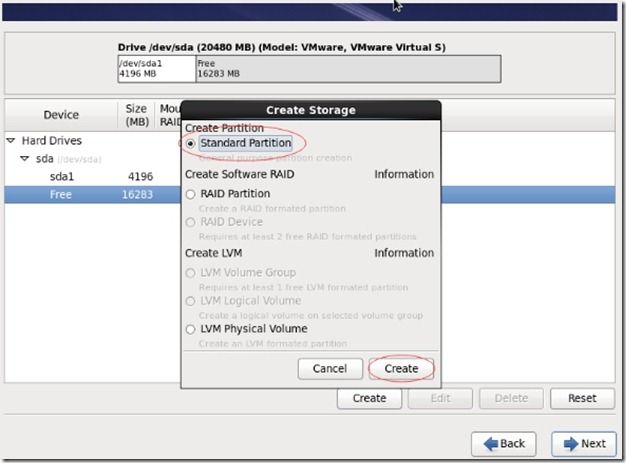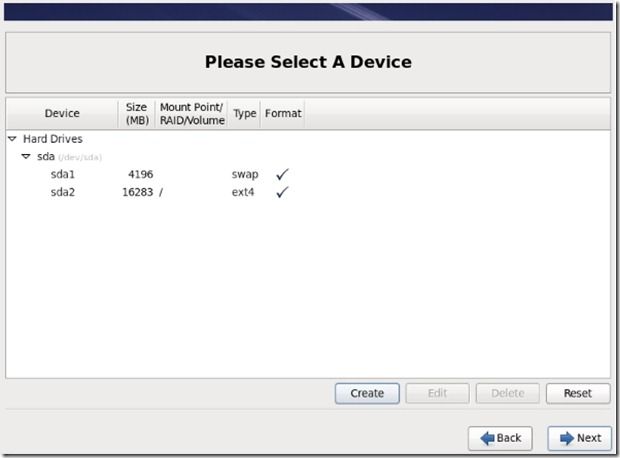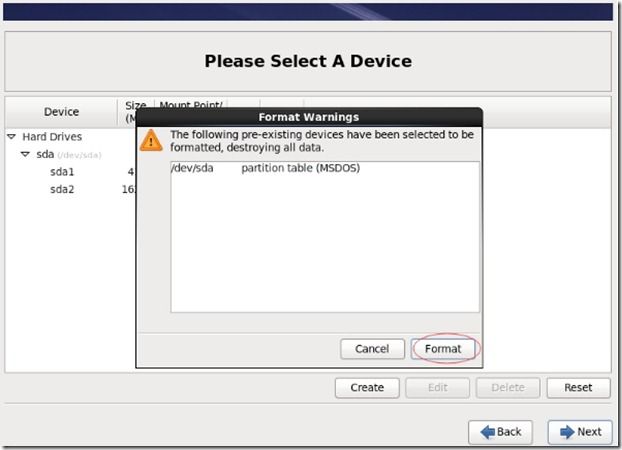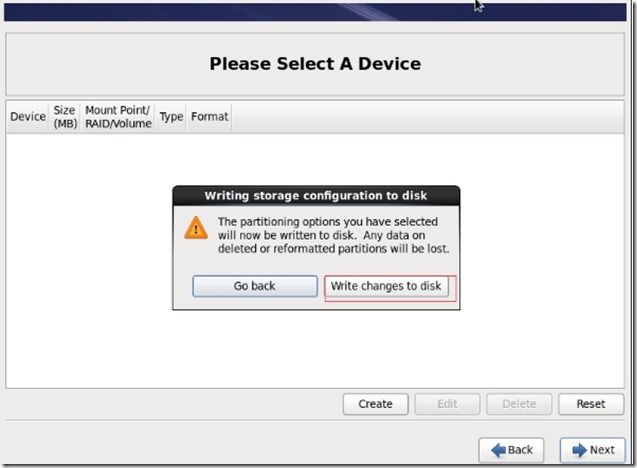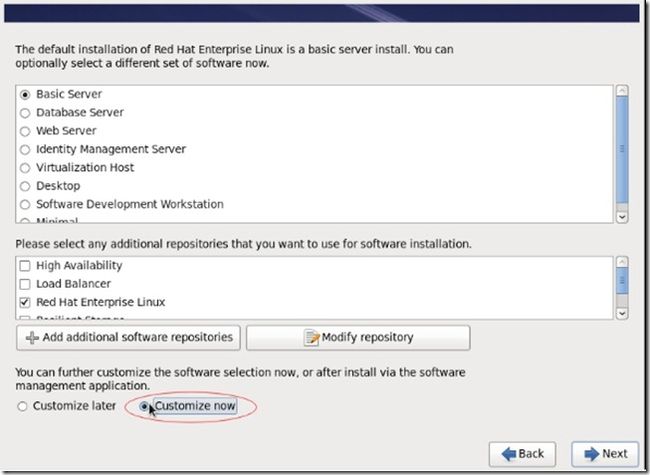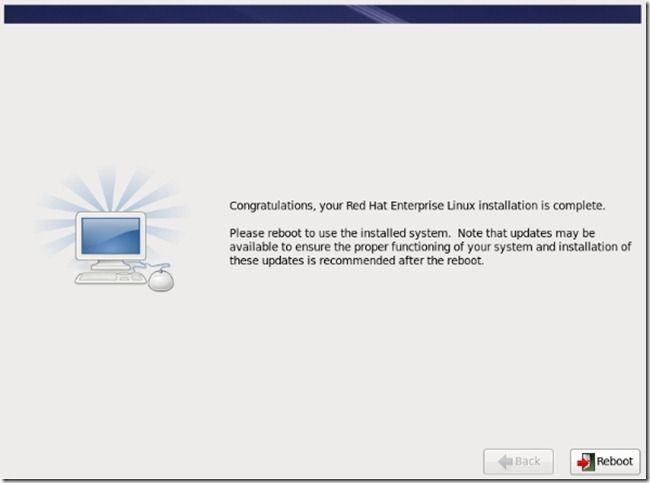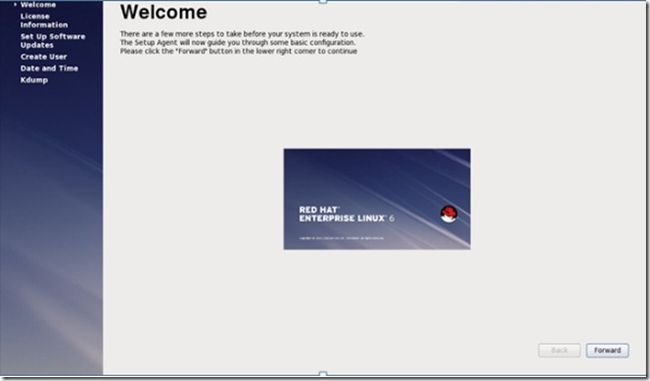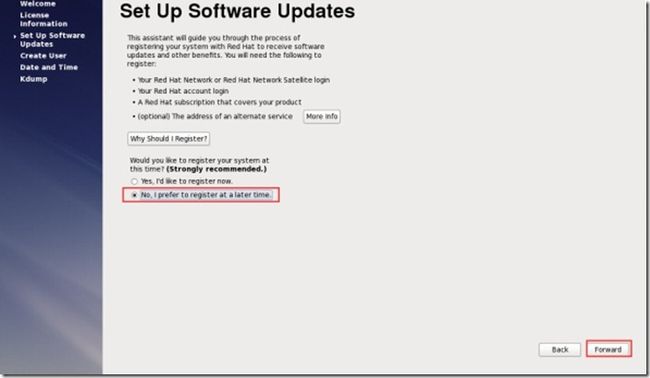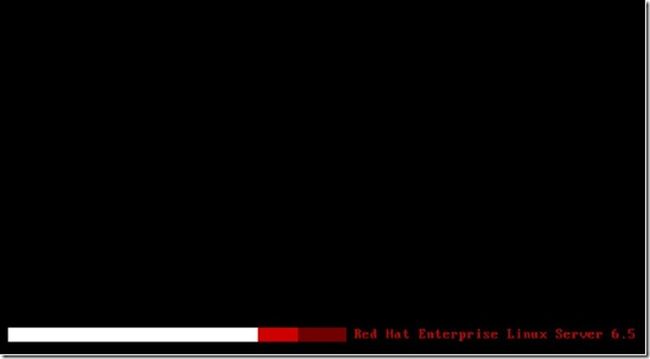备注:redhat 6 系列OS安装步骤一致。
此处安装redhat 6.5 64位版本,即rhel-server-6.5-x86_64-dvd.iso
一、安装RHEL 6.5
用光盘成功引导系统,会出现下面的界面
界面说明:
Install or upgrade an existing system:安装或升级现有的系统
install system with basic video driver:安装过程中采用 基本的显卡驱动
Rescue installed system:进入系统修复模式
Boot from local drive:退出安装从硬盘启动
Memory test:内存检测
这里选择第一项,安装或升级现有的系统,回车。出现是否对CD媒体进行测试的提问,这里选择“Skip”跳过测试。
出现下面的界面
点击Next:
选择语言为:English(English)
#生产服务器建议安装英文版本,Next
键盘选择为:U.S.English ,点击Next
选择第一项,基本存储设备,Next
选择第一项:Yes,忽略所有数据,Next
设置主机名,默认即可,也可以自定义(可配置主机名和网络地址,此处默认,安装完成后配置),Next
时区选择:Asia/Shanghai 亚洲/上海,取消"System clock user UTC" 前面的勾,不使用UTC时间,Next
设置root密码,Next
注意:如果你使用的密码过于简单,系统会自动提示:您的密码不够安全,过于简单化/系统化,这里选择“Use Anyway" 无论如何都使用,Next
选择最后一项,Create Custom Layout 创建自定义布局,一定要选择该项,Next
可以看到硬盘的容量,我这里显示的是20G,现在自定义分区。
注意:分区之前,自己先要规划好,怎么分区。我这里的分区如下:
硬盘总共20G
Swap 4G #一般设置为内存的2倍,最大16g,一般规律如下:
1)物理内存小于4G,swap空间1.5*物理内存
2)物理内存4G~16G,swap空间大小=物理内存
3)物理内存大于16G,swap空间等于16G
/ 16G #剩余所有空间
特别说明:用于正式生产的服务器,切记必须把数据盘单独分区,防止系统出问题时,保证数据的完整性。比如可以再划分一个/data专门用来存放数据。
选中空闲分区Free,点创建Create,选择标准分区Standard Partition,再点创建Create
文件系统类型File System Type:swap
大小Size:1024
其他选项默认即可,确定OK
继续选中空闲分区Free,点创建Create
挂载点:/
文件系统类型:ext4
选中“使用全部可用空间”
其他选项默认即可
确定 OK
创建好分区之后,如上图所示,然后点Next
点“Format”格式化
选择“Write changes to disk”将修改写入磁盘
默认 Next
该界面一定要选择customize now定制软件包,也可以选择minimal最小化安装,在系统安装完成后通过yum源安装定制软件。Next
选择上述界面base system选项,选中右边任意软件包,ctrl+a键,然后鼠标右键,弹出对话框选中select all optional packages。依次选中servers、web services....development,如上动作右边软件包全部选中。此处也可以根据需要自定义软件包,但是如果安装oracle数据库,最好全部选中,安装weblogic服务器;可以选中其中base system、system management、desktops这三项即可。next
安装完成,点“Reboot”重新引导,系统自动重启。
重启之后,出现下面界面
点击forward,下一步:
同意协议,下一步:
选择no,i prefer to register at a later time.点击forward
点击register later
forward
此处不创建用户,直接点击forward跳过创建用户。
根据实际情况设置时间、日期,forward
点击finish
点击yes
点击ok,重启系统
安装完成
二、设置IP地址、网关、关闭防火墙
说明:RHEL 6.5默认安装好之后是没有自动开启网络连接的!这里以root用户登录(或在命令行终端切换到root用户下),编辑/etc/sysconfig/network-scripts/ifcfg-eth0文件,修改内容如如下部分:
[root@localhost ~]# vim /etc/sysconfig/network-scripts/ifcfg-eth0
DEVICE=eth0
HWADDR=00:0C:29:BE:24:5B
TYPE=Ethernet
UUID=14d45fd0-6e29-4a14-972d-d3e3702836f5
ONBOOT=yes
NM_CONTROLLED=yes
BOOTPROTO=static
IPADDR=192.168.148.10
NETMASK=255.255.255.0
GATEWAY=192.168.148.1
#DNS1=***.***.***.*** --以下两行为配置dns服务器选项,如果客户现场rac数据库连接符提供的是
#DOMAIN=localdomain scan域名,则需要将应用服务器系统连接到客户局域网中。
:wq! #保存退出
[root@localhost ~]#service network restart #重启网络连接
[root@localhost ~]#ifconfig #查看IP地址
关闭linux系统防火墙:
[root@localhost ~]#service iptables status --查看防火墙状态
[root@localhost ~]#service iptables stop --本次开机临时关闭防火墙
[root@localhost ~]#chkconfig iptables off --永久关闭防火墙