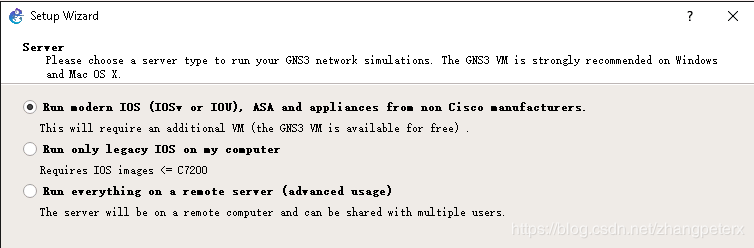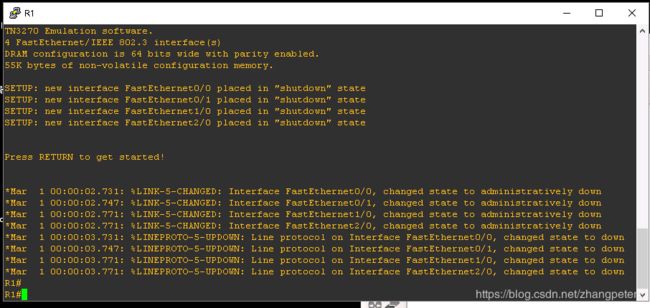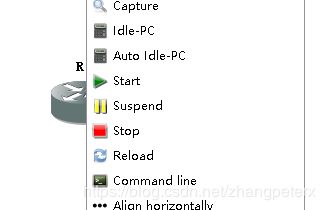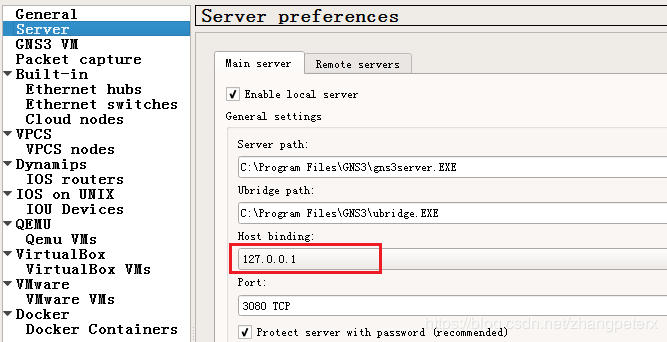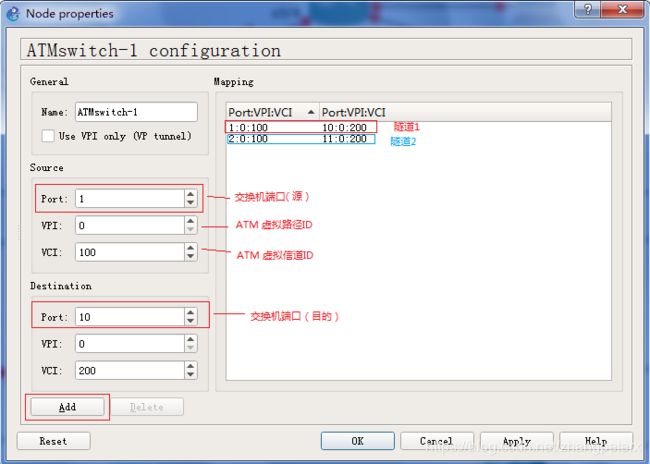GNS3安装和使用教程
文章目录
- 使用 GNS3 软件模拟 IOS 指南
- 一、 准备工作
- 二、 GNS3 虚拟机安装
- 三、 GNS3 软件安装
- 四、 首次运行初始化
- 五、 主界面介绍
- 六、 添加设备
- 八、 配置设备
- 九、 连接设备
- 十、 设置合适的 Idle-PC 值
- 十二、 增加网络云
- 十三、 保存配置
- 十四、 二层交换机
- 十五、 用路由器模拟三层交换机
- 十六、 主机地址绑定
- 十七、 ATM 交换机
- 十八、 Frame Relay 交换机
使用 GNS3 软件模拟 IOS 指南
我的个人博客:zhang0peter的个人博客
此文章为计网实验课的指导,转载自浙江大学。
这些软件你可以官网下载,也可以在GitHub或者百度云下载。
GitHub地址:gns3-intro,欢迎star,fork
需要用到的软件有:
| Windows | MacOS | Virtual Machine |
|---|---|---|
| version 2.9(教程版本) | ver 2.1.9 | ver 2.1.9 |
| GNS3-2.1.9-all-in-one.exe | GNS3-2.1.9.dmg | GNS3.VM.VMware.Workstation.2.1.9.zip |
| GNS3-2.1.19-all-in-one.exe | GNS3-2.1.19.dmg | GNS3.VM.VMware.Workstation.2.1.19.zip |
提取码:9rxt
| Cisco路由器IOS映像文件(3725) | 下载地址 |
|---|---|
| Cisco路由器IOS映像文件(3745) | 下载地址 |
一、 准备工作
GNS3 软件支持虚拟机模式和物理机模式,我们建议使用虚拟机模式, 因此在正式安装 GNS3 软件前,请在你的电脑上准备好虚拟机软件。推荐使用 VMware 软件。Windows 环境下推荐安VMware Workstation 12 以上,Mac 环境下推荐安装 VMware Fusion 8 以上。
如果不打算使用虚拟机模式,可以完成大部分实验内容,但某些特定的实验内容可能无法完成,比如使用无线网卡以及在寝室的网络环境下时,GNS3 内的虚拟设备无法连接外部真实网络。
二、 GNS3 虚拟机安装
虚拟机软件 VMware 安装完毕后,请根据你的操作系统下载对应的
GNS3 虚拟机,解压缩后的文件名为 GNS3 VM.ova,然后在 VMware 软件内打开或导入该虚拟机文件。
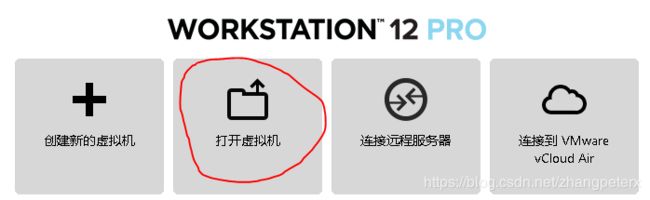

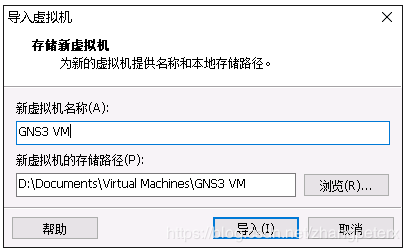
虚拟机导入完成后,可暂不运行,后面启动 GNS3 软件时会自动运行。下面给虚拟机增加网卡,采用桥接模式:
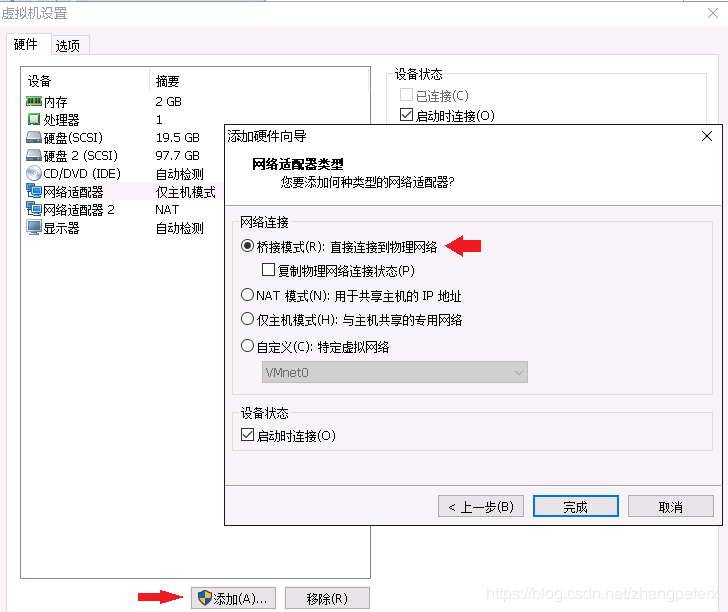
三、 GNS3 软件安装
- 下载并运行 GNS3 安装程序
- 选择安装组件时,如果电脑已经安装了 Wireshark(最好提前安装),可以不选 Wireshark,否则要重新从官网下载,会比较慢。Dynamips、VPCS、
GNS3 是必选的。 - 询问是否需要免费的 Solarwinds Toolset License 时,回答 No。
四、 首次运行初始化
在运行 GNS3 前请关闭 VPN,避免出现网络连接问题。
-
选择本地服务器的 IP 地址和端口。当安装了虚拟机后,会出现多个 IP 地址,请选择连到物理网络(如校网)的 IP,建议选择 127.0.0.1,这样当网络环境发生变化时,仍然能够连接到 GNS 虚拟机。请检查默认的端口是否被其他程序占用,如果被占用,更换一个端口或者退出占用该端口的那个程序。
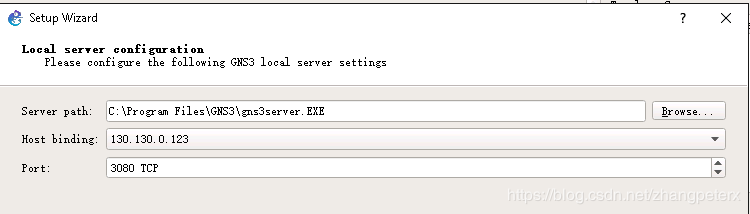
-
选择虚拟机。VM name 中会自动出现前面安装好的 GNS3 VM,如果之前忘了安装,这时也可以按照第二节导入虚拟机后,再按 Refresh。
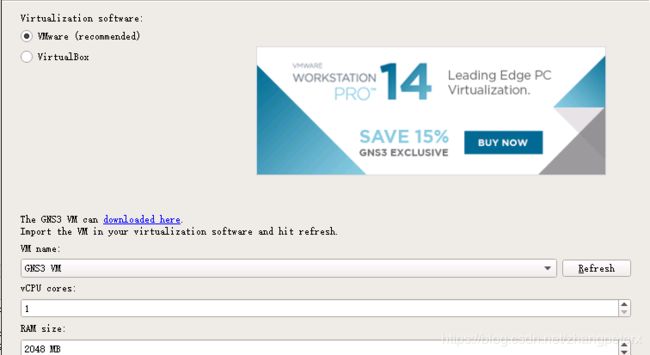
点击 Next 后,等待虚拟机启动完成。虚拟机成功启动后的界面如下,显示了本机的 IP 地址等信息(后面基本不需要操作这个虚拟机):
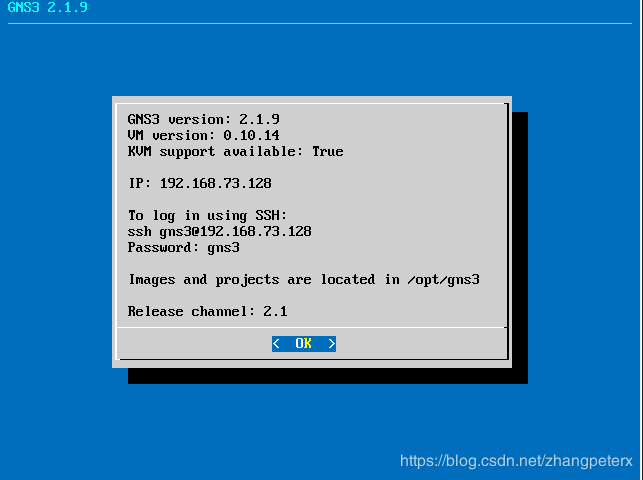
-
添加 1 个 IOS 映像文件,该映像文件来自 Cisco 物理设备(请先从网站下载 3725 或 3745 型号的文件)。
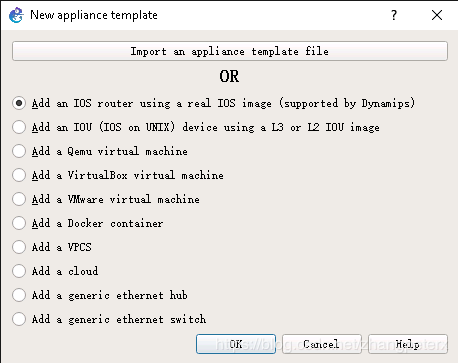
选择从 GNS 虚拟机中运行 IOS 映像:
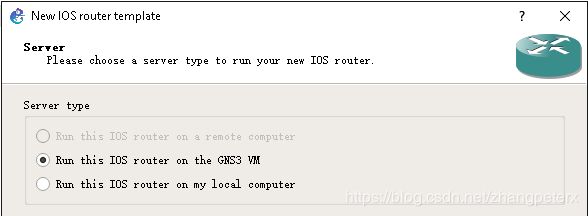
5. 从磁盘中选择一个映像文件并解压缩
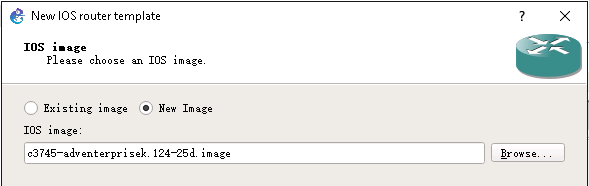
6. 根据映像文件选择正确的平台型号。如果出现无法自动检测型号的警告, 忽略即可。
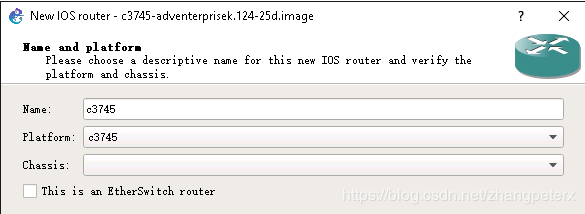
7. 根据映像文件选择内存大小,若电脑内存比较少,可减为 128M。
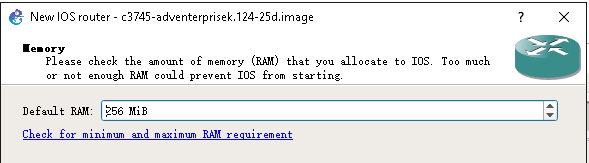
8.为了方便实验,增加 3 个以太网接口模块(后面也可以单独加):
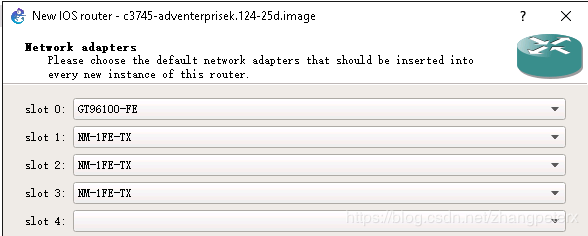
9. 根据实验需要,增加其他模块(可选),NM-16ESW 是 16 端口的以太网交换模块,NM-4T 是高速串口模块。

10. 根据实验需要,增加其他模广域网块(可选),WIC-2T 是高速串口模块。
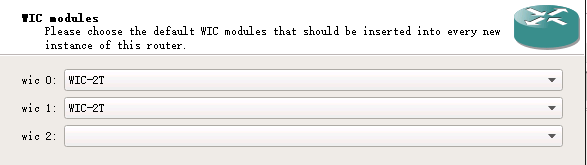
11.设置设备的 Idle-PC 值。点击 Idle-PC-finder,自动设置 IDLE-PC 数值, 避免运行时占满 100%的主机 CPU 资源。
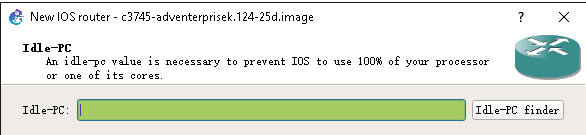
12.至此,我们已经创建了一个 Cisco IOS 模版。点击 OK 进入到主界面。给本项目取个名字。也可以打开之前保存过的项目。
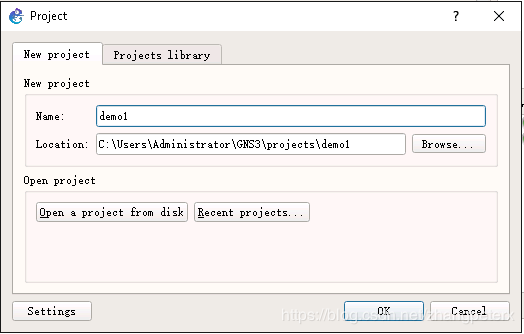
五、 主界面介绍
1.进入主界面后,左边一排按钮主要有打开/关闭 IOS 模型库列表、打开/ 关闭 PC 库列表、连接设备网线等操作。
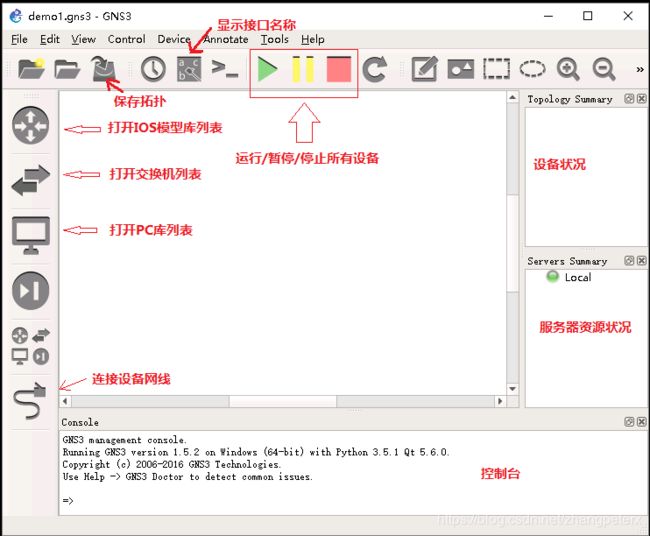
2. 上面一排按钮主要有保存、打开项目,运行/暂停/停止所有设备。点击运行/暂停/停止图标,所有设备都会运行/暂停/停止,也可以单独点击某个设备进行停止/运行操作。停止时设备是不会自动保存运行配置的, 所以在停止前,请确保已经通过设备内的 write 命令保存过配置。
3. 下面是 GNS3 的控制台,可以输入命令
4. 右边是设备状况和服务器资源消耗状况(设备越多,资源消耗越多)
六、 添加设备
点击图标,打开 IOS 模型库,会出现很多型号,但大部分都没有安装映像文件,所以还不能使用。在 Routers 的下拉列表中选中 Installed appliances, 只显示已安装映像文件的设备。
用鼠标拖动其中一个设备到中间的窗口,就自动添加了一台设备。在设备上点击右键,出现菜单。可以进行配置、进入 Console 口、启动/停止。
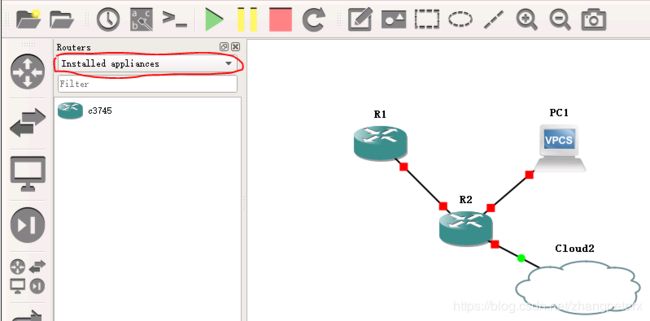
七、 启动设备
在设备上点击右键,出现菜单。点击 Start,设备开始启动。再点击右键, 从菜单中选择 Console,可以进入到设备的控制台。
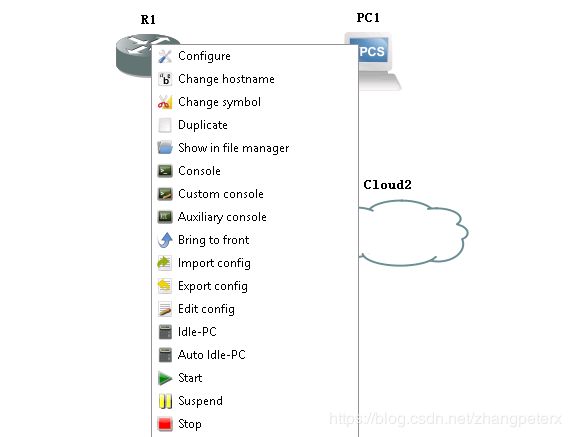
设备的控制台如下图所示。设备启动时,会打印大量的信息,等启动完成后, 按回车键,即可出现#号提示符。
八、 配置设备
首先要停止设备运行,然后在设备上点击右键,从菜单中选择 Configure, 可以对设备进行配置。如果电脑内存比较少,可以适当减少给路由器配置的内存
(Memories and disks 中的 RAM size)。点击 Slots,可以增加或减少网络模块。
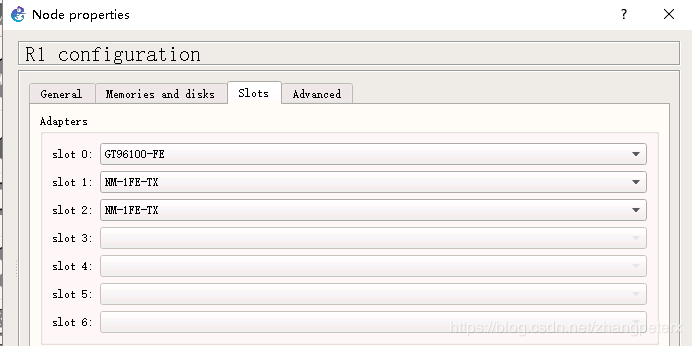
九、 连接设备
点击左边的网线图标,然后点击第一个设备,选择要连接的端口,然后再点击第二个设备,选择要连接的端口。红色的表示未连接,绿色的表示已连接。只有红色的才可以连接。
如果连接工作完成,不想继续连接,点击左边网线图标的红色叉叉。
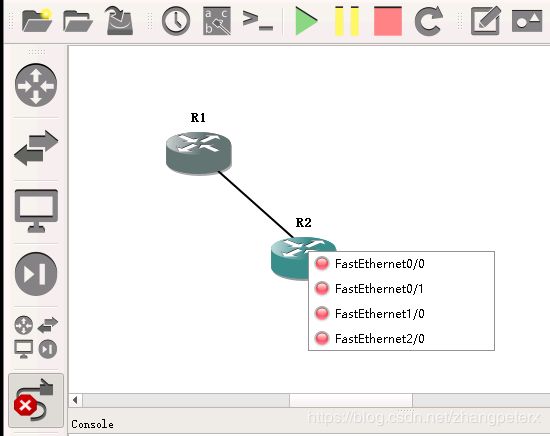
十、 设置合适的 Idle-PC 值
当设备较多时,可能会造成主机的 CPU 达到 100%,因此需要自动调整 Idle-PC值。选择某个设备,点击右键,在弹出菜单中选择 Auto Idle-PC,然后同类型的设备都会重新计算最优的值。主机的 CPU 利用率也会降下来。
十一、 增加 PC
点击左边的 PC 图标,在列表中选择 VPCS,拖动到中间窗口。运行的服务器选择 GNS3 VM。点击左边的网线图标,将 PC 和设备连接起来。VPCS 和 Host 的区别是,VPCS 是完全虚拟设备,不连接到真实网络,Host 是利用主机的网络接口连接到真实网络的虚拟设备,也就是说 Host 可以跟真实网络上的设备通信(配置成与真实网络相同的子网地址即可)。
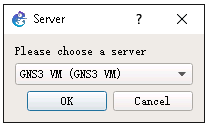
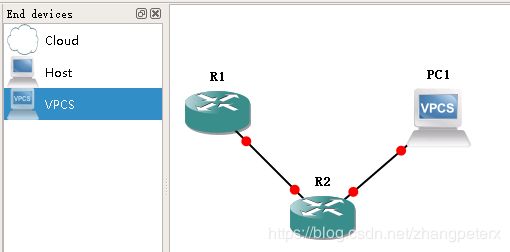
下面是 VPC 的常用命令:
给 PC 配置 IP 地址和默认路由器地址:
ip 地址 掩码 路由器 IP
例如:ip 172.16.0.2 255.255.255.0 172.16.0.1
或者
ip 地址/掩码长度 路由器 IP
例如:ip 172.16.0.2/24 172.16.0.1
或者使用动态地址分配:
ip dhcp
查看当前 IP 配置:
show
保存配置:
save
十二、 增加网络云
点击左边的 PC 图标,在列表中选择 Cloud,拖动到中间窗口。运行的服务器选择 GNS3 VM。
点击左边的网线图标,将 Cloud 和设备连接起来。根据实验要求选择合适的端口(三个端口分别对应三种网卡模式,见下面说明)。
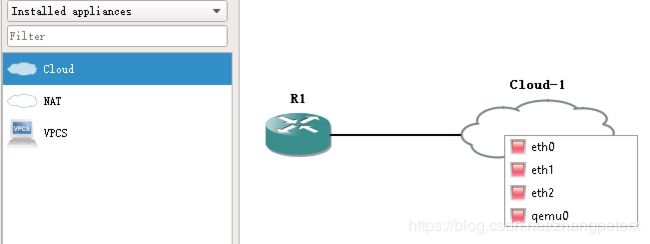
通过查看 VMware 虚拟机设置,我们看到默认情况下,虚拟机上安装了 3 张网卡,分别采用主机模式、NAT 模式和桥接模式(见下图)。
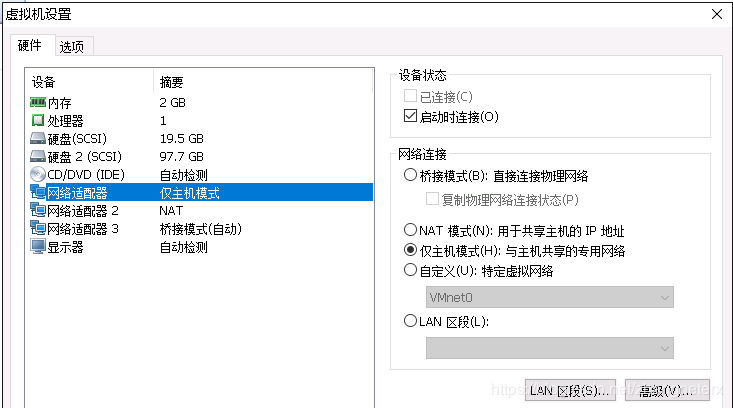
根据实验要求,如果只和物理机进行私网通信,则选择仅主机模式对应的网络接口(即 eth0),如果想共享使用物理机的 IP 对外通信,则选择 NAT 模式对应的网卡接口(即 eth1),需要使用与物理机相同网段的独立 IP 实现对外通信,则选择桥接模式对应的网卡接口(即 eth2)。
一般情况下,使用主机模式即可,此时路由器仅能与物理机上的软件通信, 比如不同的虚拟机之间互相访问。如需要访问物理机以外的其他服务器,则可以使用 NAT 模式或者桥接模式。NAT 模式是路由器以物理机的 IP 身份向外访问, 有些功能可能无法实验,比如物理机之外的其他外部设备 Ping 路由器的接口 IP。桥接模式是路由器以独立的 IP 身份向外访问,外部看来是同时存在物理机和路由器两个设备的。
使用桥接模式时,外部物理网络环境可能会影响到路由器的 IP 通信,比如外部网络需要提供 DHCP 服务器,路由器才可能动态获得 IP 地址,否则需要手工设置 IP 地址;如果外部网络对 MAC 地址有限制,路由器的 MAC 地址可能不在被允许的名单中,就不能与外部物理网络通信。
十三、 保存配置
路由器的配置分为启动配置和运行配置,所作的修改都是保存在运行配置中,重启后是按照启动配置运行的,因此在停止运行前,请使用 write 命令保存配置。如果输入 write 命令后出现错误警告,则不要强行保存,否则重启后将无法启动。此时只能退出 GNS3。那么如何解决这个问题呢?
方法 1:更换不同型号的路由器映像文件(如 3745 换成 3725 或其他的)。
方法 2 : 右 键 点 击 路 由 器 , 选 菜 单 上 的 Edit Config , 然 后 选 择private-config,将配置内容复制到文本框中,点保存。
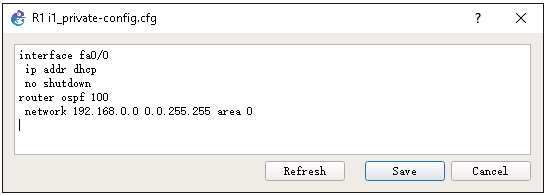
方法 3:先把配置命令写到文本文件中,然后复制粘贴到 console 窗口。例如配置命令为:
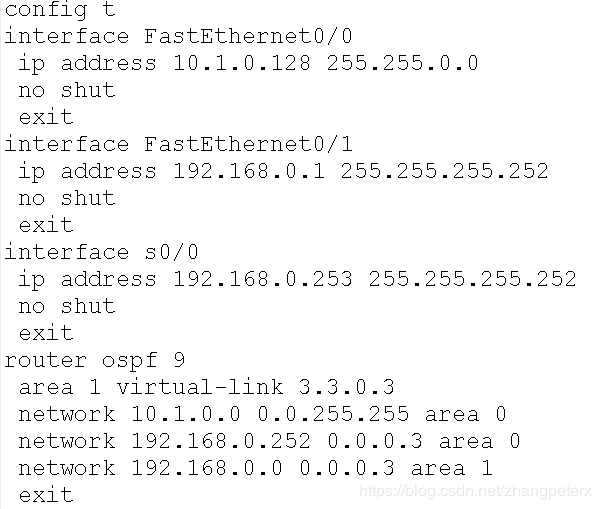
然后打开路由器的 Console 窗口,点击鼠标右键一次性粘贴,效果如下:
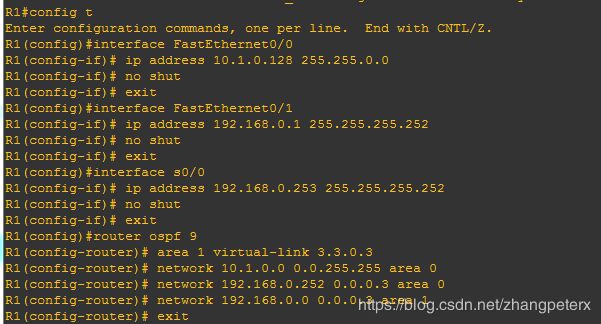
十四、 二层交换机
GNS3 自带二层交换机设备,可以直接从面板中拉取使用:
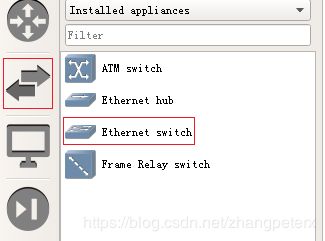
该二层交换机功能比较简单,仅支持简易的 VLAN 设置。在 Switch 上点击鼠标右键,选择 configure 菜单功能,可以对交换机的各个端口设置所属的 VLAN, 也可以将端口设置成 Trunk 模式(选择 dot1q):
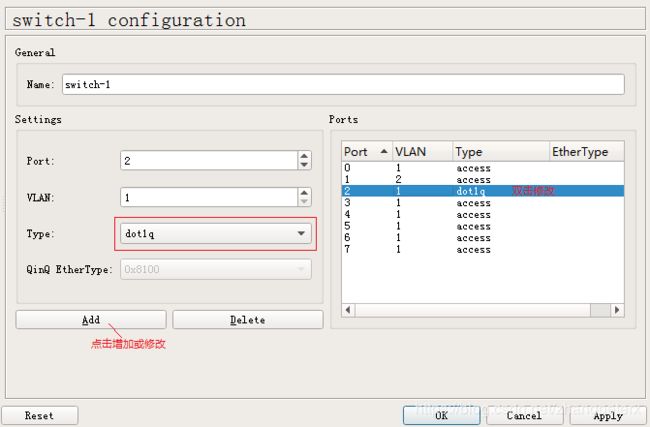
如果端口不够用,也可以添加新的端口。
十五、 用路由器模拟三层交换机
给路由器添加交换模块后可以作为三层交换机使用(参考第 4 部分第 9 步骤说明)。首先将路由器关闭,然后鼠标右键点击路由器,选择 Configure 菜单功能,首先将设备名称改为 Switch,便于区分普通路由器:
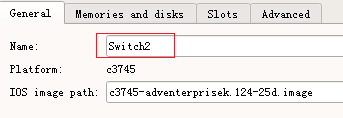
点击 Memories and disks 标签,增加存储卡(否则 VLAN 数据无法保存):
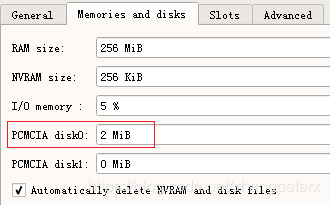
然后点击 Slots 标签,在空闲的 Slot 中增加 NM-16ESW 交换模块:
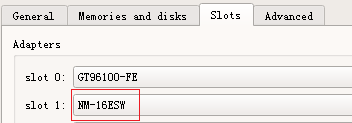
配置完毕启动路由器,进入 Console 界面, 可以看到 Switch 模块的接口名称,这些接口不能配置 IP 地址,但可以配置所属的 VLAN:
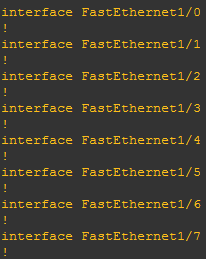
输入命令创建 VLAN:
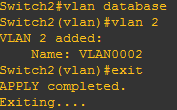
十六、 主机地址绑定
默认情况下,GNS VM 的第一个网络接口是使用主机模式的,IP 地址是通过VMware 分配的,如果对虚拟机环境重新配置过;或者当你在安装时选择的是物理网络接口的 IP 地址作为主机绑定地址,当物理网络环境发生变化后,GNS VM 的 IP 地址可能会变化,那么 GNS 软件就无法按照原来的 IP 连接到 GNS VM 机了, 此时需要进入 EditPreference 菜单,修改 Server 的 Host binding 为新的 IP 地址。建议将这个地址改为 127.0.0.1,这样以后就不需要再改变了:
十七、 ATM 交换机
GNS3 自带 ATM 交换机设备,可以直接从面板中拉取使用:
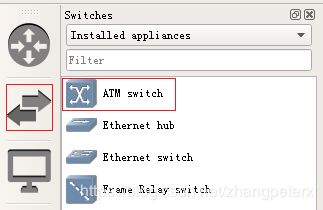
该 ATM 交换机功能比较简单,仅支持简易的隧道设置。在 Switch 上点击鼠标右键,选择 configure 菜单功能,可以设置隧道,一个隧道由一对源和目标构成,每个源或目标各由 Port、VPI 和 VCI 三部分构成,其中 Port 表示交换机的
物理端口,可与路由器进行连接;在 ATM 中,VPI 表示虚拟路径 ID(Virtual Path Identifier),VCI 表示虚拟信道 ID(Virtual Channel Identifier),一个虚拟路径中可以包含多个虚拟信道,VPI+VCI 唯一表示一条虚电路。
隧道一旦建立,路由器或其他交换机就可以连接 ATM 交换机的端口了。根据需要,可以建立多条隧道。
十八、 Frame Relay 交换机
GNS3 自带 Frame Relay(简称 FR)交换机设备,可以直接从面板中拉取使用:
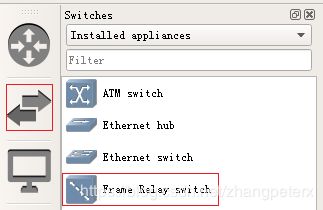
该 FR 交换机功能比较简单,仅支持简易的数据链路设置。在 Switch 上点击鼠标右键,选择 configure 菜单功能,可以设置数据链路,一个数据链路由一对源和目标构成,每个源或目标各由 Port、DLCI 二部分构成,其中 Port 表示交换机的物理端口,可与路由器进行连接;在 FR 中,DLCI 表示数据链路连接标识(Data Link Connection Identifier)。
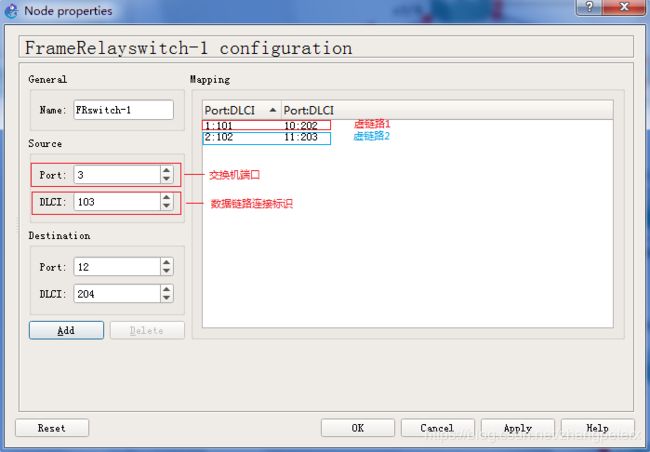
数据链路一旦建立,路由器或其他交换机就可以连接 FR 交换机的端口了。根据需要,可以建立多条数据链路。一个物理 Port 可以创建多条具有不同 DLCI 的数据链路,然后利用子接口进行配置, 例如下图中 R5 连接 Port 1,可以创建2 条数据链路连接 R7、R9,分别为 1:101-10:202, 1:102-11:203。
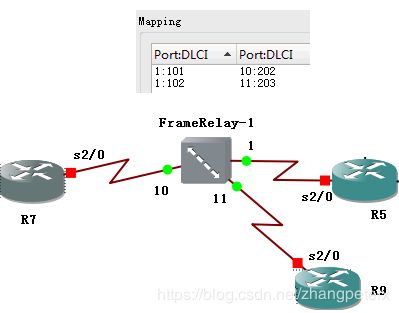
最后,欢迎大家关注我的GitHub:zhang0peter