Flutter实现App功能引导页
Flutter实现App功能介绍页
App功能介绍页,主要是由介绍app功能的几张图片和当前页指示符组成,如下效果

我们来一步一步实现上面的界面,左右滑动切换显示功能页,这个可以通过PageView来实现,底部的指示符半透明覆盖在PageView上,开发过Android同学知道可以用Framelayout布局来实现,Flutter上也有类似的控件Stack,我们先完成骨架代码
// An highlighted block
void main() => runApp(App());
class App extends StatelessWidget {
@override
Widget build(BuildContext context) {
return MaterialApp(
title: 'Title',
theme: ThemeData(
primarySwatch: Colors.blue,
),
home: AppFuncBrowse(),
);
}
}
class AppFuncBrowse extends StatefulWidget {
@override
_AppFuncBrowseState createState() {
return _AppFuncBrowseState();
}
}
class _AppFuncBrowseState extends State<AppFuncBrowse> {
@override
Widget build(BuildContext context) {
return Scaffold(
body: Container(
color: Colors.white,
child: Stack(
children: <Widget>[
],
),
));
}
}
AppFuncBrowse 就是我们功能介绍页,上面编译运行功能后,我们先来着手实现功能介绍页面切换,PageView主要有两类构建函数,一个是懒加载页面(适合页面很多时使用),一个是适合少量页面的一次性加载的,我们实例显示3个页面,就简单的用这种方式, PageView用到了PageController用来控制显示哪一页,先定义它
class _AppFuncBrowseState extends State<AppFuncBrowse> {
PageController _pageController = PageController();
//省略...
}
有了PageController我们就可以创建PageView,代码如下
Widget _createPageView() {
return PageView(
controller: _pageController,
onPageChanged: (pageIndex) {
setState(() {
_pageIndex = pageIndex;
print(_pageController.page);
print(pageIndex);
});
},
children: <Widget>[
Container(
color: Colors.blue,
child: Center(
child: Text('Page 1'),
),
),
Container(
color: Colors.red,
child: Center(
child: Text('Page 2'),
),
),
Container(
color: Colors.green,
child: Center(
child: Text('Page 3'),
),
),
],
);
}
@override
Widget build(BuildContext context) {
// TODO: implement build
return Scaffold(
body: Container(
color: Colors.white,
// margin: EdgeInsets.only(top: MediaQuery.of(context).padding.top),
child: Stack(
children: <Widget>[
_createPageView(),
],
),
));
}
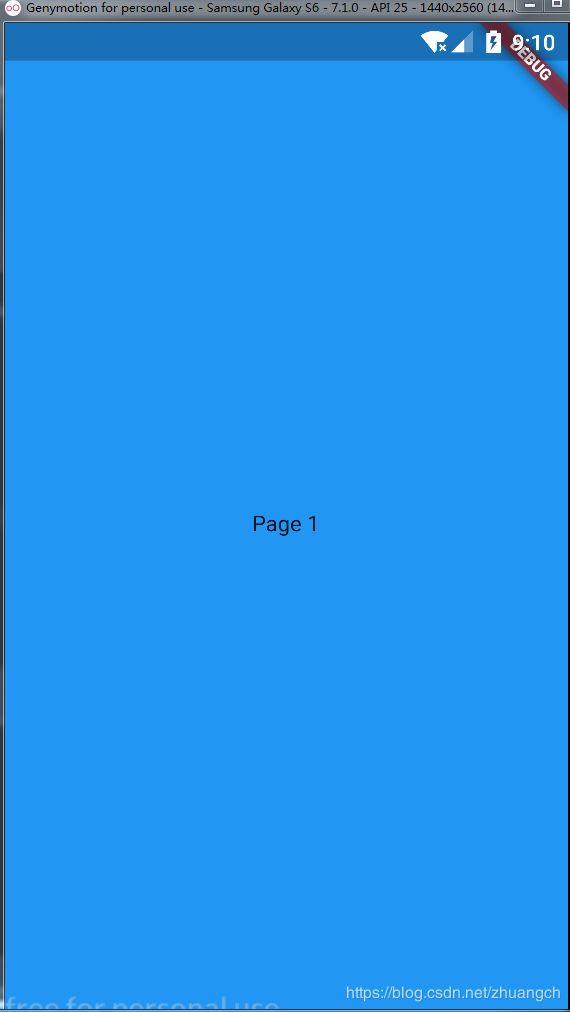
到这里我们完成了一个可以左右滑动的功能页, 每页的内容大家可以自定义,一般是一张图片,我这里为了简单起见直接显示Text,到目前为止我们离目标还缺一个页码指示器,学过iOS的非常熟悉,需要用到UIPageControl,可惜的是到目前为止Flutter还没提供该原生控件,我们只能自己实现它,其实也很简单,代码如下:
_createPageIndicator() {
return Opacity(
opacity: 0.7,
child: Align(
alignment: FractionalOffset.bottomCenter,
child: Container(
margin: EdgeInsets.only(bottom: 60),
height: 40,
width: 80,
padding: EdgeInsets.all(0),
decoration: BoxDecoration(
color: Colors.grey, //.withAlpha(128),
borderRadius: BorderRadius.all(const Radius.circular(6.0))),
child: GestureDetector(
behavior: HitTestBehavior.translucent,
onTapUp: (detail) => _handlePageIndicatorTap(detail),
child: Row(
key: _pageIndicatorKey,
mainAxisAlignment: MainAxisAlignment.spaceEvenly,
mainAxisSize: MainAxisSize.min,
children: <Widget>[
_dotWidget(0),
_dotWidget(1),
_dotWidget(2),
]),
),
),
),
);
}
咋一看感觉好复杂,其实也很简单,学过设计模式的同学可能看出和装饰者模式一样,widget层次结构就类似这种模式,这也是Flutter的强大之处,用现有的控件可以组合出各种效果,首先我们用Opacity控件来封装子控件,设置opacity使其成为半透明,然后使用Align控制其底部对齐,为了使其距离底部一段距离,还需要Container来包装,为了实现圆角的Container,强大的decoration属性就登场了,它能实现各种装饰效果,这里我们实现的效果是灰色背景和圆角。
现在讲完了这些装修,就剩下三个点了,三个点在同一水平线上,所以我们用Row来做为父控件,Row有几个属性值注意
mainAxisAlignment 主轴对齐方式,Row的主轴是水平方向,
crossAxisAlignment 主轴的垂直方向对齐方式,Row的主轴是水平方向,所以该字段表示上下对齐方式
mainAxisSize 主轴方向的大小,对Row来说即宽度
与Row对应的控件是Column,其对应上面属性刚好相反
上面属性的其他值可以自己试验,我们这里用到
mainAxisAlignment: MainAxisAlignment.spaceEvenly,
mainAxisSize: MainAxisSize.min,
表示子控件左右(包含与父控件)间距相同,并且宽度保持最小,最后我们来实现三个点,当前页的对应的点颜色需要和其他未显示的页有所区别,我们需要记录当前是第几页,从而使对应的第几个点highlight显示
class _AppFuncBrowseState extends State<AppFuncBrowse> {
PageController _pageController = PageController();
int _pageIndex = 0;
然后就可以创建点了
_dotWidget(int index) {
return Container(
width: 10,
height: 10,
decoration: BoxDecoration(
shape: BoxShape.circle,
color: (_pageIndex == index) ? Colors.white70 : Colors.black12));
}
滑动PageView,需要更新_pageIndex,从而对应的更新当前页对应的点的颜色
return PageView(
controller: _pageController,
onPageChanged: (pageIndex) {
setState(() {
_pageIndex = pageIndex;
print(_pageController.page);
print(pageIndex);
});
},
onPageChanged就是PageView换页的事件,这里需要调用setState从而使Widget重建更新当前页的点颜色
到这里为止就剩下点击点更新PageView的功能了,我们来实现点击功能,就是监听点击手势,代码如下
_handlePageIndicatorTap(TapUpDetails detail) {
RenderBox renderBox =
_pageIndicatorKey.currentContext.findRenderObject();
Size widgeSize = renderBox.paintBounds.size;
Offset tapOffset =
renderBox.globalToLocal(detail.globalPosition);
if (tapOffset.dx > widgeSize.width / 2) {
_scrollToNextPage();
} else {
_scrollToPreviousPage();
}
}
手势有一个属性behavior需要值得注意,默认值为deferToChild,具体取值如下:
behavior: HitTestBehavior.translucent 控制响应的点击区域:
translucent 表示整个区域,被遮挡的子视图也能响应
opaque 表示整个区域,被遮挡的子视图不能响应
deferToChild 表示点击到子视图才响应,手势默认behavior
需要实现点击左半部分向前翻页,点击后半部分向后翻页,我们需要判断当前点击的区域,这就需要找到Row的RenderObject来获取控件区域,然后获取点击相对控件的偏移来确定,具体见代码,_pageIndicatorKey就是传给Row的key,具体定义如下
class _AppFuncBrowseState extends State<AppFuncBrowse> {
PageController _pageController = PageController();
int _pageIndex = 0;
GlobalKey<_AppFuncBrowseState> _pageIndicatorKey = GlobalKey();
现在只剩下前后翻页的代码了,代码如下
_scrollToPreviousPage() {
if (_pageIndex > 0) {
_pageController.animateToPage(_pageIndex - 1,
duration: const Duration(milliseconds: 200), curve: Curves.ease);
}
}