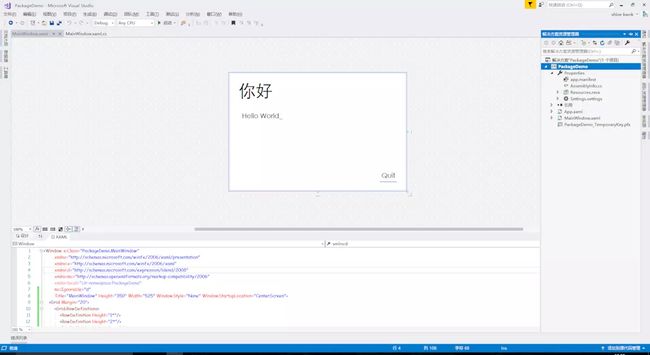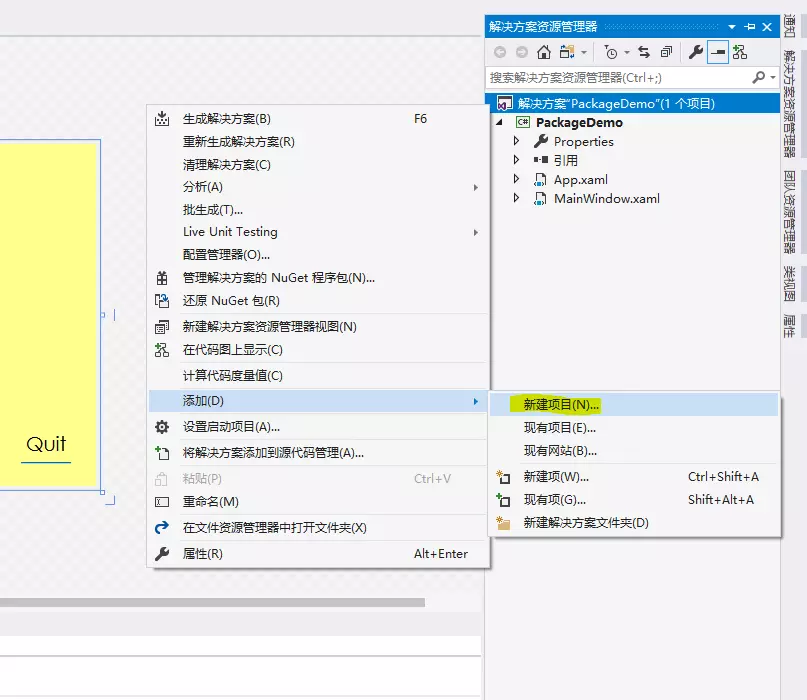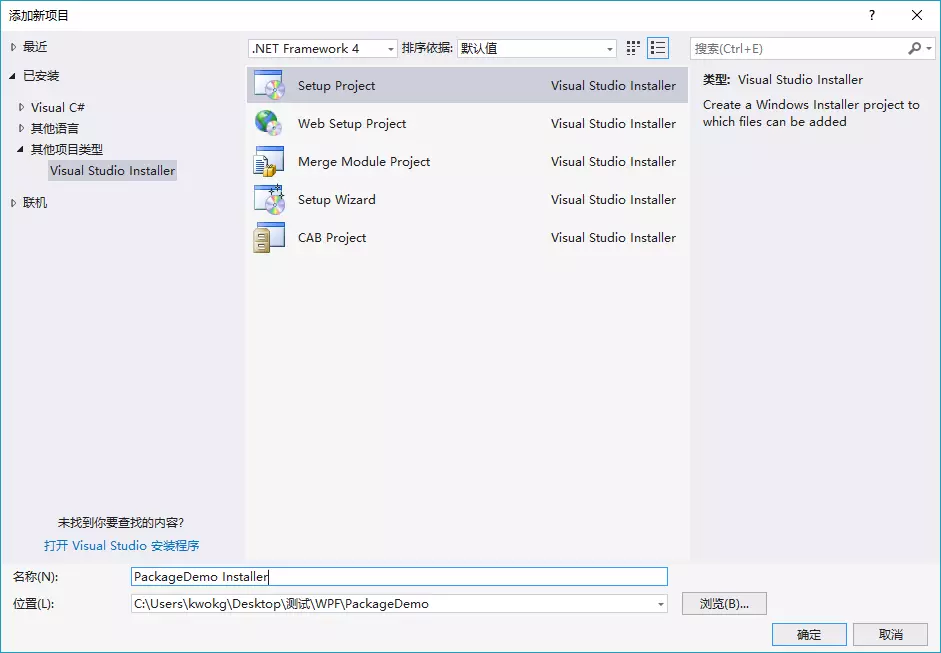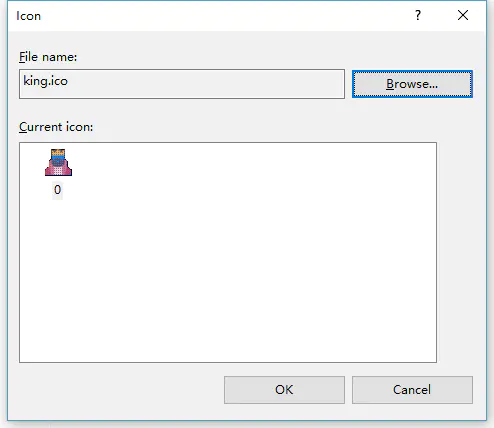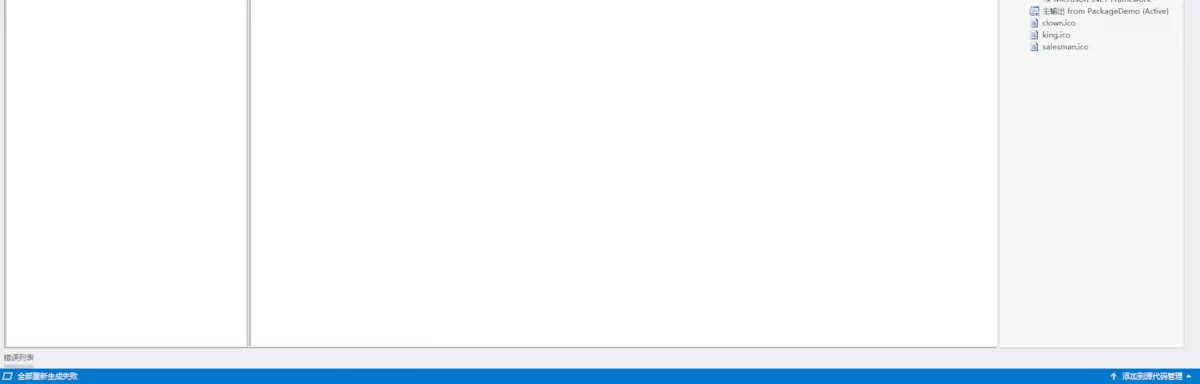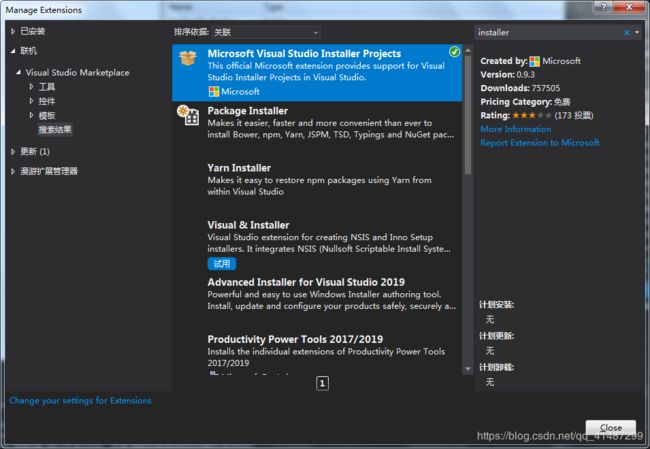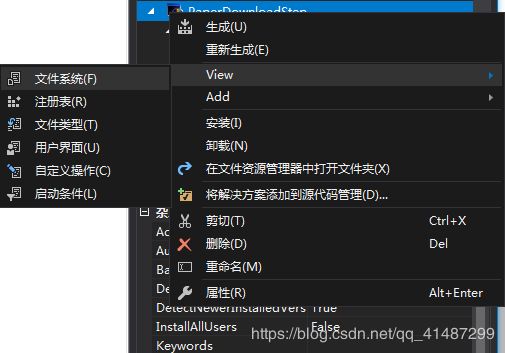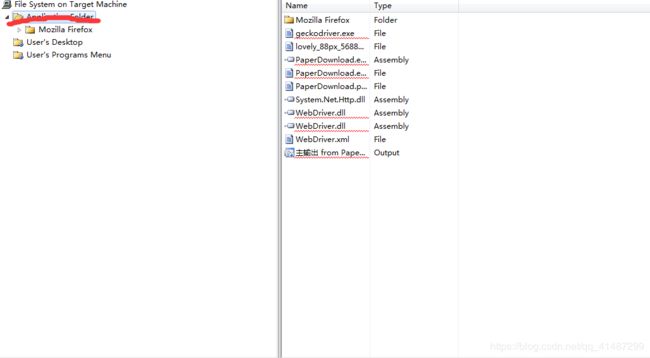在vs2017和vs2019下发布应用之Windows程序打包-附图标修改和默认安装路径定义全教程
title: 在vs2017和vs2019下发布应用之Windows程序打包-附图标修改和默认安装路径定义全教程
date: 2020-04-25
sidebarDepth: 2
tags:
- windows
- 应用
- vs2019
- 发布
- 打包
- 图标
- 安装
- 路径
- 程序
categories: - 开发
- 微软技术
- windows
在安装项目上右键,选择生成或重新生成。会执行打包操作。并会根据你的设置在项目的Debug或Release文件夹下生成一个.msi文件和一个.exe文件。用户可以使用这个安装包进行安装。
- 安装依赖组件
- 创建项目文件
- 创建一个打包项目
- 配置
- 项目信息
- 1.重要属性
- 2.不重要的属性:
- 先看一下项目的文件系统
- 添加文件或文件夹
- 项目信息
- 添加可运行文件及其快捷方式
- 设置icon
- 生成安装包并安装
- 一些问题
- 版本号问题
- 生成失败
- 一个建议
- C#使用VS2019打包安装程序(图标修改和默认安装路径修改)
安装依赖组件
联机查找下面的组件,然后安装,重启VS。
创建项目文件
作为应用的主程序。比如这里我就创建一个简单的项目,只有一个窗口:
创建一个打包项目
先右键解决方案,选择 添加-新建项目
另外,有些人可能会想这么多安装类型,怎么选。因为我们这里说Windows程序打包,想要输出.exe和.msi,大概看一下介绍就能知道,第一个和第四个是合适的。这两个又该怎么选呢?那其实第四个就是对一些属性多了些引导,最终的项目结构和第一个是没有区别的。这里我们就选第一个。
配置
项目信息
配置项目信息,这里打开属性窗口。注意:不是在项目上右键-属性,而是选中项目后点击属性窗口查看:

然后看各种对信息进行配置:
[外链图片转存失败,源站可能有防盗链机制,建议将图片保存下来直接上传(img-HGbFG2aj-1587813848040)(https://www.z01.com/UploadFiles/Anony/content/md/AbVgeFBChd…jpg “项目属性”)]
这里对一些属性做下解释:
1.重要属性
1.Author和Manufacturer,分别是作者和制造商的意思,一般都写公司名。
2.ProductName,软件名。默认是项目名,影响到安装界面和安装目录。务必改掉。
3.Version,版本号,影响安装流程,后面会说。
3.TargetPlatform,意思很明显。表现层面上就是,决定你的安装目录是在Program Files还是Program Files (x86),根据项目决定。
4.RemovePreviousVersion,是否移除之前的版本。务必改为True,不然你更新几次软件就会发现,电脑里多个版本都在安装着。
2.不重要的属性:
1.InstallAllUsers,用户权限默认值。这个在安装界面还可以重新设置。
2.ManufacturerUrl,公司官网。
3.SupportUrl、SupportPhone,技术支持的网址和电话。
4.Description,软件描述。
5.Title,无用。一开始我以为它是安装界面的标题,但其实并不是,这个值默认和项目名一致,但你修改之后,在哪里也都看不到。所以无用。
当然,现在我们还不能执行打包。还需要添加一些别的内容。
先看一下项目的文件系统
文件系统在项目刚创建的时候会默认打开,其他时候你也可以通过在项目上右键-View-文件系统打开。
[外链图片转存失败,源站可能有防盗链机制,建议将图片保存下来直接上传(img-lROIMXTf-1587813848041)(https://www.z01.com/UploadFiles/Anony/content/md/Hic5BABfha…jpg “文件系统”)]
刚开始就会看到三个入口:
1.Application Folder,这个是你的应用安装之后,文件所处的目录。
2.User’s Desktop,用户桌面,我们等下会需要在这里面放置一个快捷方式。
3.User’s Programs Menu,用户的程序菜单。就是按Windows徽标键或者是屏幕左下角的Windows徽标,会出现的一些文件夹和快捷方式。
添加文件或文件夹
有时候我们会需要手动添加一些默认文件到安装目录里,比如一些默认配置、一些DLL等。接下来演示怎么创建文件夹和添加文件。
[外链图片转存失败,源站可能有防盗链机制,建议将图片保存下来直接上传(img-KMAAyg4m-1587813848042)(https://www.z01.com/UploadFiles/Anony/content/md/6IvvJhdwYU…jpg “添加文件或文件夹”)]
比如我重复使用上边的操作,创建了多级的文件夹,接下来我们可以通过添加文件,往里面添加一些icon图标,等下可以用作快捷方式的icon。
[外链图片转存失败,源站可能有防盗链机制,建议将图片保存下来直接上传(img-oRuwWrpe-1587813848043)(https://www.z01.com/UploadFiles/Anony/content/md/jRs5NtLBbH…jpg “添加几个icon文件”)]
添加可运行文件及其快捷方式
先创建项目输出文件(一般都是.exe文件),即快捷方式要指向的文件:
[外链图片转存失败,源站可能有防盗链机制,建议将图片保存下来直接上传(img-9Fd9o1fP-1587813848047)(https://www.z01.com/UploadFiles/Anony/content/md/EEVe4c7DWw…jpg “创建项目输出”)]
[外链图片转存失败,源站可能有防盗链机制,建议将图片保存下来直接上传(img-DnvtlRNj-1587813848048)(https://www.z01.com/UploadFiles/Anony/content/md/lefsuOEzjF…jpg “项目输出配置”)]
上面的流程也可以重复进行。针对多个项目创建多个项目输出,那样的话,就可以用启动不同的项目了。比如我们知道Git有GUI版本,也有命令行版本。就可以通过这种方式,创建多个输出文件。
添加完输出文件之后,我们就可以为这个输出创建快捷方式了:
[外链图片转存失败,源站可能有防盗链机制,建议将图片保存下来直接上传(img-HtBuwggo-1587813848049)(https://www.z01.com/UploadFiles/Anony/content/md/dpLJhDy9wl…jpg “创建输出快捷方式”)]
比如这里创建出来的就是上面的那个Shortcut …balabala的东西。这个快捷方式的名字需要修改,不然会直接在界面上显示这个名字。这里重命名一下即可。
输出文件(这里的主输出balabala)是不能改名字的,它是对应的安装目录里的输出文件。比如我这个项目在安装后,安装目录里就会有一个PackageDemo.exe的文件。
也可以多次为这个输出创建快捷方式。这样的话,之后可以直接将快捷方式复制到别的入口文件夹里(User’s Desktop/User’s Programs Menu)。
这里我创建了多个快捷方式,并为它们改了不一样的名字。接下来,也为它们设置不一样的icon。
设置icon
先修改快捷方式的icon属性,这里默认为None,我们需要把它改为之前添加的icon图标。
[外链图片转存失败,源站可能有防盗链机制,建议将图片保存下来直接上传(img-4Ndn8Wce-1587813848050)(https://www.z01.com/UploadFiles/Anony/content/md/i9WyF91obR…jpg “修改图标”)]
[外链图片转存失败,源站可能有防盗链机制,建议将图片保存下来直接上传(img-uLB3wiVw-1587813848051)(https://www.z01.com/UploadFiles/Anony/content/md/x1qB4Ie9hY…jpg “选择界面”)]
在选择界面打开Browse…,找到之前添加的图标点击确认
点击OK即可为快捷方式应用图标。其他的快捷方式也是一样的操作。
生成安装包并安装
在安装项目上右键,选择生成或重新生成。会执行打包操作。并会根据你的设置在项目的Debug或Release文件夹下生成一个.msi文件和一个.exe文件。用户可以使用这个安装包进行安装。
安装界面如下:
[外链图片转存失败,源站可能有防盗链机制,建议将图片保存下来直接上传(img-gQyFYuYd-1587813848054)(https://www.z01.com/UploadFiles/Anony/content/md/VsQgdknNZF…jpg “安装界面1”)]
[外链图片转存失败,源站可能有防盗链机制,建议将图片保存下来直接上传(img-WoO3OPb1-1587813848055)(https://www.z01.com/UploadFiles/Anony/content/md/6SoNk6Cy2O…jpg “安装界面2”)]
1.那个任何人\只有我的选项就是我们之前提到过的InstallAllUsers指定值。
2.PackageDemo Installer的问题,可以看出来,这个名字很不合适,那我们能不能改掉这个名字呢?这里就是之前提到过的,项目属性窗口中的ProductName属性,将该属性设置为软件名称即可。
再看下安装之后的效果:
[外链图片转存失败,源站可能有防盗链机制,建议将图片保存下来直接上传(img-hw7825Xp-1587813848056)(https://www.z01.com/UploadFiles/Anony/content/md/dnapfWklEc…jpg “安装效果”)]
可以看到桌面和程序目录里各有一个快捷方式,它们的名字和图标也正是我们在文件系统设置的那样。
再来看看安装目录里的东西:
[外链图片转存失败,源站可能有防盗链机制,建议将图片保存下来直接上传(img-0aP5oBrU-1587813848057)(https://www.z01.com/UploadFiles/Anony/content/md/vH48e92ePP…jpg “安装后文件夹”)]
一些问题
版本号问题
假设,你当前电脑上已经使用一个安装包安装了1.0.0版本的软件:
此时你再次点击同样的安装包:
[外链图片转存失败,源站可能有防盗链机制,建议将图片保存下来直接上传(img-fzOGo2Nf-1587813848058)(https://www.z01.com/UploadFiles/Anony/content/md/94BXfdikpR…jpg “同样的安装包”)]
如果,你对项目做了一些修改后重新打包,却没修改版本号:
[外链图片转存失败,源站可能有防盗链机制,建议将图片保存下来直接上传(img-m2GNnyrh-1587813848059)(https://www.z01.com/UploadFiles/Anony/content/md/LXPUHL7xVv…jpg “相同版本号,不同的内容”)]
如果,你对项目做了一些修改后,也增加了版本号:
[外链图片转存失败,源站可能有防盗链机制,建议将图片保存下来直接上传(img-uVuTyagd-1587813848060)(https://www.z01.com/UploadFiles/Anony/content/md/B6m0cXUbeU…jpg “修改版本号”)]
这样是可以正常安装的。并且如果你设置了移除旧版本,也会同时卸载掉旧版本软件。
生成失败
有时你执行了生成或重新生成却发现左下角提示生成失败
生成失败
然后打开错误列表,如果有错误的话,去修改错误(警告等是不会导致失败的,只查看错误就可以)。可是,有时候,会出现这种情况:
[外链图片转存失败,源站可能有防盗链机制,建议将图片保存下来直接上传(img-ly7cB0JF-1587813848061)(https://www.z01.com/UploadFiles/Anony/content/md/XUCMFUQMGq…jpg “生成失败却没有提示任何错误”)]
生成失败却没有提示任何错误
明明没有一个错误,却导致生成失败了?
这种问题,基本上都是文件系统引用到的文件位置发生了改变。就是说,你在上边执行的添加文件,其实只是把你电脑上的文件地址保存了起来,之后如果你的文件被删了或是换了位置,那之前添加的文件引用自然就会失效。这时候去仔细查看一下文件系统。
比如我把几个图标文件移动到别的文件夹之后:
[外链图片转存失败,源站可能有防盗链机制,建议将图片保存下来直接上传(img-F0QNolcL-1587813848062)(https://www.z01.com/UploadFiles/Anony/content/md/Ttqv2gfwmN…jpg “文件引用错误”)]
这时候,把错误的引用删掉,重新将文件添加进来即可。注意:icon文件修改后,引用icon的快捷方式也需要修改icon路径。
一个建议
在安装项目内创建一个文件夹,专门用于放置安装项目所依赖的文档、图标等,避免引用的文件移动后还需要重新设置。
C#使用VS2019打包安装程序(图标修改和默认安装路径修改)
这次主要是记录一下我在C#打包时遇到的一些坑。
环境:Vs2019+C#
要打包安装程序,第一件事就是去扩展——》管理扩展 里面下载installer Projects,
就是这搜索列表里面的第一个。
如果不能安装,自己就去网上找一下来安装。
首先这个installer好像版本有些老了,所以只支持.net Framework 4…6.1。所以请把你本身的代码框架修改成net Framework 4…6.1。如果你一开始使用的其他框架,可以右键项目,点击属性,弹出下面这个对话框。
在这个目标框架里面选择.net Framework 4.6.1 就可以了。
如果下拉菜单里面没有这个选项的话,那你就点击下拉菜单里的安装其他框架,下载一个就可以了。还有就是安装的时候要选择 developer pack 版本,安装,否则没用。
注意如果没有修改框架为.net Framework 4.6.1版本,它会提示要你安装,可是不论你怎么安装,安装什么版本都没有,只能修改目标框架,这都是血的教训啊!
还有就是如果你要修改图标,可以左键你的setup project,在左下角里面有个这种菜单栏

其中的AddRemoveProgramIcon就是设置图标的。
不过还有一点要注意,你如果直接在网上下载,或者是自己修改后缀名的图片是没有办法使用的。
你需要先在网上下载相应的icon文件,然后先设置下方对话框中的图标,然后才能去设置AddRemoveProgramIcon中的icon文件。
并且还要注意 将这个icon文件写入到application Folder,只有这样才能安装到别人电脑上也能使用。

还有就是设置这个安装文件的默认安装位置。
你需要做的就是左键点击 你的setup project文件——》view——》文件系统
左键点击第一个文件夹 application Folder,然后找到右下角属性面板