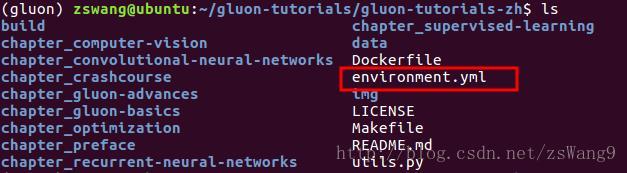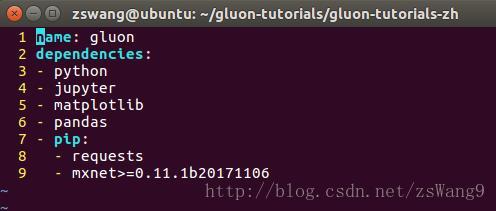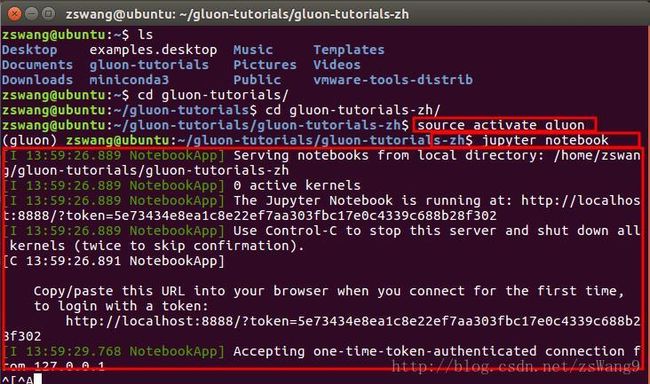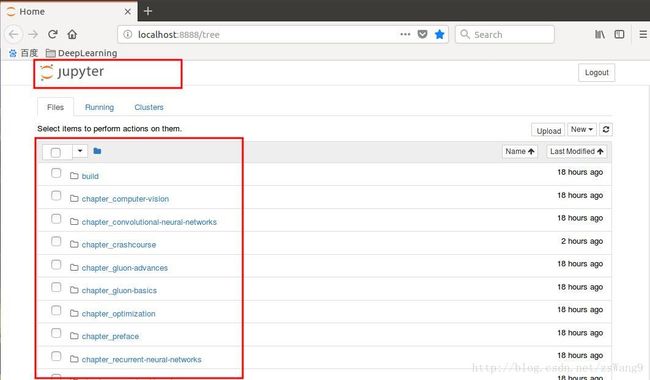【MXNet】深度学习第一课:MXNet/Gluon环境配置和安装
第一课:MXNet/Gluon环境配置和安装
因为我是基本从零学习的深度学习这门课程,在听过李沐的课程后,虽然他的学习资料很详细,但是并没有适合我的具体操作思路和方法,所以根据我的具体情况总结了以下配置和安装具体步骤:
安装流程和介绍:
每个教程是一个可以编辑和运行的Jupyter notebook。运行这些教程需要Python,Jupyter,以及最新版MXNet。
Jupyter notebook:是一个交互式笔记本,支持运行 40 多种编程语言,本质是一个 Web 应用程序,便于创建和共享文学化程序文档,支持实时代码,数学方程,可视化和 markdown。 用途包括:数据清理和转换,数值模拟,统计建模,机器学习等等。
运行Jupyter notebook时会弹出一个浏览器窗口和Notebook窗口,可用于查看当前目录下的文件,并完成新建、交互运行等功能。
运行每个Jupyter notebook,也就是运行每个教程需要Python,Jupyter,以及最新版MXNet。除此之外,因为Jupyter notebook的默认文件格式是ipynb格式,但是李沐课程中的教程和源代码是用markdown格式来存储,所以可以在Jupyter notebook添加notedown插件来读写markdown格式。下面就分别介绍每个程序的安装和使用。
1.安装Miniconda(Anaconda也可以)
李沐课程中提供了多种安装方法,例如通过pip安装方法等,而我只使用了Miniconda来安装。
anaconda可以看做Python的一个集成安装,安装它后就默认安装了python、jupyter、集成开发环境Spyder和众多的包和模块。非常方便。
Miniconda安装步骤
下载Miniconda脚本文件:
wget https://repo.continuum.io/miniconda/Miniconda3-latest-Linux-x86_64.sh使用bash运行脚本,安装Miniconda:
bash Miniconda3-latest-Linux-x86_64.sh接下来就是yes和Enter就可以了。
安装完成后,查看版本信息:
conda --version若出现版本号,表示安装成功。
那么,Miniconda已经安装完成,接下来使用来安装其他组件:python、jupyter(python交互编辑器)、matplotlib(画图)、pandas(数据分析)、pip等。
2.安装其他组件
(1)下载所有教程的包
创建好目录后,下载在李沐个人Github用户下的所有教程:
git clone https://github.com/mli/gluon-tutorials-zh如果,没有安装git可先安装,具体安装方法自己百度。
(2)下载完成后,可以看到以下内容:
其中有一个enviroment.yml文件,可用vim 查看一下:
我们可以看到,我们接下来要安装的环境配置文件:python、jupyter(python交互编辑器)、matplotlib(画图)、pandas(数据分析)、pip。
(3)使用conda命令安装
进入到刚才下载的git包目录下:
cd gluon-tutorials-zh使用conda运行environment.yml文件:
conda env create -f environment.yml注:这个安装过程时间有点长,可以换用国内的源。
激活gluon:
source activate gluon那么现在,安装成功后,成功激活可以进入到Gluon模式下:
(4)安装notedown,运行Jupyter并加载notedown插件
安装notedown:
pip install https://github.com/mli/notedown/tarball/master现在,notedown插件已经安装完成,但是现在使用jupyter notebook 打开文件并不是默认开启notedown,当查看md文件时,会显示乱码。所以下面设置默认开启notedown:
首先生成jupyter配置文件(如果已经生成过可以跳过):
jupyter notebook --generate-config一般情况下会在以下路径生成配置文件:
~/.jupyter/jupyter_notebook_config.py)
下面这一行加入到生成的配置文件的末尾:
c.NotebookApp.contents_manager_class = 'notedown.NotedownContentsManager'现在运行jupyter notebook 即可:
jupyter notebook(5)结果截图:
notebook:
jupyter:
查看文件:
3.小结
以上是从零开始配置深度学习所用环境的具体步骤,以后在学习过程中可以直接在命令行模式下激活Gluon:
source activate gluon打开jupyter notebook:
jupyter notebook以上是我对李沐课程中的gluon环境配置与安装的总结。
参考文献:http://zh.gluon.ai/chapter_preface/install.html#