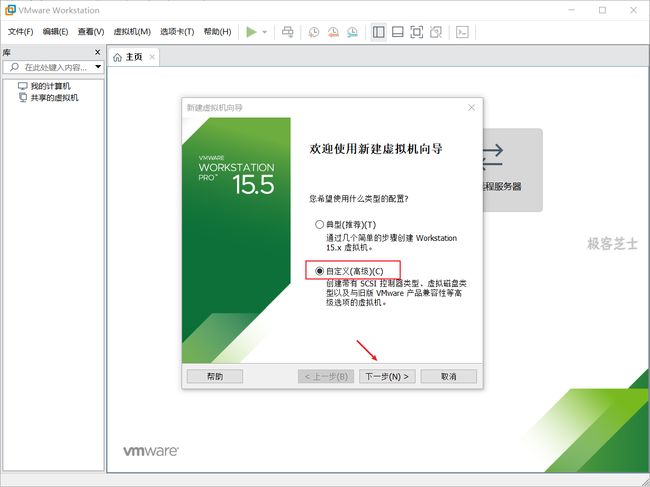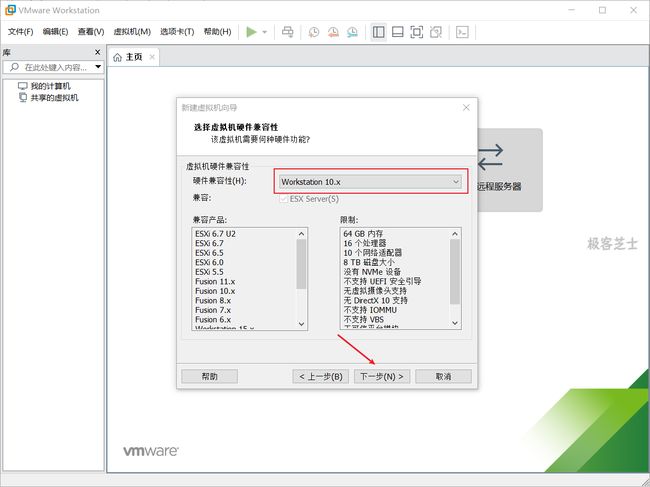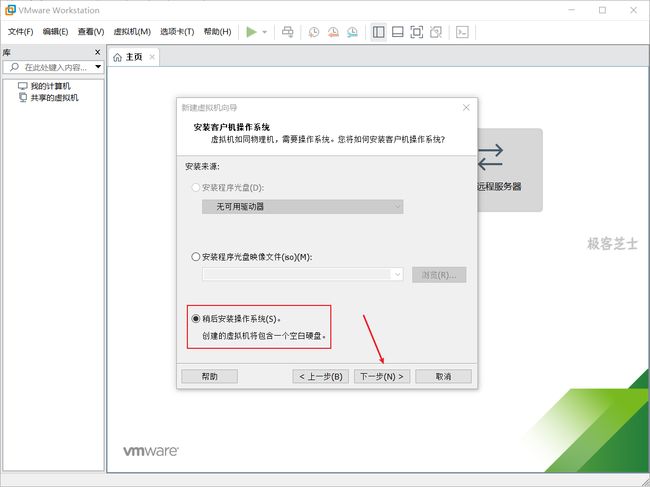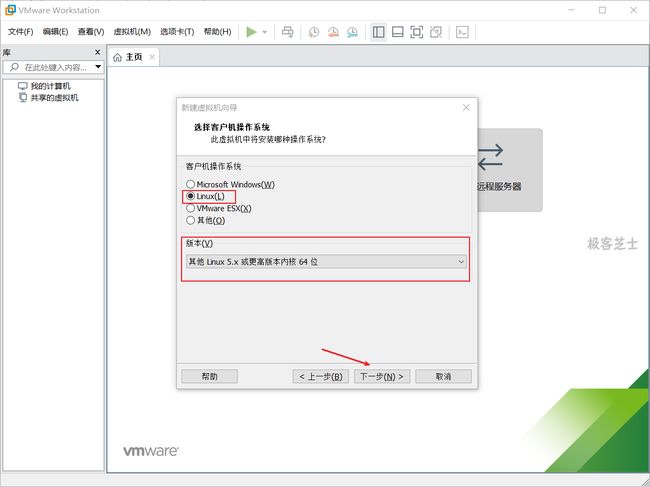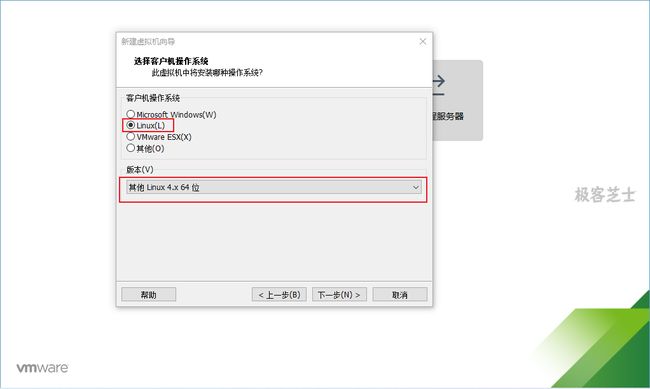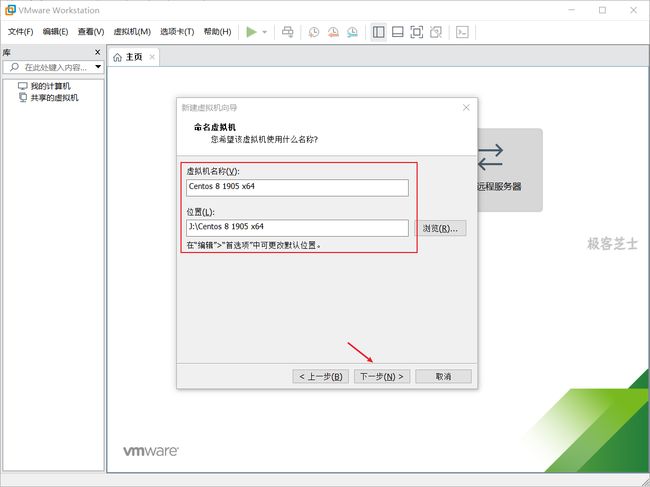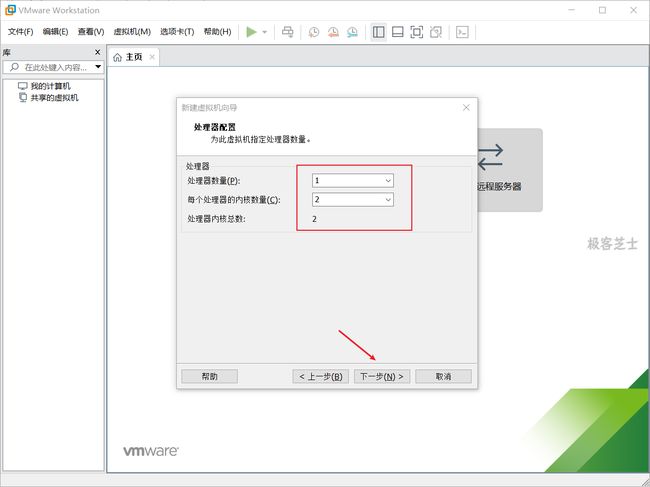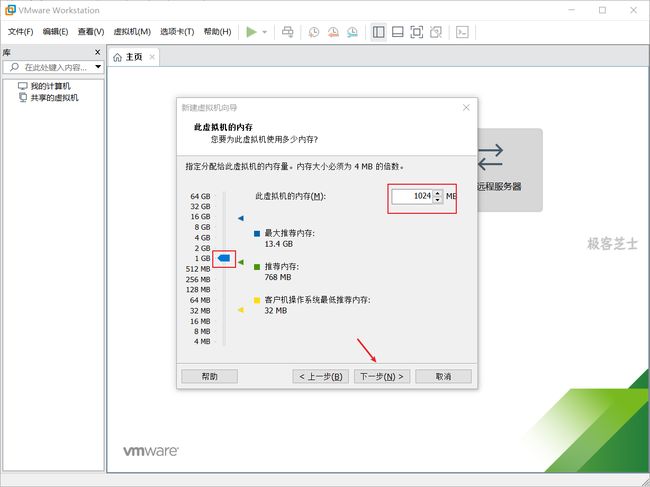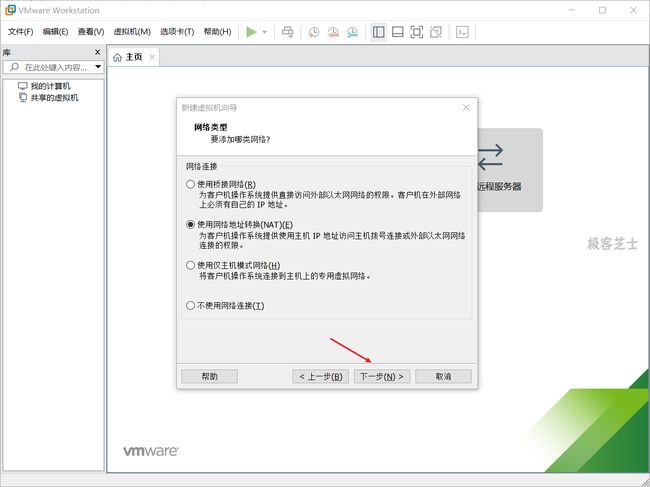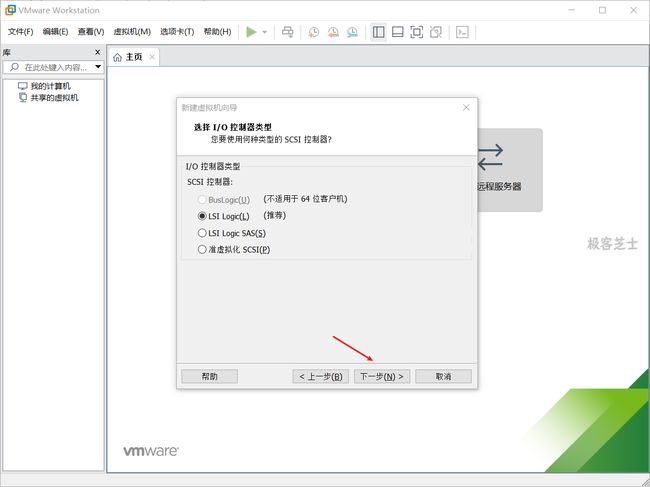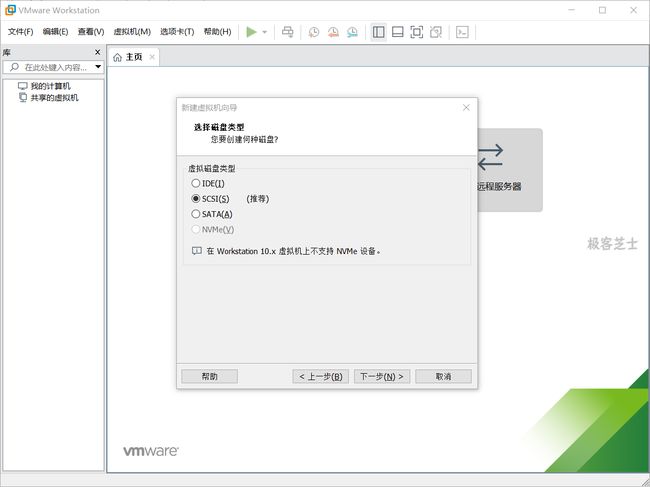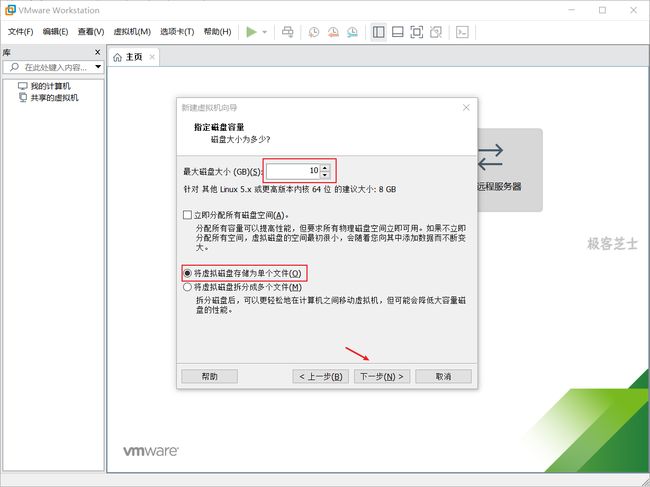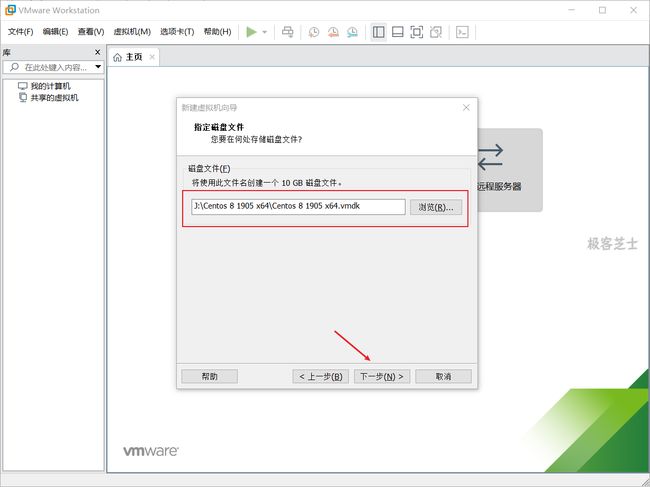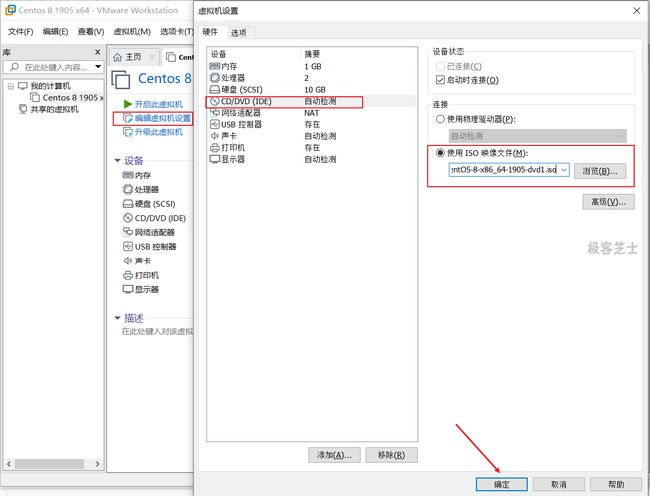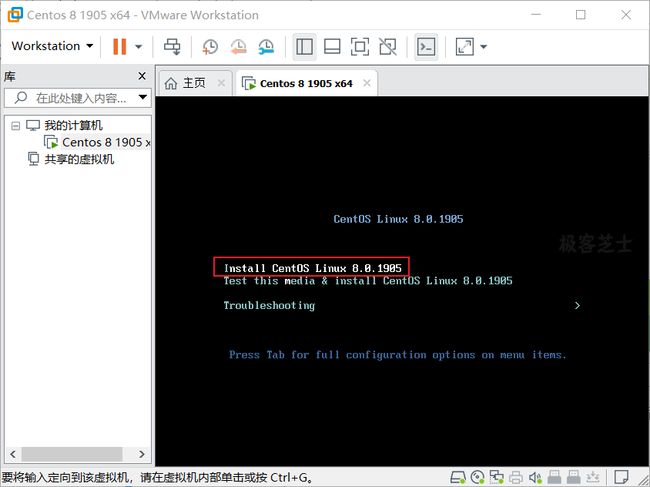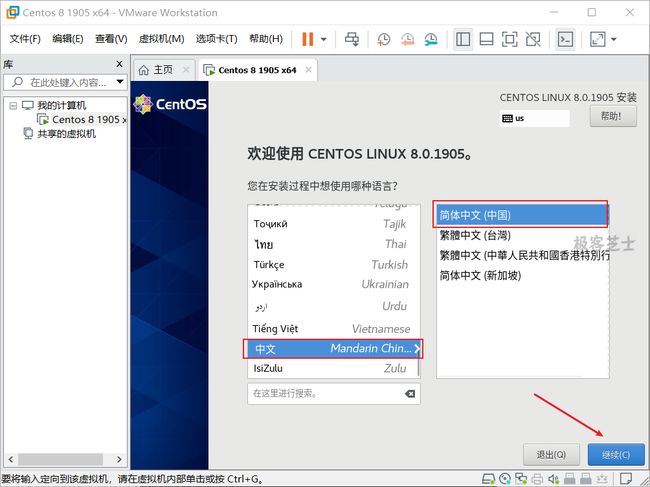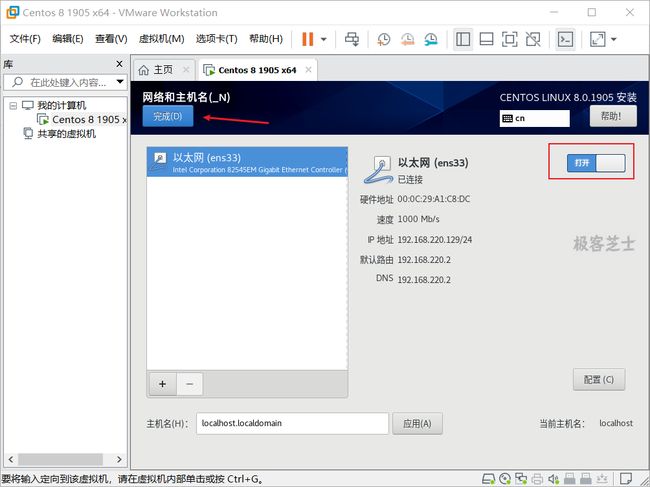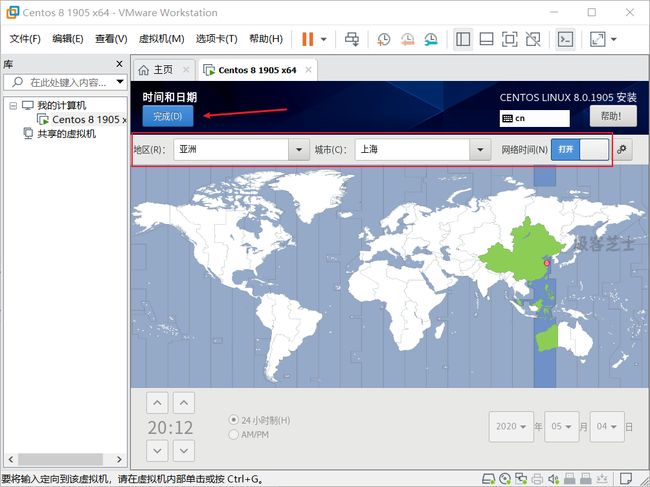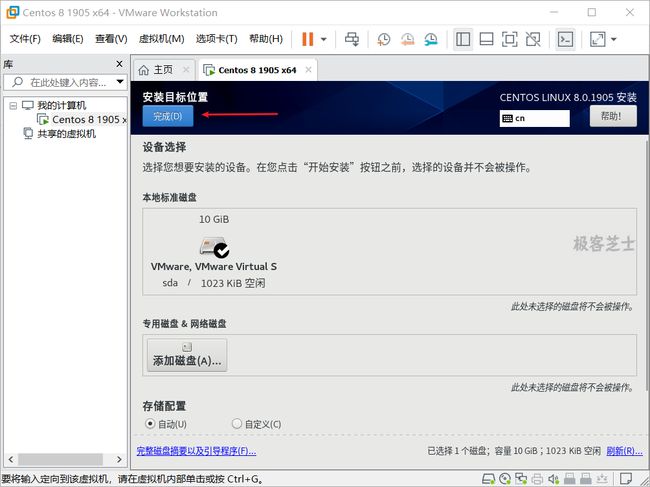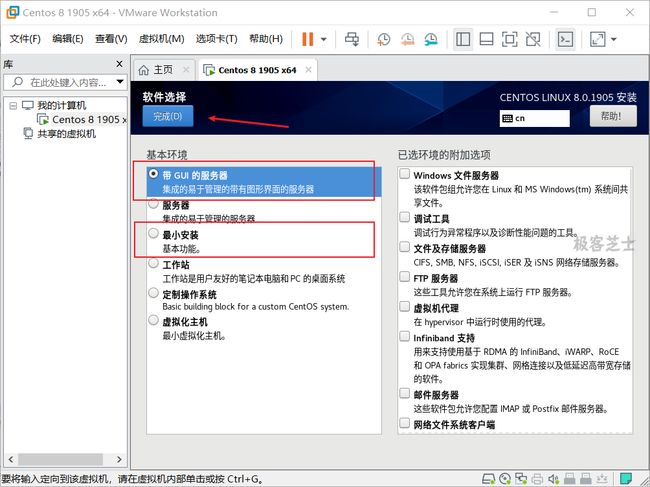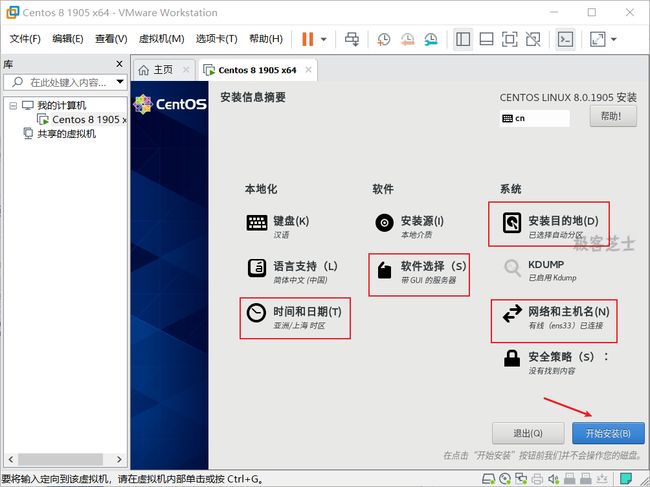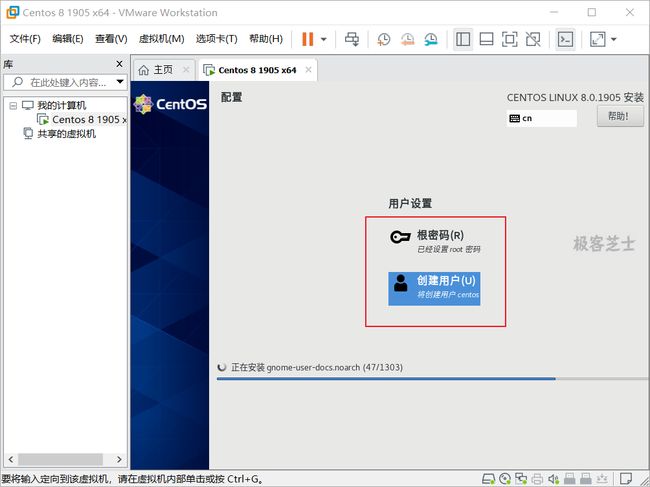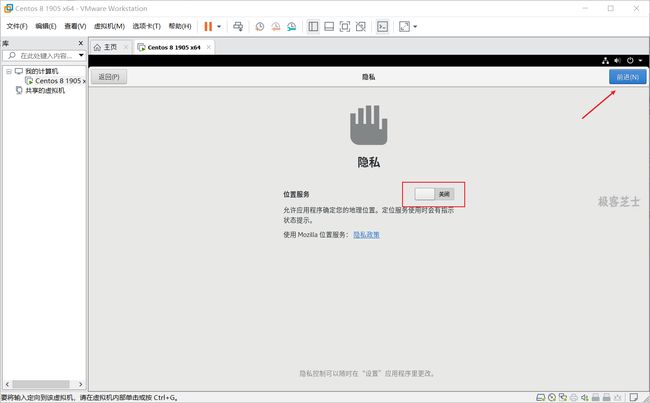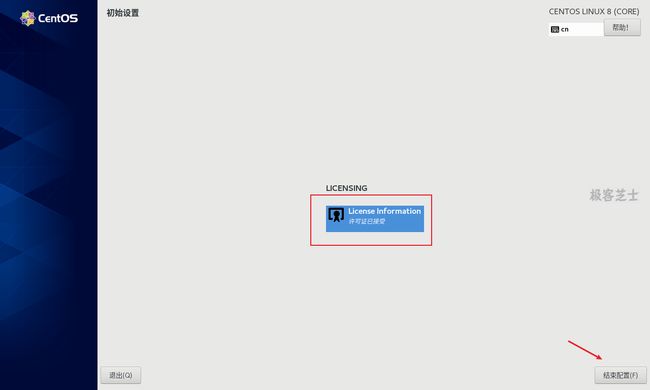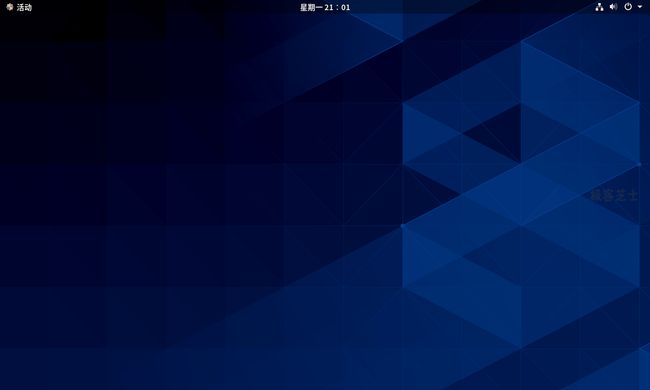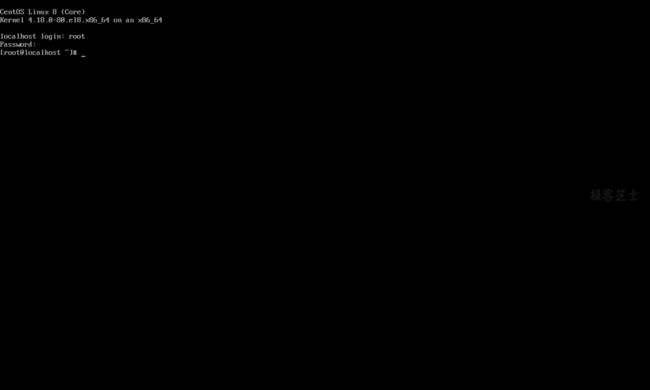- Linux命令行基础——软件包管理
HHwxtx
linux运维服务器
1.软件包管理的发展初始阶段最早的软件包管理可以追溯到Unix系统的早期版本。在那时,软件通常以源代码的形式分发,并由系统管理员手动编译和安装。这种方式的管理比较原始和繁琐,因为每次安装都需要手动解决依赖关系和编译问题。软件包的引入为了简化安装过程,软件包被引入Linux,它将软件及其所有文件和资源打包在一起的集合,通常包括可执行文件、库文件、配置文件、文档和元数据(如软件名称、版本号、依赖关系等
- 15:00面试,15:06就出来了,问的问题有点变态。。
2401_86640859
面试职场和发展
应该考虑进行如何测试的测试方法怎样估计测试工作量?测试设计的问题当测试过程发生错误时,有哪几种解决办法?测试执行的问题测试评估的目标如何提高测试?C/S模式的优点和缺点B/S模式的优点和缺点…Linuxgrep和find的区别?grep都有哪些用法?查看IP地址?创建和删除一个多级目录?在当前用户家目录中查找haha.txt文件?如何查询出tomcat的进程并杀掉这个进程,写出linux命令?动态
- CTF——web方向学习攻略
一则孤庸
CTF网络安全CTF
1计算机基础操作系统:熟悉Linux命令,方便使用Kali。网络技术:HCNA、CCNA。编程能力:拔高项,有更好。2web应用HTTP协议:必须掌握web开发框架web安全测试3数据库数据库基本操作SQL语句数据库优化4刷题
- Linux命令行中几个使用history相关的技巧
老率的IT私房菜
当你频繁使用Linux命令行时,有效地使用历史记录可以大大提高生产力。1.使用HISTTIMEFORMAT显示时间戳当在命令行输入history时,它将显示序号和命令。出于审计目的,将时间戳与命令一起显示可能会有所帮助。[root@localhost~]#exportHISTTIMEFORMAT='%F%T'[root@localhost~]#history|less2.使用Ctrl+r搜索历史记
- Linux搭建Java环境之jdk1.8安装图文教程
yundashi168
Java教程阿里云教程
Linux的使用相信大家都要用到java吧!在使用java前我们得先安装jdk以及配置环境变量等工作;下面小编给大家分享关于Linux安装jdk的详细步骤:【Linux服务器远程连接工具】xshell6快捷下载,xftp6快捷下载温馨提示:xshell负责编写和执行Linux命令,就是大家都知道的命令行。xftp负责上传和下载文件。两款软件搭配使用。还有一款免费的国产的linux远程连接客户端—f
- 2022-02-22 特别的日子,温习Linux命令
丁丁妈妈_7594
1.命令cd1)进入上级目录cd..2)进入当前用户主目录cd~3)进入上两级命令cd../..4)进入目录/usr/istestercd/usr/istester2.命令mv1)移动一个文件夹(istester文件夹,移动到/app/www目录)mv~/istester//app/www2)移动一个文件(istester.ini移动到/app/www目录)mvistester.ini/app/w
- 【安卓面试】
木啊木啊木
android面试职场和发展
百度-APP相关安卓开发数组排序view流程和surfaceViewrecycleViewview绘制流程停止一个线程停止线程的场景输入一个url观察者模式观察者模式的基本流程:安卓内存共享JNISQLkotlin与java混用的问题Linux命令及原理app启动流程小程序原理加密算法对称加密非对称加密安卓持久化存储方式启动模式和场景ANR以及如何避免数组排序八大排序-及复杂度viewView是用
- chmod命令学习2
天南地北飞
linux基础学习学习linux服务器
递归地修改权限chmod-R很多Linux命令可以递归地应用于文件和目录,chmod命令也不例外。使用-R(或–recursive)选项能够在短时间内修改数百个文件系统对象的权限。$pwd/home/scott/pictures/libby$ls-lFdrwxrw----2scottscott...by_pool/-rw-r--r--1scottscott...libby_arrowrock.jp
- man命令学习记录
天南地北飞
linux基础学习学习linux运维
使用man来查看命令的用法manls想了解Linux命令的用法假设你想查ls命令的更多信息,输入manls,就会打开manpage(man是manual的缩写,因此manpage就是“手册页面”),显示关于ls命令各个方面的信息。通常,manpage是由编写程序的开发人员编写的。使用这个命令并不难,只需要输入man,后面再跟上你想要了解的命令。$manlsLS(1)UserCommandsLS(1
- linux多个sh 同时执行命令,sh, 批量执行Linux命令
一颗橙子君
linux多个sh同时执行命令
step1:创建一个sh批处理命令文件#vim/etc/batch_ssh/install_redis.shstep2:给当前用户,能够执行sh脚本权限#chmodinstall_redis.sh777step3:编写要批量执行的命令,read表示等待前端用户输入,sleep表示等待时间单位为秒。echo'\nbegintoinstall01plugin\n';yuminstallcpp-y;ec
- 600 条最强 Linux 命令总结
素年槿夏
linux运维服务器
600条最强Linux命令总结1.基本命令2.关机3.文件和目录4.文件搜索5.挂载一个文件系统6.磁盘空间7.用户和群组8.文件的权限,使用“+”设置权限,使用“-”用于取消9.文件的特殊属性,使用“+”设置权限,使用“-”用于取消10.打包和压缩文件11.RPM包12.YUM软件包升级器13.deb包14.查看文件内容15.文本处理16.字符设置和文件格式转换17.文件系统分析18.初始化一个
- python数学库 目录库相关
yanghy228
数学相关的库math:数学相关的库random:随机库软件测试、密码学当中经常使用有限定条件的随机数randint(1,5)randchoice(["aa",'bb','cc'])文件和目录访问相关的库linux命令行:ls查看文件名ls-lpwd查看当前所在位置cd绝对路径(/)相对路径(..)(./一般省略)建立文件夹:mkdir(-p多层建立)删除文件夹:rmdir包括文件的话(rm-rf)
- c 实现linux命令wc,C写的实现wc和ls函数
多特姚
c实现linux命令wc
#include//用lstat函数获取文件的类型intget_mode(char*file){structstatbuf;char*ptr;if(lstat(file,&buf)pw_name);strcpy(name2,getpwuid(buf.st_gid)->pw_name);printf("%s%s",name1,name2);return0;}//浏览文件夹的内容structdiren
- Linux 末尾如何增加一行文字
Java搬砖组长
linux运维服务器1024程序员节
在使用Linux命令行界面时,用户经常需要修改或添加文本文件的内容。在这些情况下,如果需要在文本文件的末尾添加一行文字,该如何操作呢?下面将介绍几种在Linux中操作添加一行文字的方法。另外还可以参考:Linux末尾增加一行文字一、使用echo命令echo命令在Linux中非常常用,它可以用来输出文本或变量,也可以用来将文本或变量写入文件。要在文本文件的末尾添加一行文字,可以使用以下命令:echo
- linux命令之服务器之间文件传输
abments
linux常用命令pythonpandas数据分析
目录前言一、scp命令1.简单用法:2.使用示例:2.1.复制文件到本地2.2.复制文件夹到本地二、sftp命令1.简单用法:2.使用示例2.1下载文件2.2上传文件总结前言在使用linux服务器时,有可能会需要在服务器之间传入文件,在这里记录了两种命令来进行实现。分别是scp命令和stpf命令。下面将详细介绍这两个命令的使用。一、scp命令scp:远程文件拷贝程序,是securecopyprog
- postgresql linux 命令,postgresql基本命令使用
空木道长
postgresqllinux命令
基本命令使用psql命令行pg的命令行操作与mysql的有很大的差异,进入pg命令行后可以使用?查看pg的操作命令查看pg的操作命令#首先在linux命令行登录pg,postgres是pg的默认用户psql-hlocalhost-p5432-Upostgres#查看有哪些用户\dg#查看有哪些数据库\l#查看有哪些表\d#切换数据库\cdnname#例如切换为数据库test,则使用命令\ctest
- linux交互式命令行,Linux命令行下交互式HTTP客户端--HTTP Prompt
湖州太守
linux交互式命令行
HTTPPrompt是一个交互式的命令行HTTP客户端,支持自动完成、语法高亮,基于HTTPie和prompt_toolkit构建。HTTPPrompt相对于其它命令行的HTTP客户端(如HTTPie、Curl等)使用上更加直观方便。如对HTTPie有兴趣,可参考之前写的[如何用httpie更高效的调试接口]一文。先展示一下HTTPPrompt官方给出的效果图。有没有觉得很酷!HTTPPrompt
- 【Linux命令手册】速查、备忘录
Uncle 城
linux服务器运维计算机网络网络centos网络协议
系统信息和性能查看常⽤命令作⽤uname-a查看内核/OS/CPU信息uname-r查看内核版本uname-m查看处理器架构arch查看处理器架构hostname查看计算机名who显示当前登录系统的⽤户whoami显示登录时的⽤户名whoami显示当前⽤户名cat/proc/version查看linux版本信息cat/proc/cpuinfo查看CPU信息cat/proc/interrupts查看
- 【Linux命令】进程、端口查询命令
iku!!
Linuxlinux服务器运维
1、根据进程ID查询占用的端口号netstat-nlp|grep[进程ID]2、根据端口号查询占用它的进程IDlsof-i:[端口号]或者netstat-nlp|grep[端口号]
- linux脚本中怎么退出tee模式,Linux Shell脚本入门:tee命令
EHOME电子竞技俱乐部
用途说明在执行Linux命令时,我们可以把输出重定向到文件中,比如ls>a.txt,这时我们就不能看到输出了,如果我们既想把输出保存到文件中,又想在屏幕上看到输出内容,就可以使用tee命令了。tee命令读取标准输入,把这些内容同时输出到标准输出和(多个)文件中(readfromstandardinputandwritetostandardoutputandfiles.Copystandardinp
- 使用VMware Workstation配置Linux虚拟机的固定IP地址、快照和克隆
简243
Linuxlinuxtcp/ip网络服务器运维
使用VMwareWorkstation配置Linux虚拟机的固定IP地址、快照和克隆文章目录使用VMwareWorkstation配置Linux虚拟机的固定IP地址、快照和克隆操作说明Linux命令1、Linux虚拟机固定IP地址原因步骤1、在VMwareWorkstation中配置IP地址网关和网段2、在Linux系统中手动修改网络配置文件固定IP地址2、Linux虚拟机快照介绍使用1、拍摄快照
- Makefile
嘻嘻嘻Mr.Huang
linux运维服务器
文件编写好以后在Linux命令行中执行一条make命令即可自动编译整个工程。1、Makefile的参数1.目标:即要生成的文件。2.依赖:即目标文件由哪些文件生成。3.命令:即通过执行命令由依赖文件生成目标文件。4.all:Makefile文件默认只生成第一个目标文件即完成编译,但是可以通过all指定所需要生成的目标文件。Makefile中,目标(Target)和依赖(Dependency)是通过
- Linux 命令行快捷键
sun007700
linux运维服务器
Linux命令行快捷键_linux删除一个单词-CSDN博客涉及在linux命令行下进行快速移动光标、命令编辑、编辑后执行历史命令、Bang(!)命令、控制命令等。让basher更有效率。常用Ctrl+左右键:在单词之间跳转Ctrl+a:跳到本行的行首Ctrl+e:跳到页尾Ctrl+u:删除当前光标前面的文字(还有剪切功能)Ctrl+k:删除当前光标后面的文字(还有剪切功能)Ctrl+y:粘贴Ct
- 在网络安全中常见的windows和linux命令
阿贾克斯的黎明
网络安全笔记网络安全
Linux命令:网络扫描与监测:nmap:强大的网络扫描工具,可用于发现主机、扫描端口、确定操作系统类型等。例如,nmap-sS192.168.1.0/24进行SYN扫描一个IP网段;nmap-p80,443example.com扫描特定主机的80和443端口1。netstat:显示网络连接状态、路由表、接口统计等信息。如netstat-tuln查看正在监听的TCP和UDP端口。tcpdump:用
- Linux命令find:搜索指定文件
洪恒远
Linuxlinux
一命令作用搜索指定的文件,可按文件名查找,也可按文件大小查找。按文件名查找方式,支持使用通配符*。二命令格式2.1按文件名搜索find起始路径-name"文件名"例:find/-name"test"2.2按文件大小搜索find起始路径-size±n[k/M/G]﹢:表示大于;-:表示小于;n:表示数字大小;k(小写):表是KB;M:表示MB;G:表示GB;例:find/-size+10K
- OpenWrt系统常见的编译错误,你一定遇到过
zhouwu_linux
智能路由器
OpenWrt是一个开源的嵌入式操作系统,随着支持刷机的路由器越来越多,我们经常会自己编译对应固件,用于加入自己想要的功能,在编译过程中或多或少会遇到一些编译错误,如果你是新手,遇到这些问题可能有些不知所措。为了让更多人学会编译OpenWrt固件,这里将常见的编译错误进行一个总结,并给出解决方案。OpenWrt系统的编译总的来说是非常容易的,只要基本的Linux命令操作即可,所以并不需要开发基础。
- Linux用户和组管理复习:chage、gpasswd、id、whoami 和 groups 命令
pyliumy
linuxopenEulerlinux运维服务器
目录引言chage:管理密码过期策略基本语法:示例用法:gpasswd:组管理工具基本语法:示例用法:id:打印用户和组ID基本语法:示例用法:whoami:显示当前用户ID基本语法:示例用法:groups:列出用户所属组基本语法:示例用法:结论致谢引言Linux系统管理的核心任务之一是用户和组的权限管理。掌握相关命令对于维护系统安全性和组织性至关重要。本文将复习五个基本的Linux命令:chag
- 【Linux篇】软件安装与systemctl控制软件
Vez'nan的幸福生活
macosLinuxlinux
1.软件安装1.1Linux系统的应用商店操作系统安装软件有许多方式,一般分为:下载安装包自行安装:如win系统使用exe文件.msi文件等。如mac系统使用dmg文件.pkg文件等。系统应用商店内安装:如win系统又Microsoft商店。如mac系统又AppStore商店。Linux系统同样支持这两种方式,我们首先,先使用Linux命令行内的"应用商店",yum命令安装软件。1.2yum命令y
- Linux命令基础(三(用户和组))
確定饿的猫
linux运维服务器
目录用户用户的分类管理员用户普通用户程序用户UIDpasswdchageuseraddusermoduserdel组gpasswd其他用户用户的分类Linux中用户分为三类,分别为管理员用户即root用户,我们在安装Linux虚拟机的过程中,有一个步骤就是设置root账户。设置了root账户后普通账户就无所谓怎么设置了,因为root对本机的控制权极高,ID=0。直接使用root账户登录系统,就可以
- Linux常用命令(初学简单介绍)
小橞
linux运维
linuxlinux命令cd:移动命令在文件之间移动例如cd/文件名或者cd…/(该命令为退回上一级文件)ls:该命令为查看文件夹命令可以查看文件夹内的文件-l:以长格式显示-A:显示所有内容包括隐藏文件-d:显示目录本身的属性-h:提供一个易读的容量单位-R:递归显示目录下所有内容cat:查看命令用于查看文件内容例如:cat/a.txt-n:显示行号mkdir:该命令用于创建文件夹touch:该
- jsonp 常用util方法
hw1287789687
jsonpjsonp常用方法jsonp callback
jsonp 常用java方法
(1)以jsonp的形式返回:函数名(json字符串)
/***
* 用于jsonp调用
* @param map : 用于构造json数据
* @param callback : 回调的javascript方法名
* @param filters : <code>SimpleBeanPropertyFilter theFilt
- 多线程场景
alafqq
多线程
0
能不能简单描述一下你在java web开发中需要用到多线程编程的场景?0
对多线程有些了解,但是不太清楚具体的应用场景,能简单说一下你遇到的多线程编程的场景吗?
Java多线程
2012年11月23日 15:41 Young9007 Young9007
4
0 0 4
Comment添加评论关注(2)
3个答案 按时间排序 按投票排序
0
0
最典型的如:
1、
- Maven学习——修改Maven的本地仓库路径
Kai_Ge
maven
安装Maven后我们会在用户目录下发现.m2 文件夹。默认情况下,该文件夹下放置了Maven本地仓库.m2/repository。所有的Maven构件(artifact)都被存储到该仓库中,以方便重用。但是windows用户的操作系统都安装在C盘,把Maven仓库放到C盘是很危险的,为此我们需要修改Maven的本地仓库路径。
- placeholder的浏览器兼容
120153216
placeholder
【前言】
自从html5引入placeholder后,问题就来了,
不支持html5的浏览器也先有这样的效果,
各种兼容,之前考虑,今天测试人员逮住不放,
想了个解决办法,看样子还行,记录一下。
【原理】
不使用placeholder,而是模拟placeholder的效果,
大概就是用focus和focusout效果。
【代码】
<scrip
- debian_用iso文件创建本地apt源
2002wmj
Debian
1.将N个debian-506-amd64-DVD-N.iso存放于本地或其他媒介内,本例是放在本机/iso/目录下
2.创建N个挂载点目录
如下:
debian:~#mkdir –r /media/dvd1
debian:~#mkdir –r /media/dvd2
debian:~#mkdir –r /media/dvd3
….
debian:~#mkdir –r /media
- SQLSERVER耗时最长的SQL
357029540
SQL Server
对于DBA来说,经常要知道存储过程的某些信息:
1. 执行了多少次
2. 执行的执行计划如何
3. 执行的平均读写如何
4. 执行平均需要多少时间
列名 &
- com/genuitec/eclipse/j2eedt/core/J2EEProjectUtil
7454103
eclipse
今天eclipse突然报了com/genuitec/eclipse/j2eedt/core/J2EEProjectUtil 错误,并且工程文件打不开了,在网上找了一下资料,然后按照方法操作了一遍,好了,解决方法如下:
错误提示信息:
An error has occurred.See error log for more details.
Reason:
com/genuitec/
- 用正则删除文本中的html标签
adminjun
javahtml正则表达式去掉html标签
使用文本编辑器录入文章存入数据中的文本是HTML标签格式,由于业务需要对HTML标签进行去除只保留纯净的文本内容,于是乎Java实现自动过滤。
如下:
public static String Html2Text(String inputString) {
String htmlStr = inputString; // 含html标签的字符串
String textSt
- 嵌入式系统设计中常用总线和接口
aijuans
linux 基础
嵌入式系统设计中常用总线和接口
任何一个微处理器都要与一定数量的部件和外围设备连接,但如果将各部件和每一种外围设备都分别用一组线路与CPU直接连接,那么连线
- Java函数调用方式——按值传递
ayaoxinchao
java按值传递对象基础数据类型
Java使用按值传递的函数调用方式,这往往使我感到迷惑。因为在基础数据类型和对象的传递上,我就会纠结于到底是按值传递,还是按引用传递。其实经过学习,Java在任何地方,都一直发挥着按值传递的本色。
首先,让我们看一看基础数据类型是如何按值传递的。
public static void main(String[] args) {
int a = 2;
- ios音量线性下降
bewithme
ios音量
直接上代码吧
//second 几秒内下降为0
- (void)reduceVolume:(int)second {
KGVoicePlayer *player = [KGVoicePlayer defaultPlayer];
if (!_flag) {
_tempVolume = player.volume;
- 与其怨它不如爱它
bijian1013
选择理想职业规划
抱怨工作是年轻人的常态,但爱工作才是积极的心态,与其怨它不如爱它。
一般来说,在公司干了一两年后,不少年轻人容易产生怨言,除了具体的埋怨公司“扭门”,埋怨上司无能以外,也有许多人是因为根本不爱自已的那份工作,工作完全成了谋生的手段,跟自已的性格、专业、爱好都相差甚远。
- 一边时间不够用一边浪费时间
bingyingao
工作时间浪费
一方面感觉时间严重不够用,另一方面又在不停的浪费时间。
每一个周末,晚上熬夜看电影到凌晨一点,早上起不来一直睡到10点钟,10点钟起床,吃饭后玩手机到下午一点。
精神还是很差,下午像一直野鬼在城市里晃荡。
为何不尝试晚上10点钟就睡,早上7点就起,时间完全是一样的,把看电影的时间换到早上,精神好,气色好,一天好状态。
控制让自己周末早睡早起,你就成功了一半。
有多少个工作
- 【Scala八】Scala核心二:隐式转换
bit1129
scala
Implicits work like this: if you call a method on a Scala object, and the Scala compiler does not see a definition for that method in the class definition for that object, the compiler will try to con
- sudoku slover in Haskell (2)
bookjovi
haskellsudoku
继续精简haskell版的sudoku程序,稍微改了一下,这次用了8行,同时性能也提高了很多,对每个空格的所有解不是通过尝试算出来的,而是直接得出。
board = [0,3,4,1,7,0,5,0,0,
0,6,0,0,0,8,3,0,1,
7,0,0,3,0,0,0,0,6,
5,0,0,6,4,0,8,0,7,
- Java-Collections Framework学习与总结-HashSet和LinkedHashSet
BrokenDreams
linkedhashset
本篇总结一下两个常用的集合类HashSet和LinkedHashSet。
它们都实现了相同接口java.util.Set。Set表示一种元素无序且不可重复的集合;之前总结过的java.util.List表示一种元素可重复且有序
- 读《研磨设计模式》-代码笔记-备忘录模式-Memento
bylijinnan
java设计模式
声明: 本文只为方便我个人查阅和理解,详细的分析以及源代码请移步 原作者的博客http://chjavach.iteye.com/
import java.util.ArrayList;
import java.util.List;
/*
* 备忘录模式的功能是,在不破坏封装性的前提下,捕获一个对象的内部状态,并在对象之外保存这个状态,为以后的状态恢复作“备忘”
- 《RAW格式照片处理专业技法》笔记
cherishLC
PS
注意,这不是教程!仅记录楼主之前不太了解的
一、色彩(空间)管理
作者建议采用ProRGB(色域最广),但camera raw中设为ProRGB,而PS中则在ProRGB的基础上,将gamma值设为了1.8(更符合人眼)
注意:bridge、camera raw怎么设置显示、输出的颜色都是正确的(会读取文件内的颜色配置文件),但用PS输出jpg文件时,必须先用Edit->conv
- 使用 Git 下载 Spring 源码 编译 for Eclipse
crabdave
eclipse
使用 Git 下载 Spring 源码 编译 for Eclipse
1、安装gradle,下载 http://www.gradle.org/downloads
配置环境变量GRADLE_HOME,配置PATH %GRADLE_HOME%/bin,cmd,gradle -v
2、spring4 用jdk8 下载 https://jdk8.java.
- mysql连接拒绝问题
daizj
mysql登录权限
mysql中在其它机器连接mysql服务器时报错问题汇总
一、[running]
[email protected]:~$mysql -uroot -h 192.168.9.108 -p //带-p参数,在下一步进行密码输入
Enter password: //无字符串输入
ERROR 1045 (28000): Access
- Google Chrome 为何打压 H.264
dsjt
applehtml5chromeGoogle
Google 今天在 Chromium 官方博客宣布由于 H.264 编解码器并非开放标准,Chrome 将在几个月后正式停止对 H.264 视频解码的支持,全面采用开放的 WebM 和 Theora 格式。
Google 在博客上表示,自从 WebM 视频编解码器推出以后,在性能、厂商支持以及独立性方面已经取得了很大的进步,为了与 Chromium 现有支持的編解码器保持一致,Chrome
- yii 获取控制器名 和方法名
dcj3sjt126com
yiiframework
1. 获取控制器名
在控制器中获取控制器名: $name = $this->getId();
在视图中获取控制器名: $name = Yii::app()->controller->id;
2. 获取动作名
在控制器beforeAction()回调函数中获取动作名: $name =
- Android知识总结(二)
come_for_dream
android
明天要考试了,速速总结如下
1、Activity的启动模式
standard:每次调用Activity的时候都创建一个(可以有多个相同的实例,也允许多个相同Activity叠加。)
singleTop:可以有多个实例,但是不允许多个相同Activity叠加。即,如果Ac
- 高洛峰收徒第二期:寻找未来的“技术大牛” ——折腾一年,奖励20万元
gcq511120594
工作项目管理
高洛峰,兄弟连IT教育合伙人、猿代码创始人、PHP培训第一人、《细说PHP》作者、软件开发工程师、《IT峰播》主创人、PHP讲师的鼻祖!
首期现在的进程刚刚过半,徒弟们真的很棒,人品都没的说,团结互助,学习刻苦,工作认真积极,灵活上进。我几乎会把他们全部留下来,现在已有一多半安排了实际的工作,并取得了很好的成绩。等他们出徒之日,凭他们的能力一定能够拿到高薪,而且我还承诺过一个徒弟,当他拿到大学毕
- linux expect
heipark
expect
1. 创建、编辑文件go.sh
#!/usr/bin/expect
spawn sudo su admin
expect "*password*" { send "13456\r\n" }
interact
2. 设置权限
chmod u+x go.sh 3.
- Spring4.1新特性——静态资源处理增强
jinnianshilongnian
spring 4.1
目录
Spring4.1新特性——综述
Spring4.1新特性——Spring核心部分及其他
Spring4.1新特性——Spring缓存框架增强
Spring4.1新特性——异步调用和事件机制的异常处理
Spring4.1新特性——数据库集成测试脚本初始化
Spring4.1新特性——Spring MVC增强
Spring4.1新特性——页面自动化测试框架Spring MVC T
- idea ubuntuxia 乱码
liyonghui160com
1.首先需要在windows字体目录下或者其它地方找到simsun.ttf 这个 字体文件。
2.在ubuntu 下可以执行下面操作安装该字体:
sudo mkdir /usr/share/fonts/truetype/simsun
sudo cp simsun.ttf /usr/share/fonts/truetype/simsun
fc-cache -f -v
- 改良程序的11技巧
pda158
技巧
有很多理由都能说明为什么我们应该写出清晰、可读性好的程序。最重要的一点,程序你只写一次,但以后会无数次的阅读。当你第二天回头来看你的代码 时,你就要开始阅读它了。当你把代码拿给其他人看时,他必须阅读你的代码。因此,在编写时多花一点时间,你会在阅读它时节省大量的时间。
让我们看一些基本的编程技巧:
尽量保持方法简短
永远永远不要把同一个变量用于多个不同的
- 300个涵盖IT各方面的免费资源(下)——工作与学习篇
shoothao
创业免费资源学习课程远程工作
工作与生产效率:
A. 背景声音
Noisli:背景噪音与颜色生成器。
Noizio:环境声均衡器。
Defonic:世界上任何的声响都可混合成美丽的旋律。
Designers.mx:设计者为设计者所准备的播放列表。
Coffitivity:这里的声音就像咖啡馆里放的一样。
B. 避免注意力分散
Self Co
- 深入浅出RPC
uule
rpc
深入浅出RPC-浅出篇
深入浅出RPC-深入篇
RPC
Remote Procedure Call Protocol
远程过程调用协议
它是一种通过网络从远程计算机程序上请求服务,而不需要了解底层网络技术的协议。RPC协议假定某些传输协议的存在,如TCP或UDP,为通信程序之间携带信息数据。在OSI网络通信模型中,RPC跨越了传输层和应用层。RPC使得开发