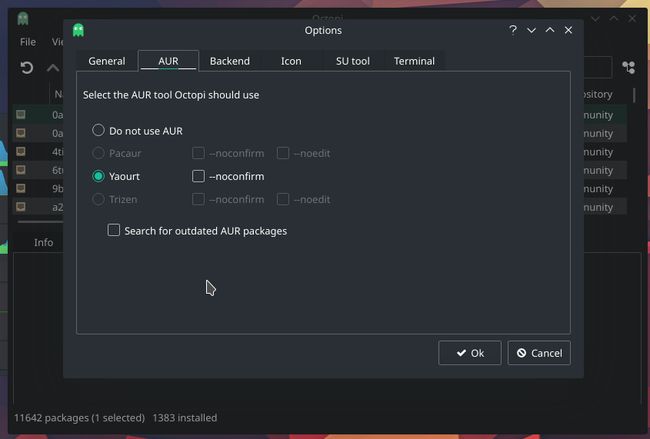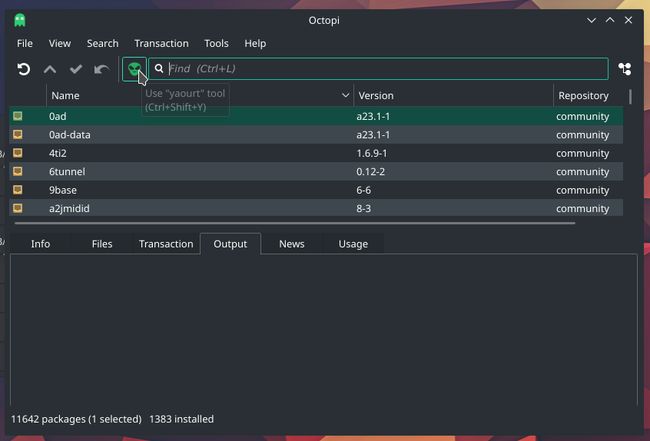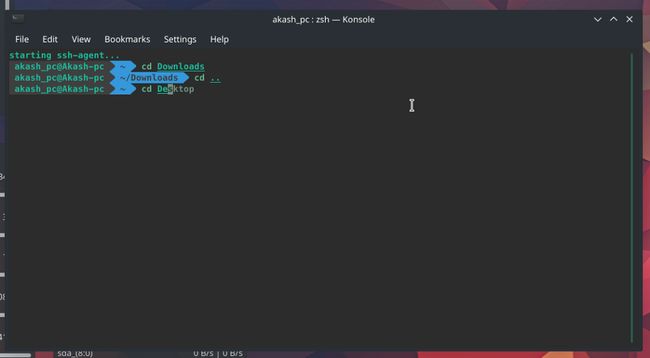从头开始设置Manjaro Linux!
步骤1:下载图片文件
从他们的Official_Web站点下载映像文件,然后通过任何启动软件(如Rufus)安装此映像文件。
注意:选择“ DD”模式下的写入。 (此选项特别适用于manjaro KDE版本),而对于其他manjaro版本,请选择“ ISO图像模式”
推荐:Manjaro KDE (如果您的PC /笔记本电脑具有i5)。
问题 :有时当您以DD模式写入ISO时 ,USB驱动器显示的空间会减少。 例如USB为8GB,则整个笔驱动器的大小仅为4mb。
解决此问题的方法 :在Linux中插入USB记忆棒(只有Linux和MacOS可以解决此问题)。
打开KDE分区管理器 (在Manjaro中),删除当前USB记忆棒中存在的所有分区,并分配新的分区(这将解决您的问题)。
现在通过USB记忆棒安装系统。
步骤2:分区
例如:—如果您有像我这样的250GB SSD
否则,请根据需要对驱动器进行分区。
Root (/) — Primary ( 50–60 GB)
Home (/home) — Primary (As per Need )(In my system (150 -160 GB)
Boot (/boot) — Primary ( 2–3 GB)
Extended (/Logical) — Remaining space( Total =250 Gb — 60Gb —150Gb — 3Gb = 37GB)
Var (/var) — 17GB(Because its stores all the temps and caches)
Swap(Linux Swap) — 20GB ( Mainly 2 X RAM ).
步骤3:在Manjaro安装Yaourt
Yaourt,代表YetAnOther 用户存储库工具
Yaourt:-是一个命令行界面程序,它可以完成pacman的功能,以便在Archlinux上安装软件。
安装:-
1.使用自定义存储库
sudo nano /etc/pacman.conf在文件末尾添加以下内容。
[archlinuxfr]
SigLevel = Never
Server = http://repo.archlinux.fr/ $arch保存并关闭文件。
现在,更新Repo数据库并使用命令安装Yaourt。
sudo pacman -Sy yaourt2.使用AUR
sudo pacman -S --needed base-devel git wget yajl安装必要的依赖项后,我们必须安装软件包-允许构建和运行yaourt的查询。
git clone https://aur.archlinux.org/package-query.git
cd package-query/
makepkg -si
cd ..
git clone https://aur.archlinux.org/yaourt.git
cd yaourt/
makepkg -si
cd ..
sudo rm -dR yaourt/ package-query/ 逐行运行这些命令。 (不包括本文中每个命令的说明。如果您想了解更多,请遵循此说明 )
这将在系统中安装Yaourt。
Yaourt的一些基本用法 -
1.更新Arch Linux
yaourt -Syu2.安装软件包
yaourt -S 3.升级软件包
yaourt -U 在八达通中启用Yaourt
步骤4:应用
安装系统后,我们将安装一些所需的基本应用程序。
启用AUR :—打开Octopi,然后转到工具并启用AUR。
1.浏览器
- Mozilla Firefox-默认情况下已安装。
- Google Chrome浏览器 -使用AUR安装(软件包名称-在AUR中为{{google-chrome}})。
- 维瓦尔第 -安装使用Yaourt LIB(点击在章鱼骨架按钮,然后搜索{{维瓦尔第}}
2.代码编辑器
- 原子 —由AUR
- 网络风暴 -Yaourt
- VS Code Studio —由Yaourt提供(搜索— {{Visual-studio-code-bin}}
3.下载
- uget —由AUR
- Transmission(Torrent_Client)-AUR {{Transmission-cli}}
4.对于电子邮件
- MailSpring — Yaourt提供
5.其他应用
- Telegram_desktop —由Aur
- franz —由Yaourt {{Franz-bin}}
- MegaSync -Yaourt {{megasync}}
- Stacer(清理工具) — Yaourt {{stacer}}
- TimeShift(备份软件) -通过AUR
- 扫除机(系统清洁剂) —由AUR提供
- Discover(软件经理) —由AUR
现在,我们有了所需的所有基本应用程序。
步骤5:获取KDE-Plasma的所有应用
仅当您具有可配置的PC时,才应执行此步骤,否则它将减慢系统速度或安装其小包装。
Sudo pacman -S Plasma kio-extras1.所有应用
Sudo pacman -S Kde-applications2.选定的应用
Sudo pacman -S Kdebase3.其他一些设置是kde的默认显示管理器,即SDDM(更新)
Sudo Systemctl enable sddm.service --force
reboot
4.更新当前用户
/usr/bin/cp -rf/etc/skel/.
reboot步骤6:系统配置
- 桌面主题 -微风暗
- 外观和感觉 —微风暗
- 光标 -微风
- 开机画面 — Adapta
- 颜色 —呼吸暗
- 字体 — Noto sans 10
- 图标 -微风或La Captaine
- 应用程序样式 —微风
小部件
- 活动日历
- 内存状态
- 网络监控器
- 系统负载查看器
- CPU负载监控器
- 资源监控器
- 硬盘空间使用
- 硬盘I / O监视器
一些重要设置:
转到系统设置以及“启动和关闭”部分
- 单击 —桌面会话{{恢复手动保存的会话}}
- 单击 —默认休假选项{{结束当前会话}}
- 单击 —自动启动{{禁用所有应用程序}}
否则,它将减慢您的电脑的速度,并随时打开新的桌面。
步骤7:挂载第二存储驱动器(以增加存储)
仅当系统中有第二个存储驱动器时,此选项才适用。
就像我们系统中有两个存储驱动器一样1个SSD + 1个HDD
然后,我们将系统安装在SSD中,并使用HDD作为系统的媒体和其他文件。
分区,格式化和挂载:
划分 :-
Sudo fdisk -l 检查您的hardisk的fs格式基于
/ dev / sda上有1TB MyHdd,但现在无法安装,如果安装错误会出现。
我们需要先对其进行分区:
Sudo fdisk /dev/sda
注意 — “ m”寻求帮助(命令列表)
用于检查分区表—“ P”(输入P)
要分区,请输入“ n”,然后只需输入“ p”来选择primary。
然后仅对一个分区号输入“ 1”。
格式:-
格式化新的分区硬盘(记住硬盘的fs格式)
Sudo mkfs.ext4 /dev/sda安装 :-
通常将驱动器安装在/ mnt中
Sudo mkdir /mnt/sda然后我们可以通过
Sudo mount /dev/sda /mnt/sda 每当我们重新启动时,它将自动安装。
我们使用nano / etc / fstab
注意 —将此登录终端另存为Root。
/dev/sda /mnt/sda ext4 default 0 0- 1-硬盘路径
- 2-已安装驱动器的目标
- 3-格式类型
- 4–6。 保留默认值0和0
步骤8:通过TimeShift创建系统备份
安装完所有应用程序后,请设置所有设置。 现在该创建系统备份了。
如果您不小心删除了任何系统文件或中间发生任何错误,则此备份很有用。
注意 -创建备份后,我们会将其文件保存在2nd Storage驱动器或外部硬盘驱动器中(因为我的ssd中没有空间来永久保存此备份。但是,如果ssd中有空间,则不要遵循以下步骤步骤2。
步骤1:开启TimeShift
步骤2:建立快照
步骤3:现在,将所有备份文件复制到Extenal Hdd / 2nd HDD中。
根开终端
cp -a /timeShift/snapshots/{your snapshot name}/ /mnt/{Name of your 2nd storage drive}/backup 注 –从此命令进行备份是因为
没有此系统,将无法授予我们直接复制的权限。 并创建
备份的压缩版本,则可以保存在
外部硬盘
恢复 —打开章鱼并搜索timeShift,然后安装
并将整个快照复制到该文件夹Root / TimeShift / snapshots /下,还原选项将出现在Timeshift中。
步骤9:定期清理Tmp
定期清理/ Var / tmp文件夹,如果不定期清除,系统将崩溃(仅当var文件夹没有剩余空间时)。
1.自然法
打开文件管理器,转到“ Root / var”文件夹,根据需要清理文件夹,并通过“ Root Actions”选项删除。
我们将从终端检查Var文件夹中占用了多少空间。
df -h
2.自动化方法
定期运行Sweeper和Stacer 。
步骤10:配置oh-my-Zsh终端
oh-my-Zsh是我用过的最好的终端。
对于Zsh,我们必须预先安装以下这些:
- 吉特
- 卷曲
- get
通过卷曲
sudo sh -c " $(curl -fsSL https://raw.githubusercontent.com/robbyrussell/oh-my-zsh/master/tools/install.sh) "通过吃豆子
pacman -S ZshZsh的一些设置:
从-Zsh切换到bash,反之亦然
exec bash (to bash)
exec zsh (to zsh)
更改默认外壳
chsh -s /bin/zsh手动更新
upgrade-oh-my-zsh解除安装Zsh
uninstall-oh-my-zsh外壳列表(安装在系统中)
cat /etc/shells插件(在我的系统中)
plugins= (git, archlinux, brew, npm, node , github , ssh-agent, sudo, vscode, zsh-syntax-highlighting, Zsh-autosuggestions )主题(在我的系统中)
ZSH_THEME=agnoster路径(Imp)
.Zshrc file in Home Directory
1. # Path to your oh-my-zsh installation.
export ZSH="/home/{{ Pc_UserName }}/.oh-my-zsh"
2. source $ZSH/oh-my-zsh.sh
3. # If you come from bash you might have to change your $PATH.
# export PATH=$HOME/bin:/usr/local/bin:$PATH
自定义插件
1.添加语法突出显示
git clone https://github.com/zsh-users/zsh-syntax-highlighting.git
${ZSH_CUSTOM:-~/.oh-my-zsh/custom} /plugins/zsh-syntax-highlighting
2.自动建议
git clone https://github.com/zsh-users/zsh-autosuggestions ${ZSH_CUSTOM:-~/.oh-my-zsh/custom} /plugins/zsh-autosuggestions从zsh_Terminal运行两个代码
现在,激活-转到主目录中的.Zshrc文件。
加:
plugins=( zsh-syntax-highlighting
zsh-autosuggestions
)字体和配色方案设置
右键单击空的zsh_terminal ,然后单击“ 编辑当前配置文件”,然后单击“ 外观”。
Color-Scheme & background - Maia
font - Meslo LG S DZ for Powerline安装- 电力线字体
Zsh的文章 ⌨
- 无知 / agnoster-zsh-theme
- 电力线/字体
在Instagram @hypnosisss___ 和Twitter @akash_Rajvanshi 上关注我
查看我其他的生产力工具帖子:
- 在GitHub上推送第一个项目的分步指南!!
- 每个程序员都应该知道的终极JavaScript资源!
From: https://hackernoon.com/setting-up-manjaro-linux-from-scratch-e91m2bkc