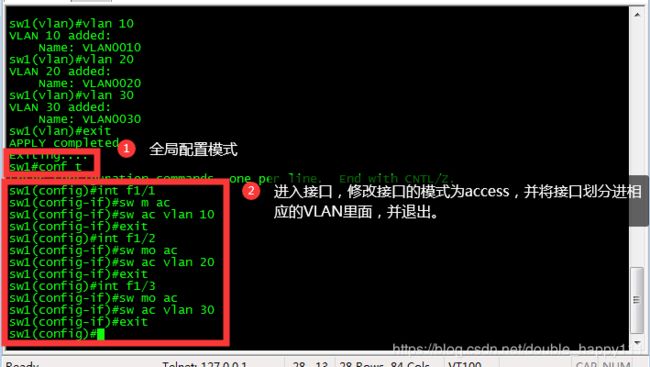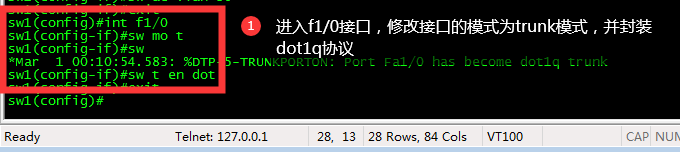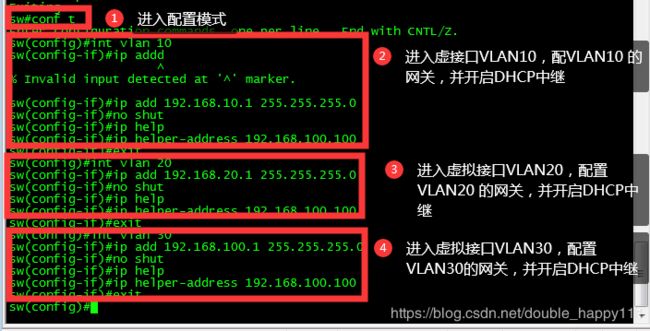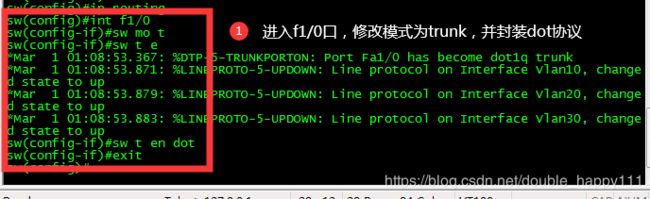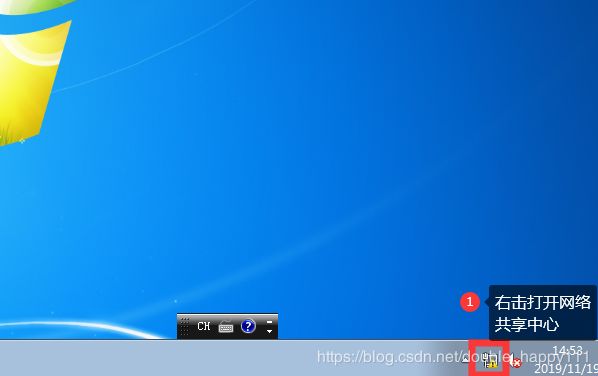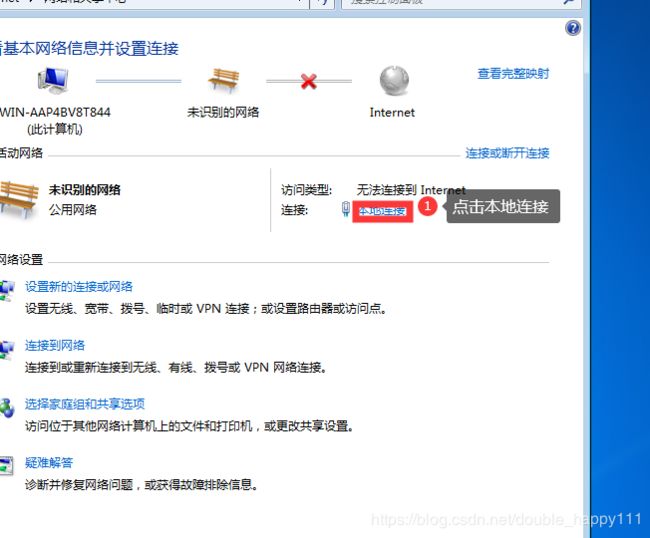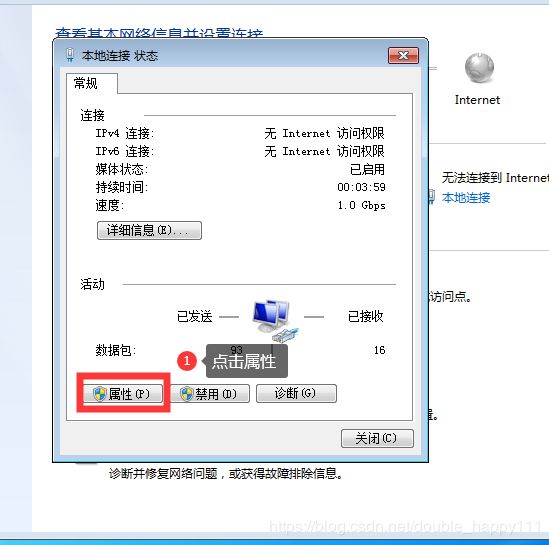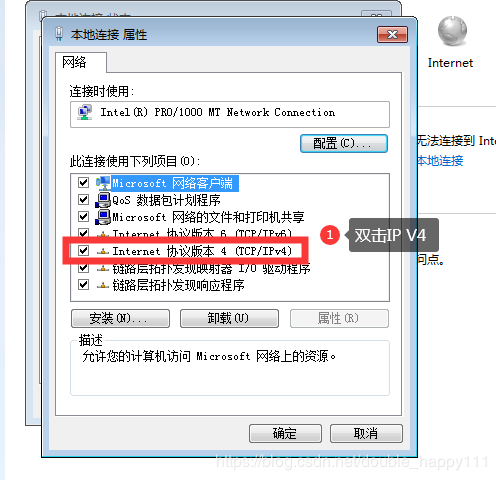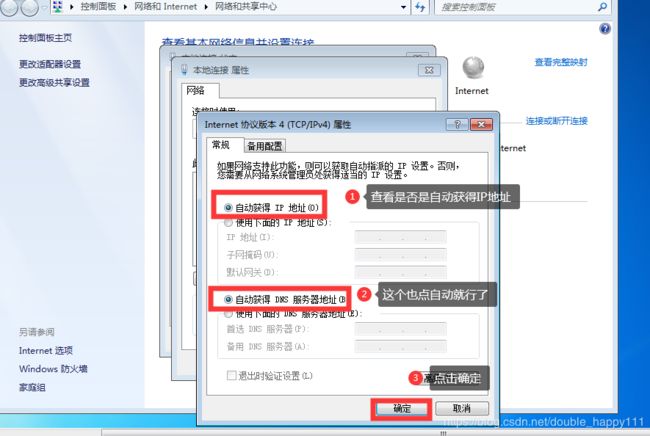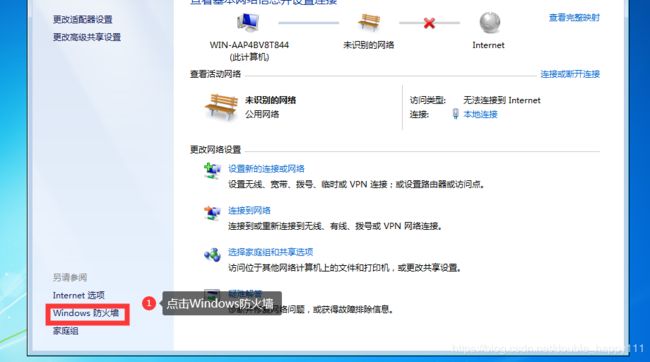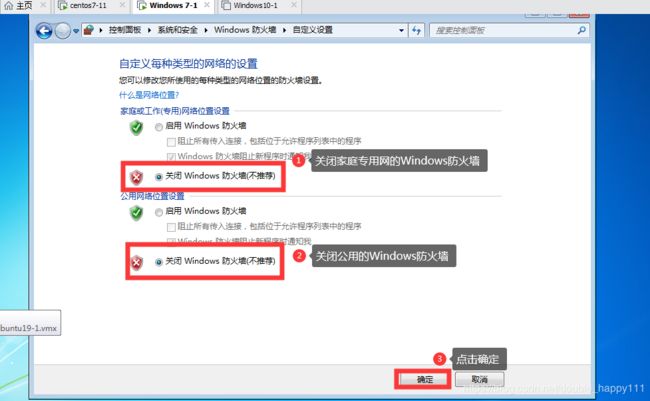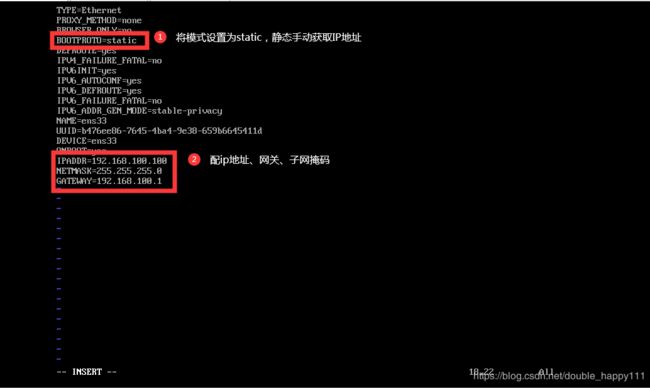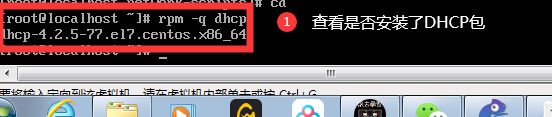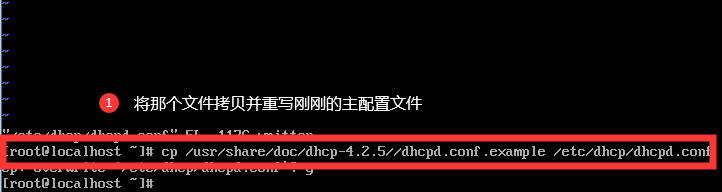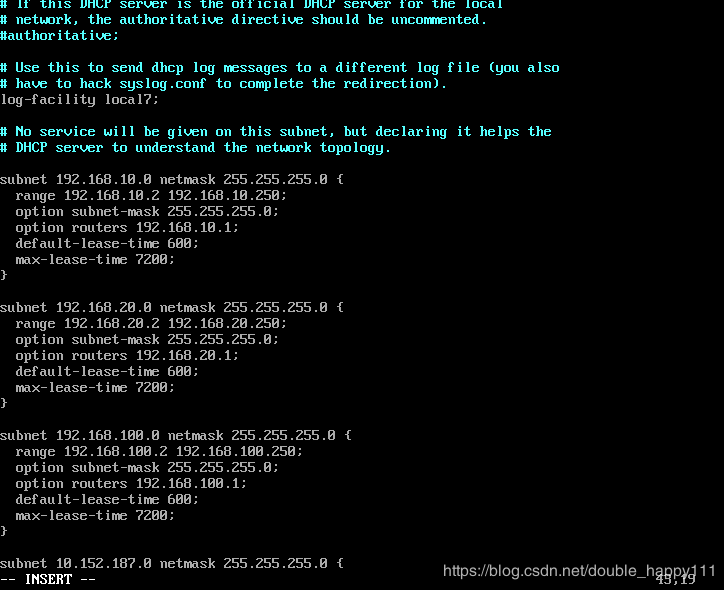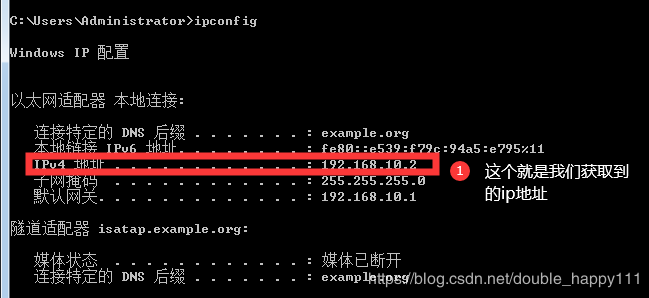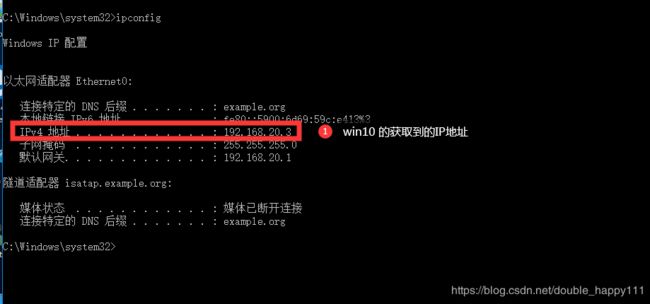大佬带你体验DHCP中继的奥妙
大佬带你体验DHCP中继的奥妙
前言
1.什么是DHCP中继?
2.实验环境
3.实验过程
4.实验总结
1.什么是DHCP中继?
DHCPRelay(DHCPR)DHCP中继(也叫做DHCP中继代理)是一个小程序,其可以实现在不同子网和物理网段之间处理和转发dhcp信息的功能。
如果DHCP客户机与DHCP服务器在同一个物理网段,则客户机可以正确地获得动态分配的ip地址。如果不在同一个物理网段,则需要DHCP Relay Agent(中继代理)。
DHCP Relay 简介
用DHCP Relay代理可以去掉在每个物理的网段都要有DHCP服务器的必要,它可以传递消息到不在同一个物理子网的DHCP服务器,也可以将服务器的消息传回给不在同一个物理子网的DHCP客户机。
DHCP Relay原理
1 当dhcp client 启动并进行dhcp 初始化时,它会在本地网络广播配置请求报文。
2 如果本地网络存在dhcp server,则可以直接进行dhcp 配置,不需要dhcp relay。
3 如果本地网络没有dhcp server,则与本地网络相连的具有dhcprelay 功能的网络设备收到该广播报文后,将进行适当处理并转发给指定的其它网络上的dhcp server。
4 dhcp server 根据dhcp client 提供的信息进行相应的配置,并通过dhcp relay 将配置信息发送给dhcp client,完成对dhcp client 的动态配置。
事实上,从开始到最终完成配置,需要多个这样的交互过程。
1 dhcp relay设备修改dhcp消息中的相应字段,把dhcp的广播包改成单播包,并负责在服务器与客户机之间转换。
2 netcore路由器(2x05)可以作为dhcp relay 代理。
中继代理在windows中的配置
一、配置路由和远程访问
笔者以一台使用Windows Server 2003系统的计算机为例,将该计算机系统配置成LAN路由器,用来连接这两个不同的子网。
系统默认设置是没有启用这项服务的,所以我们首先要安装并启用它。点击“控制面板→管理工具”,双击“路由和远程访问”选项,打开“路由和远程访问”窗口,右键点击“本地”服务器,在弹出的菜单中选择“配置并启用路由及远程访问”选项,弹出“路由及远程访问服务器安装向导”对话框,点击 “下一步”按钮,选择“自定义配置”后,再点击“下一步”按钮,选择“LAN路由”选项,最后点击“完成”按钮即可。
二、配置DHCP中继代理
我们需要把这台使用Windows Server 2003系统的计算机配置成DHCP中继代理服务器。这样当DHCP客户机广播请求地址租赁时,中继代理服务器就会把这个消息转发给另一子网中的DHCP 服务器,然后再将DHCP服务器返回的分配IP地址的消息转发给DHCP客户机,从而协助DHCP客户机完成地址租赁。
提示:中继代理是为不在同一子网中的DHCP客户机和DHCP服务器之间中转DHCP/BOOTP消息的小程序。
1.安装DHCP中继代理程序
在“路由和远程访问”窗口中,依次展开“本地服务器→IP路由选择→常规”选项,右键点击“常规”选项,在弹出的菜单中选择“新增路由协议”,然后在“新路由协议”窗口中选择“DHCP中继代理程序”,接着点击“确定”按钮。
2.指定DHCP服务器
右键点击刚刚添加的“DHCP中继代理程序”选项,在弹出菜单中选择“属性”,进入“DHCP中继代理程序属性”对话框,在“常规”标签页的 “服务器地址”栏中输入另一子网的DHCP服务器的IP地址,如192.168.1.2,然后点击“添加”按钮,最后点击“确定”按钮关闭该对话框。
3.配置访问接口
右键点击“DHCP中继代理程序”选项,在弹出菜单中选择“新增接口”,然后在“DHCP中继代理程序的新接口”对话框中的“接口”列表框中选中可以访问另一子网DHCP服务器的那个接口,通常这个接口就是连接另一子网的网卡,接着点击“确定”按钮。然后在弹出的“DHCP中继站属性”对话框中,选中“中继DHCP数据包”选项,这样就启用了它的中继功能,最后点击“确定”按钮。
完成以上配置后,本子网中的DHCP客户机就可以通过DHCP中继代理程序访问另一子网中的DHCP服务器了。
2.实验环境
1.GNS1.3.1
2.VMware Workstation中win7虚拟机一台、win10虚拟机一台、centos7一台
3.网络拓扑图
3.实验过程
1.我们先给这二层交换机配置
配置命令如下:
vlan data
vlan 10
vlan 20
vlan 30
exit
conf t
int f1/1
sw mo ac
sw ac vlan 10
exit
int f1/2
sw mo ac
sw ac vlan 20
exit
int f1/3
sw mo ac
sw ac vlan 30
exit
int f1/0
sw mo t
sw t en dot
exit
no ip routing
2.我们先给这三层交换机配置
配置命令如下:
vlan da
vlan 10
vlan 20
vlan 30
exit
conf t
int vlan 10
ip add 192.168.10.1 255.255.255.0
no shut
ip helper-address 192.168.100.100
exit
int vlan 20
ip add 192.168.20.1 255.255.255.0
no shut
ip helper-address 192.168.100.100
exit
int vlan 30
ip add 192.168.100.1 255.255.255.0
no shut
ip helper-address 192.168.100.100
exit
ip routing
int f1/0
sw mo t
sw t en dot
由于DHCP是动态获取IP地址的,我们就没有必要自己手动设置IP地址了。
然后我们去关闭防火墙
win10配置同理
4.我们接下来对虚拟机进行配置
4.1配置网卡信息
vim /etc/sysconfig/network-scripts/ifcfg-ens33
BOOTPROTO=static
IPADDR=192.168.100.100
NETMASK=255.255.255.0
GATEWAY=192.168.100.1
4.2检查是否安装了DHCP软件包。
rpm -q dhcp
如果没有安装的话,我们就安装一下。
yum -y install dhcp*
4.3查看DHCP的安装文件目录
rpm -qc dhcp
4.4编辑DHCP的主要配置文件
vim /etc/dhcp/dhcpd.conf
4.5查看里面的信息
4.6我们就先退出,然后,将那个模板复制到我们的这个文件夹下。
cp /usr/share/doc/dhcp-4.2.5/dhcpd.conf.example /etc/dhcp/dhcpd.conf
4.7将我们的代码输入进去。
vim /etc/dhcp/dhcpd.conf
subnet 192.168.10.0 netmask 255.255.255.0 {
range 192.168.10.2 192.168.10.250;
option subnet-mask 255.255.255.0;
option routers 192.168.10.1
default-lease-time 600;
max-lease-time 7200;
}
subnet 192.168.20.0 netmask 255.255.255.0 {
range 192.168.20.2 192.168.20.250;
option subnet-mask 255.255.255.0;
option routers 192.168.20.1
default-lease-time 600;
max-lease-time 7200;
}
subnet 192.168.100.0 netmask 255.255.255.0 {
range 192.168.100.2 192.168.100.250;
option subnet-mask 255.255.255.0;
option routers 192.168.100.1
default-lease-time 600;
max-lease-time 7200;
}
4.8重启网卡
systemctl restart network
4.9重启dhcpd服务
systemctl restart dhcpd
4.10在win7和win10上查看自己的IP地址
win7
win 10
4.11查看win7和win10是否能ping通
4.实验总结
说实话DHCP中继实验挺简单的。我认为主要的难点就是:
1.在交换机上的VLAN里面的配置都要加上ip helper-address IP地址;
2.就是DHCP服务器的配置命令一定要小心配置,因为有时候会因为一个;就会启动失败,所以我们要格外的小心;
3.就是我们在配置网卡的时候,一定要改成BOOTPROTO=static,然后,添加相应的IPADDR 、NETWORK、GATEWAY写好,写完后,我们要重启network,不然DHCP无法启用。