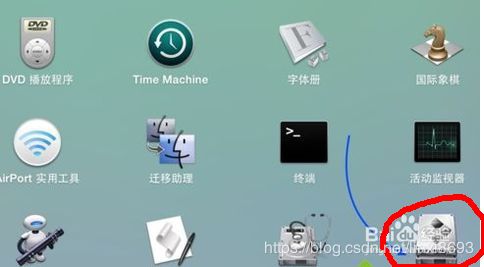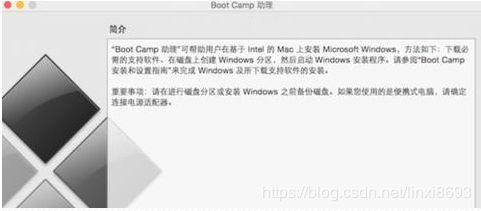MACbook Air 装win7 步骤
步骤
在mac系统功能条选择 前往 → 应用程序 → 实用工具,找到并打开BootCamp助理。
说明:不同系统版本可能路径不一样,注意看图标(图标相同)
提示:用到的win7镜像必须是window原版镜像
原版镜像下载方法和链接:https://blog.csdn.net/linxi8693/article/details/86595240
2打开BootCamp助理窗口,点击继续。
3
插入U盘,勾选创建Windows7或跟高版本的安装盘,从Apple下载最新的Windows支持软件,这个是必须勾选的,继续。
说明:图中 安装 window 7 或更高版本的勾不要选上(选上会自动进入win7安装,安装完成后会蓝屏,千万别勾)
4
上述步骤完成win7安装盘的制作,该过程时间较长,耐心等待。
5
下载 BootCamp5.1.5640.zip
说明:不提供下载路径了,网上很多可到苹果官网进行下载
6
等待MAC上制作系统盘完成后,取下U盘,插到另外一台Windows电脑上
7
将下载完成的 BootCamp5.1.5640.zip ,解压
说明:解压后会得到 $WinPEDriver$ 和 Boot Camp 两个文件夹(其他的不要,只要这两个文件夹)
8.
将U盘(刚才MAC制作的系统盘)中的 $WinPEDriver$ 和 Boot Camp 文件夹删掉
9
将 BootCamp5.1.5640.zip 解压得到的 $WinPEDriver$ 和 Boot Camp 复制到U盘上
10
上面步骤的删除和复制完成后,将U盘重新插到MAC电脑上
11
在mac系统功能条选择 前往 → 应用程序 → 实用工具,找到并打开BootCamp助理。
说明:不同系统版本可能路径不一样,注意看图标(图标相同)
12
打开BootCamp助理窗口,点击继续。
13
勾选 安装 window 7 或更高版本,单击继续
说明:这里用了上面图,注意看文字,这里红框圈的不要勾上,只选安装Windows7或更高版本
14
进入分盘界面
说明:这里根据自己需求调整大小,中间的分割线可左右拉动调整大小
15
后续步骤,不在说明,进入该界面过后,电脑会自动重启,自动进入windows的安装界面
说明:不会Windows安装步骤的,可自行百度有很多