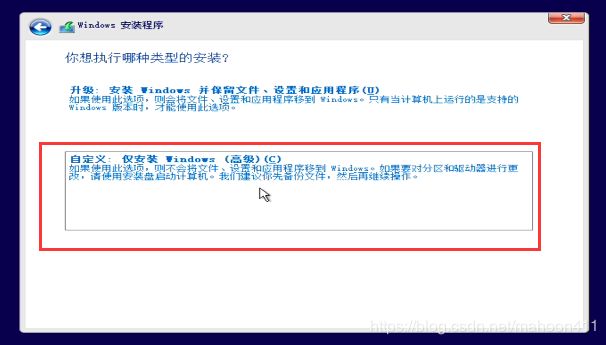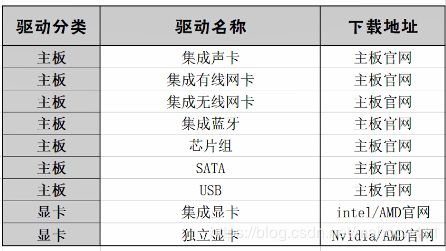最新版WIN10安装教程(官方纯净版)(适用于新机以及旧机重装系统或升级系统)
文章目录
- 1. 制作系统安装盘
- 1.1 准备U盘以及一台用来制作安装盘的电脑
- 1.2 下载WIN10安装包
- 1.3 制作完成的系统安装盘
- 1.4 U盘格式化应选择的文件系统
- 2. 安装WIN10操作系统前的准备
- 2.1 插入系统安装盘
- 2.2 设置U盘(系统安装盘)为第一启动项
- 2.3 注意:启动引导方式的选择
- 2.4 补充:磁盘分区格式(MBR分区和GPT分区)和启动引导(Legacy和UEFI)的关系
- 3. 开始安装WIN10操作系统
- 3.1 将系统直接安装到固态硬盘内(不分区)
- 3.2 将固态硬盘分区后,将系统安装到其中一个分区
- 3.3 引导方式和磁盘分区格式不匹配的解决方案
- 3.3.1 改变引导方式
- 3.3.2 改变磁盘分区格式
- 4. 安装完WIN10系统后的一些小操作
- 4.1 更改启动项的问题
- 4.2 重启时的一些小问题
- 4.3 开始设置WIN10
- 4.4 磁盘分区
- 4.5 安装驱动
- 4.5.1 WIN10自动装驱动搭配第三方软件装驱动
- 4.5.2 自己找驱动自己装
1. 制作系统安装盘
首先要明确,利用U盘安装系统的本质就是运行提前在U盘内放好的系统安装包。
1.1 准备U盘以及一台用来制作安装盘的电脑
- 准备一个容量至少为8G的U盘(注意提前备份好U盘内的重要文件,制作系统安装盘需要将U盘格式化)。
- 准备一台能够正常联网的Windows操作系统的电脑,用于制作系统安装盘。
1.2 下载WIN10安装包
在微软官网下载WIN10的系统安装包。
微软官网下载win10
点击上面的链接进入微软官网下载win10的界面,然后点击立即下载工具。
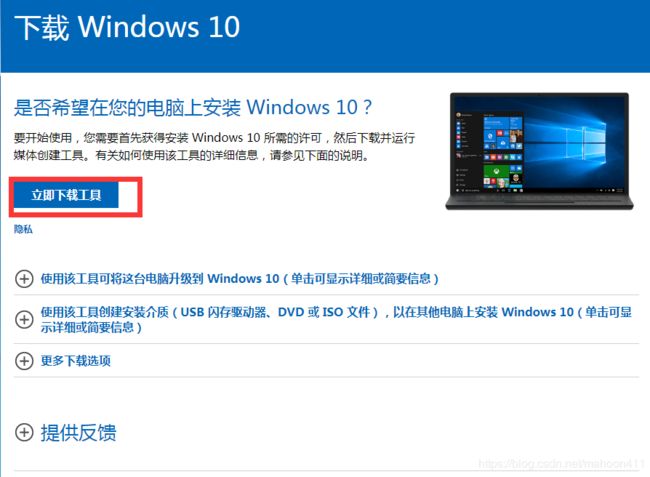
下载WIN10系统安装盘制作工具。

下载完成后打开。

点击接受。
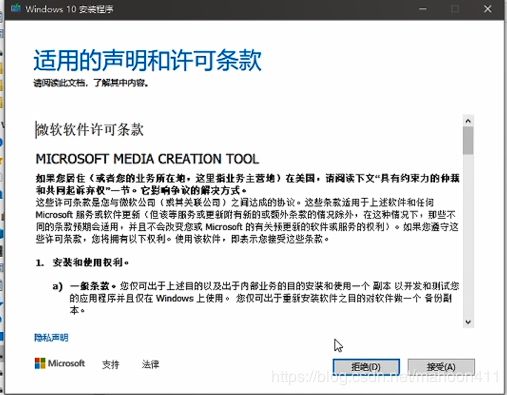
选择为另一台电脑创建安装介质。

按照自己的需求进行设置,设置好后点击下一步。
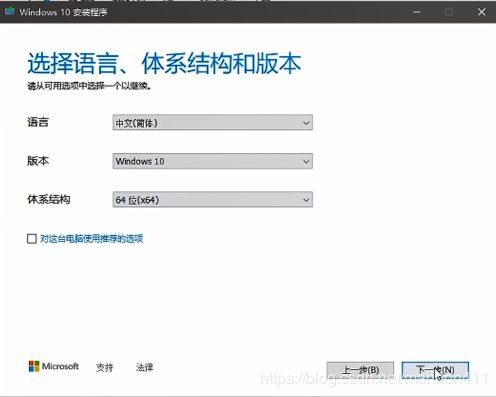
我们采用U盘进行系统安装,因此这里选择U盘。
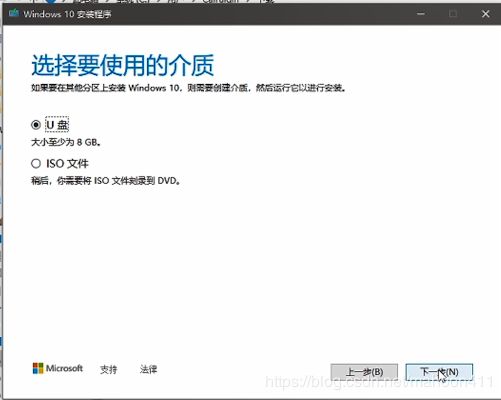
选择一个U盘,安装程序将会你选中的这个U盘制作为WIN10的系统安装盘。
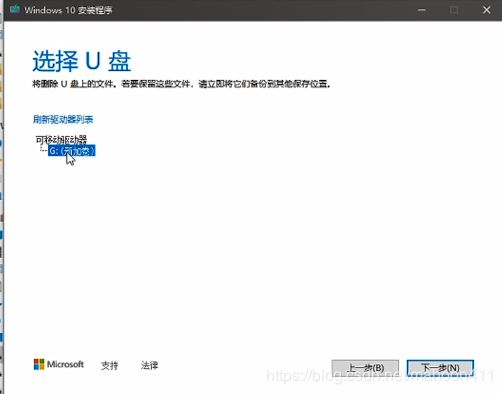
开始下载WIN10系统安装包。
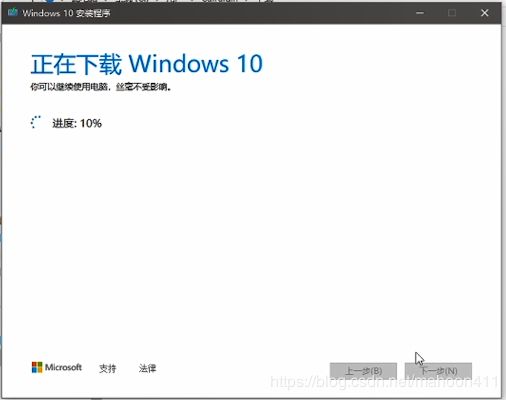
将WIN10安装包写进U盘内(制作系统安装盘)。需要说明的是,采用WIN10安装程序制作系统安装盘的话,这个安装程序将会自动把U盘格式化为FAT32。有关U盘格式化时可选的文件系统这部分,将在本博文的1.4节进行介绍,或者点击链接文件系统FAT32、NTFS、exFAT的对比进行了解。
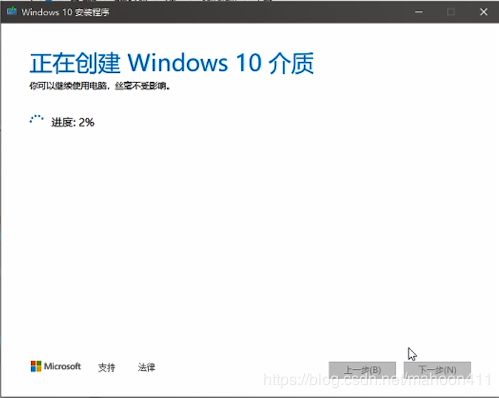
点击完成。
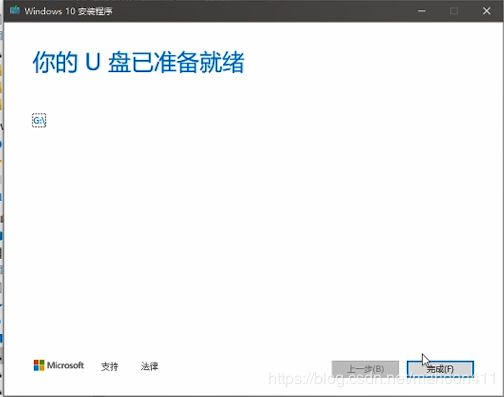
清理缓存文件。

清理完缓存文件后,安装程序自动关机。WIN10的系统安装盘制作完成。
1.3 制作完成的系统安装盘
制作完成的系统安装盘。
需要注意的是,如果想安装系统的话,必须把这些文件放在U盘的根目录下。
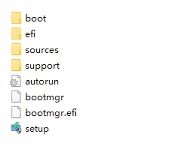
1.4 U盘格式化应选择的文件系统
U盘可以格式化为三种文件系统:FAT32、NTFS、exFAT。
其中,FAT32是一种相对老旧的文件系统,但它的兼容性比较强,可以在Linux、Mac或Android系统平台上通用。缺点是:它的单个分区最大支持32G,单个文件最大支持4G。
NTFS是目前Windows系统中一种现代文件系统,exFAT是FAT32文件格式的替代品。NTFS和exFAT这两个文件系统,在有些旧的主板或者旧电脑上是无法识别的,也就是说这些旧的主板或电脑无法用这两种文件系统的U盘去安装系统。
总的来说,用FAT32的话,兼容性很强,但文件的大小会受到限制,适合在旧电脑上安装系统。用NTFS和exFAT的话,文件大小不受限制,而且支持更多的文件格式,但是兼容性就没那么强,适合在新款主板或者电脑上安装系统。
这三种文件系统的区别具体见这篇博文:文件系统FAT32、NTFS、exFAT的对比
2. 安装WIN10操作系统前的准备
2.1 插入系统安装盘
首先将制作好的系统安装盘插入到待安装系统的电脑上。笔记本电脑的话,插在USB3.0或USB2.0均可;台式机的话,必须把系统安装盘插在主板后面的USB接口上。
2.2 设置U盘(系统安装盘)为第一启动项
将电脑开机,进入主板BIOS界面。其中,台式机根据使用的主板不同进入BIOS的方式不同,笔记本根据品牌不同,进入BIOS的方式也不相同。这里简单地列出部分台式机以及笔记本电脑进入BIOS的方式。
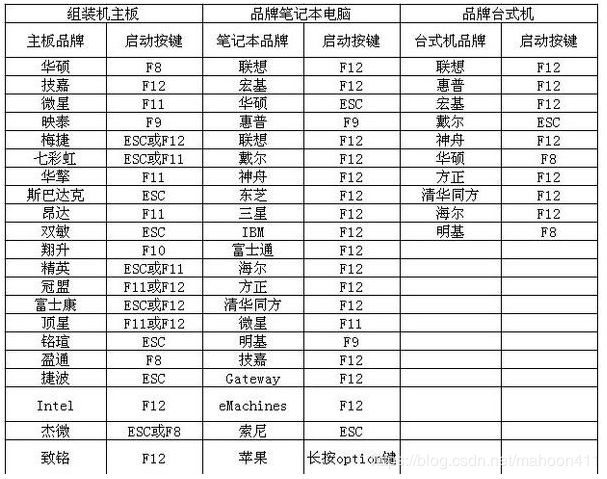
这里以联想为例。
电脑开机时按下F2(或者Fn+F2)进入BIOS设置。

进入BIOS界面后,选择BOOT菜单。

在BOOT菜单中,通过方向键选择到自己制作好的系统安装盘。

通过按F5或者F6将U盘调整为第一启动项目。
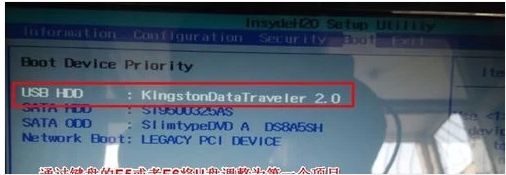
最后按F10,保存并退出BIOS。电脑将会重启,然后就会进入WIN10的安装界面。
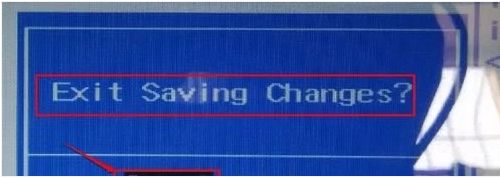
2.3 注意:启动引导方式的选择
本次装系统采用的是UEFI引导,因此磁盘分区需要保证是GPT分区格式。磁盘分区格式与启动引导之间的关系请见本博文的2.4小节。如果你的电脑的磁盘分区是MBR,则需要将其更改为GPT分区。具体更改方式可以选用diskgenius工具、DiskPart工具或MBR2GPT磁盘分区转换工具等进行更改。
(需要注意的是,MBR改GPT或者GPT改MBR需要将硬盘格式化,因此需要提前备份好硬盘上的数据,如果不需要更改硬盘分区的话,则只需备份要安装的系统的硬盘上的数据即可,不安装系统的其它硬盘不需要格式化。)
但有些电脑只支持Legacy模式引导,则就要保证磁盘分区格式为MBR分区格式。
2.4 补充:磁盘分区格式(MBR分区和GPT分区)和启动引导(Legacy和UEFI)的关系
简单来讲:MBR分区必须搭配Legacy启动引导模式,GPT分区必须搭配UEFI引导模式。
详细内容请查看博客:磁盘分区格式(MBR分区和GPT分区)和启动引导模式(Legacy和UEFI)的关系
3. 开始安装WIN10操作系统
在电脑重启后,就会进入WIN10的安装界面。点击下一步。
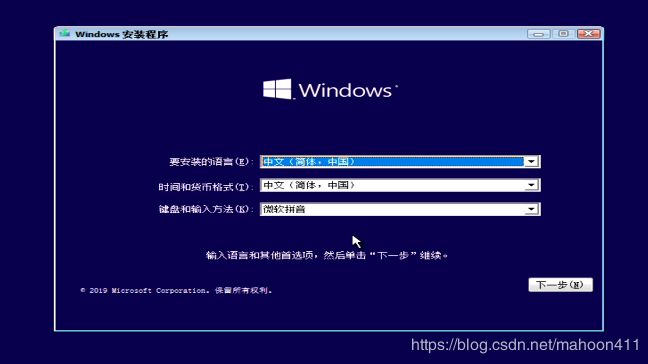
点击我没有产品密钥。下一步,
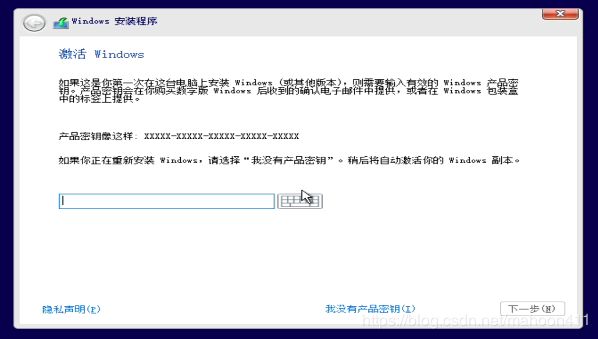
点击WIN10 专业版。下一步。

点击我接受许可条款。下一步。

点击自定义。下一步。(这里如果点击升级的话,是不会格式化磁盘的,升级系统比较简单,不涉及到磁盘分区,而重装系统会格式化系统盘,可能需要分区,所以这里只讨论重装系统)
3.1 将系统直接安装到固态硬盘内(不分区)
-
假设你的电脑上安装了一个机械硬盘和一个固态硬盘。那这个界面中应该会显示两个驱动器:驱动器0和驱动器1,具体哪个是机械硬盘,哪个是固态硬盘,需要你自己去根据总大小去区分。
-
系统一般要安装在固态硬盘内,这样电脑运行速度会更快。
-
例如我的电脑上安装了三块硬盘,驱动器0是固态硬盘,用于安装常用软件,驱动器1是机械硬盘,用于存储不常用的软件或者视频以及文件等,驱动器2是固态硬盘,用于安装系统。那么只需要清除需要安装系统的驱动器就好了,也就是只就需要清除驱动器2上的数据。而驱动器0以及驱动器1的数据不用删除。
-
因为驱动器2是之前的系统盘,那么它的分区应该是如下图所示,其中驱动器0的分区1、分区2、分区3、分区4、分区5都是之前安装WIN10系统时分配的,其中分区1、分区2、分区3、分区5是自动分配的,分区4是用来安装WIN10系统的。
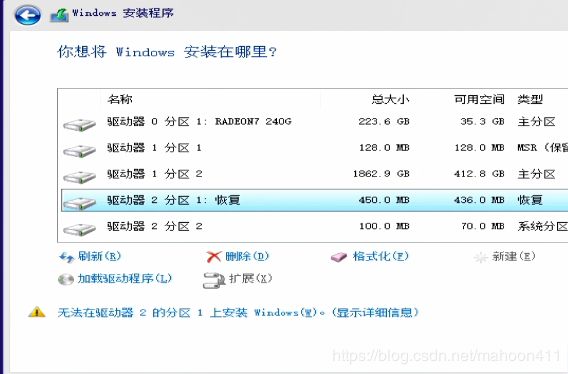
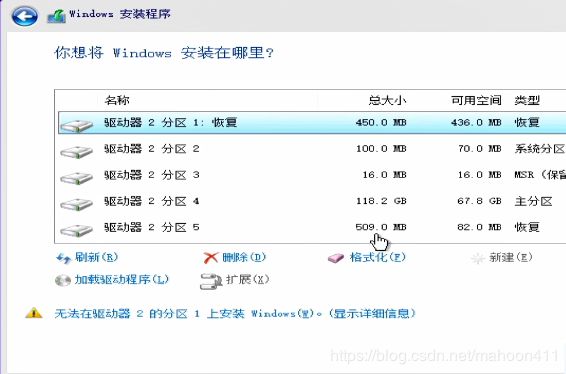
-
接下来删除驱动器2的之前分配好的5个分区。首先点击要删除的分区,然后点击删除键即可。
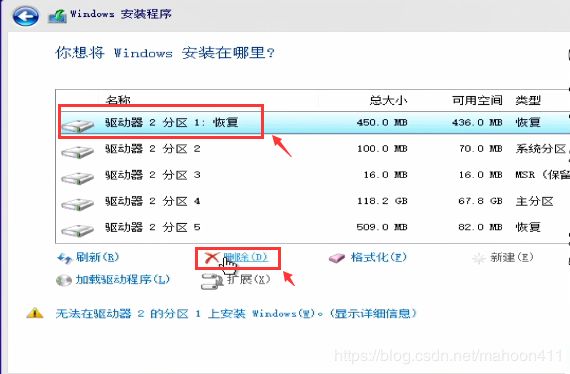
点击确定。

然后被删除的驱动器2 分区1的空间就被归到驱动器2 未分配的空间中去了。然后依次删除驱动器2的剩余所有分区。
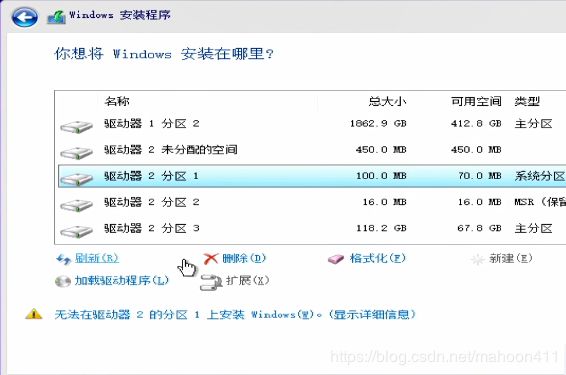
-
接下来就可以按照需求分区再安装WIN10系统了。有个误区在这里解释一下:有些人认为固态硬盘分区会降低性能甚至影响使用寿命,其实这是误解。分区与否只是方不方便进行文件管理,与硬盘的性能以及寿命并无关系。
因此,接下来有两种方式安装系统。一种是一个磁盘一个区,也就是不给系统盘分区,直接在系统盘上安装操作系统,我就是用这种方法,因为电脑上有三个磁盘,我的计划是驱动器2一个盘,即C盘,用来装系统,驱动器0一个盘,即D盘,用来装软件,驱动器1我一会儿把它的分区1和分区2删掉,然后装完系统后在磁盘管理内再分两个区(当然,直接在这里分区也没问题,看个人习惯),一个E盘,一个F盘,分别用来装个人文件以及游戏。
因为我是直接在驱动器2上装系统,所以我不分区,直接安装。选中驱动器2 未分配的空间,点击下一步。

开始安装系统,安装程序会自动格式化硬盘并4K对齐。

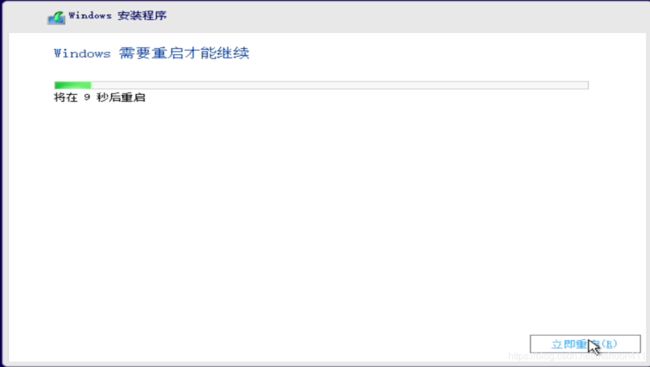
安装结束并重启后,WIN10系统就安装成功啦。
- 另一种是如果你的电脑里只有一块固态硬盘,你又想分为软件一个区、游戏一个区、系统一个区,那就点击驱动器,然后点击新建。这里我们用另一台电脑来演示。详见3.2小节。
- 有时在安装系统时可能会出现下图这样的警告
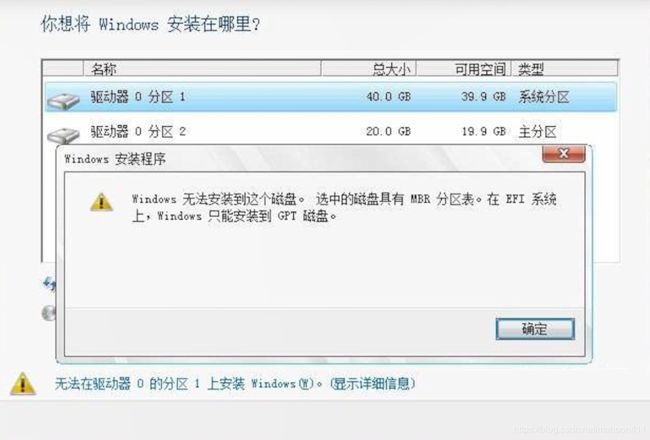
这就是因为在一开始,我们选择的引导方式是UEFI,而电脑磁盘的分区格式是MBR分区,它们两者不匹配,因此无法继续安装系统。具体解决办法见3.3小节。
3.2 将固态硬盘分区后,将系统安装到其中一个分区
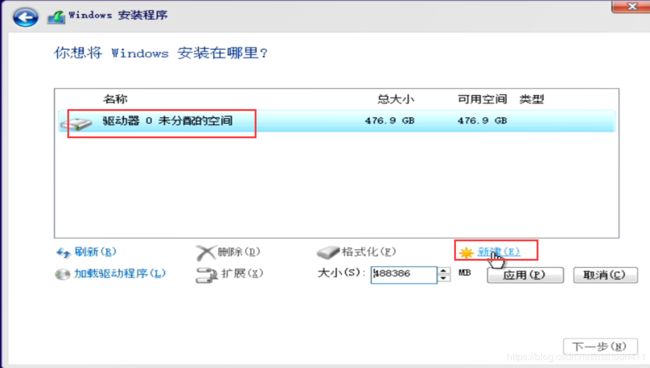
然后输入第一个分区的大小,第一个分区默认从C盘开始。然后讨论一下大概应该分配多少空间给C盘:WIN10在第一次开机,自动更新驱动(一般建议不要让WIN10自动安装驱动,因为WIN10自动安装的驱动不是最新版,我们可以提前在电脑中下载好驱动,然后把驱动剪切到制作好的系统安装盘内,在WIN10系统安装好后,自行安装,不让WIN10自动安装驱动的办法就是不要联网),大概需要用掉30G左右的空间,所以C盘至少要40G,一般推荐空间是60G到100G。这里我们分配80G给C盘。输入好后点击应用。
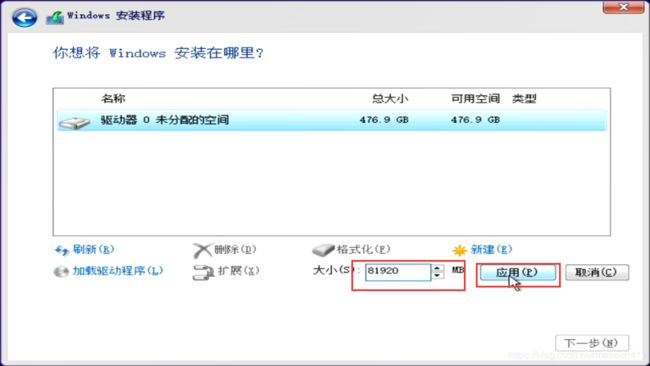
点击确定。然后安装程序就会将磁盘进行分割。
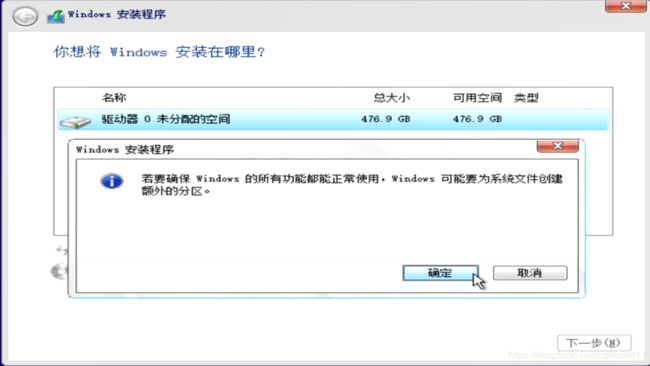
其中分区4就是我们即将要安装系统的C盘。分区1、分区2、分区3是安装程序自动分配的,这三个分区是系统安装必须要保留的分区。这时还有一个未分配的空间,这396.9G我们留到安装系统完成以后,在磁盘管理中再进行分区(也可以这时候分区,看个人喜好)。
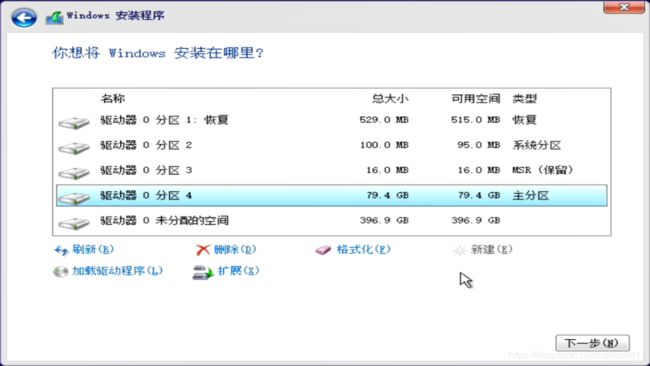
然后就可以选中分区4,点击下一步,将系统安装到驱动器0 分区4。
开始安装系统,安装程序会自动格式化硬盘并4K对齐。

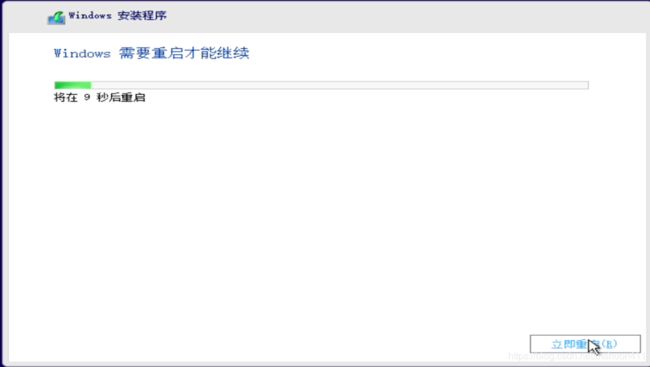
安装结束并重启后,WIN10系统就安装成功啦。
3.3 引导方式和磁盘分区格式不匹配的解决方案
3.3.1 改变引导方式
如果你的磁盘是MBR分区,那么你就可以在BIOS中把引导方式改变为Legacy。
相应的,如果你的磁盘是GPT分区,那么你就可以在BIOS中把引导方式改变为UEFI。
3.3.2 改变磁盘分区格式
这里也有两种方法,首先要明确,不论是哪一种方法,磁盘分区改变之前,都要把磁盘进行格式化,因此在改变磁盘分区之前,要记得把重要资料都做好备份。
第一种就是利用diskgenius工具,这个工具的具体讲解我放在了利用PE工具安装WIN10教程中了,具体操作方式请点击链接。
第二种方式就是利用命令行。首先按Shift+F10,打开命令提示符。
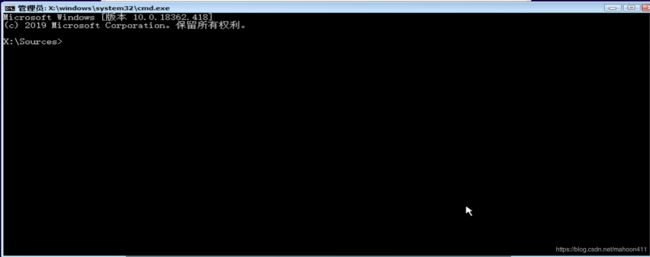
输入diskpart,按回车。
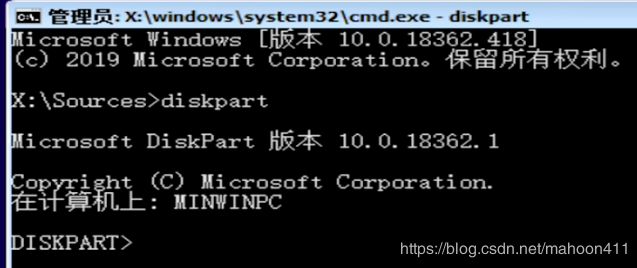
然后输入list disk,按回车。

上图显示的就是你电脑里的所有的磁盘。观察大小我们可以知道,磁盘 0 就是我们的固态硬盘,磁盘 1 就是我们的U盘。所以我们要更改的是磁盘 0 的磁盘分区。
首先输入select disk 0。选中磁盘0。

然后输入clean,清空磁盘 0 的全部分区。

最后输入convert gtp,磁盘 0 就会被切换为GPT分区格式了。

同理,输入convert mbr的话,磁盘就会被转换为MBR格式。
最后输入两次exit退出。

退出后的界面。然后点击刷新。

刷新后的界面。至此,磁盘的分区格式就被更改为GPT格式。
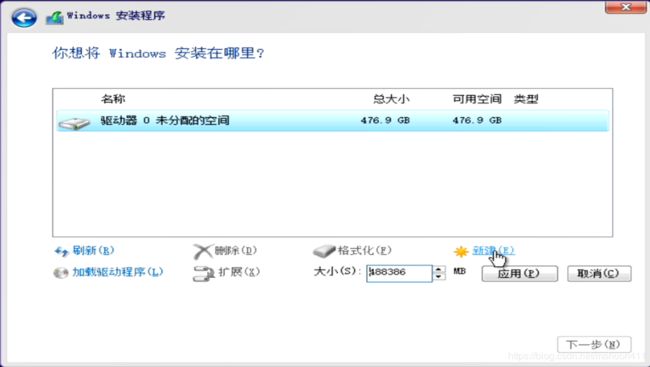
然后就可以继续按照3.1小节或者3.2小节继续安装系统了。
4. 安装完WIN10系统后的一些小操作
4.1 更改启动项的问题
在安装完WIN10操作系统后电脑会自动重启,这是重启应该从你安装了操作系统的硬盘启动,而不是从U盘或者其它盘启动。
一般来说,主板都会自动切换为硬盘启动,但少部分还是会从U盘启动。因此为了解决这个问题,有两种方法,一种就是再次进入BIOS,更改启动项为硬盘,另一种就是在10秒自动重启的时间内直接拔掉U盘,这样主板就会从硬盘启动了。
4.2 重启时的一些小问题
自动重启时,不要给电脑断电也不要动电脑的开关,电脑会自动重启两、三次,这是正常现象。
4.3 开始设置WIN10
- 设置区域。
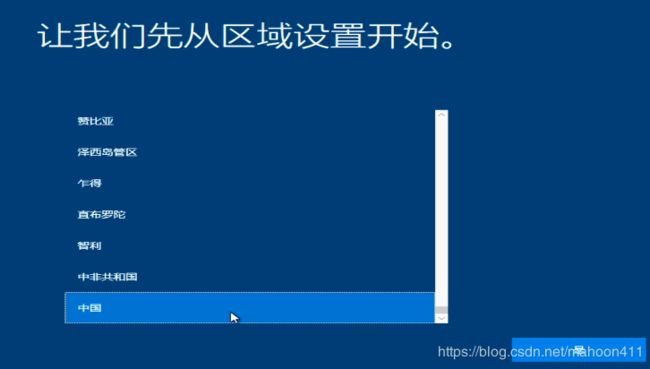
- 选择键盘布局。

- 添加第二种键盘布局,推荐添加英语(美国)。

- 连接网络设置。不推荐连接网络,因为这时连接网络的话,WIN10系统会自动更新硬件驱动,如果嫌麻烦,不想手动安装驱动的话,可以联网,让WIN10自动更新硬件驱动。反之,这时就不联网,然后把存有自己电脑硬件对应的最新版驱动的U盘插入电脑内,自行安装驱动。

- 点击继续执行有限设置。

- 输入管理员名称。推荐使用英文名字,方便日后的软件兼容。
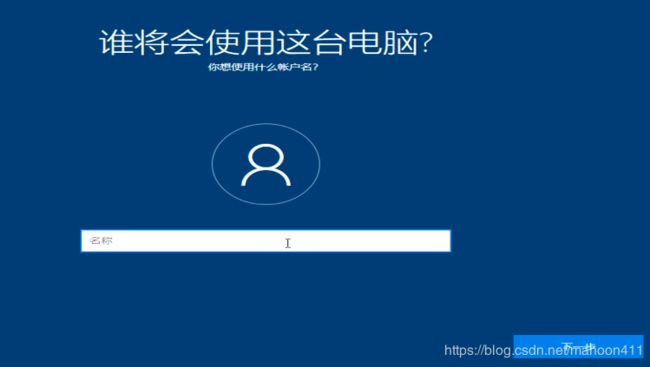
- 设置密码。可以设置,也可以不设置,不设置的话就直接点击下一步。

- 后面是一些个性化的设置,设置完成后,就进入WIN10系统了。


安装成功。
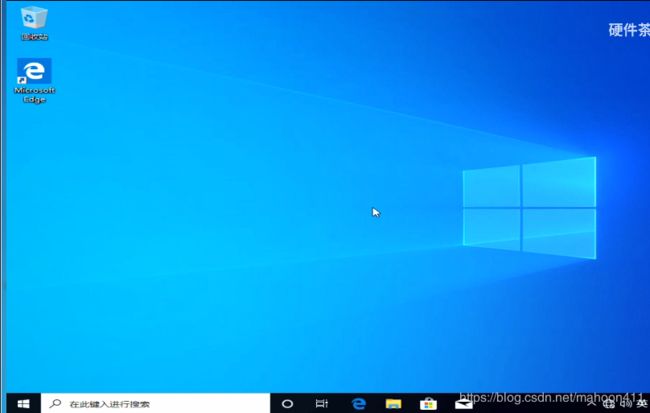
这时会发现,桌面上没有我的电脑等图标。
在桌面空白处点击右键,选择个性化。

选择主题,滑到最下面,点击桌面图标设置。
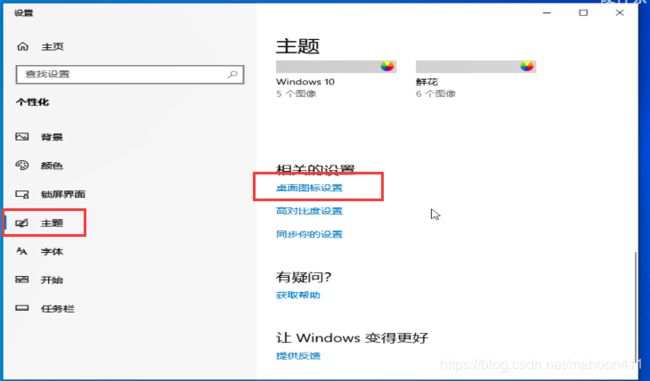
选择自己想要显示在桌面上的应用即可。
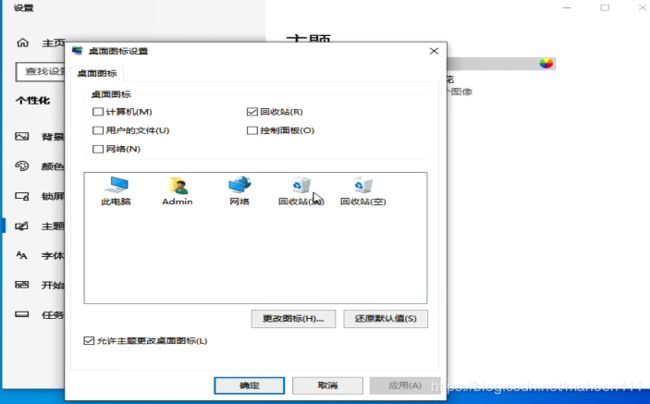
4.4 磁盘分区
我们之前讲到,可以在安装好WIN10系统后,利用磁盘管理对磁盘进行分区,接下来我们演示一下。
在我的电脑上点击右键,选择管理。
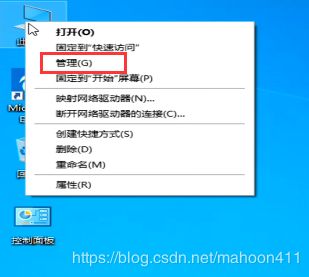
然后点击磁盘管理。

然后就可以对D盘进行分区。

先把新加卷D删除,将其变为未分配的空间,之后在未分配的空间上点击右键,新建简单卷,就可以完成磁盘分区。
4.5 安装驱动
安装驱动这部分,前面有稍微提了一下。大概就是两种方法,一种就是联网,WIN10自动帮忙安装驱动。另一种就是不联网,自行安装驱动。
4.5.1 WIN10自动装驱动搭配第三方软件装驱动
通过这个方法安装的驱动不一定是最适合你的电脑的,而且驱动装的不全,不过最大的优点就是方便,适合不想太折腾的人。不过注意的是,因为它的驱动装的不全,所以需要自己下载个第三方驱动安装软件,进行驱动的全部安装。
注:利用第三方软件安装驱动唯一的优点就是方便,但是它可能会安装不少流氓软件,这点需要格外注意。
个人不推荐使用4.5.1这种方法安装驱动。