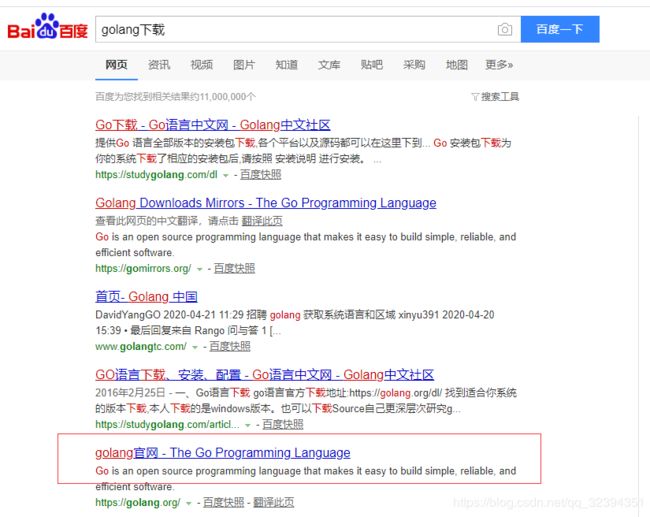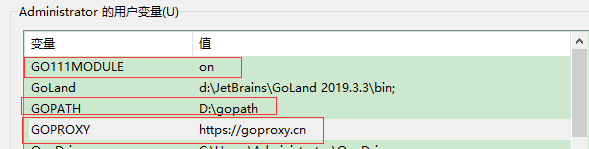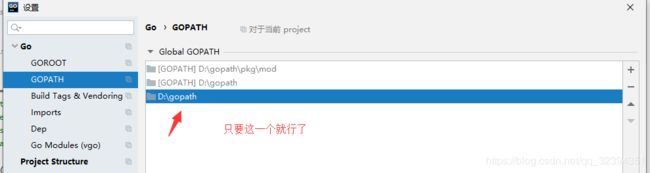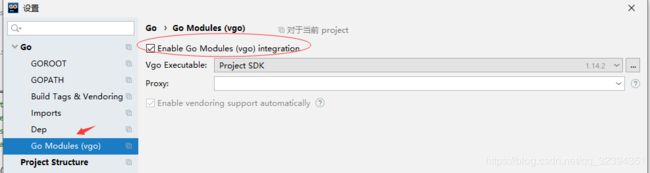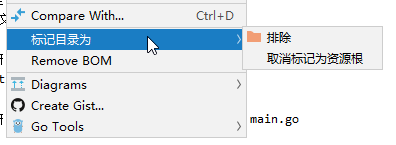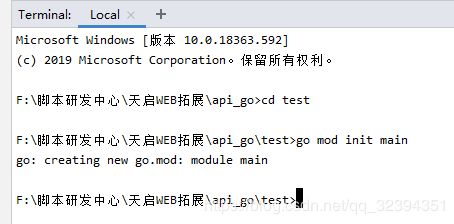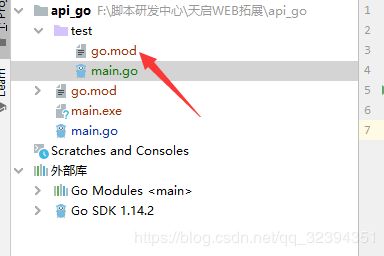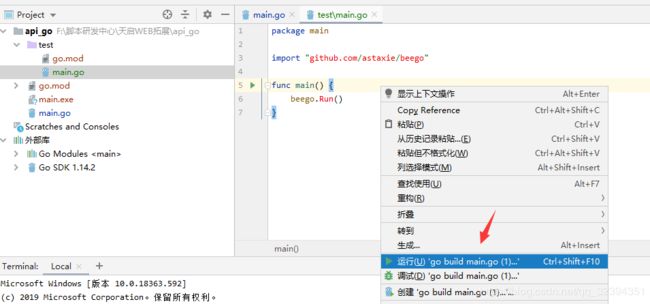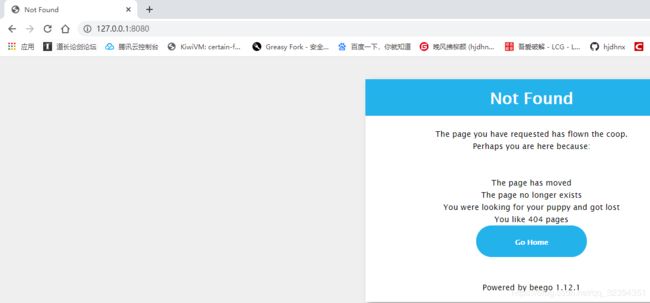go自学之路1_0基础开始
以前也琢磨过几天go语言,总体印象是非常好,非常强大,作为我2020年必学的语言非常符合要求。
但是由于自己在折腾python3也比较忙,一直没去学一下,现在开始,按照当初学习python3时走过的自学之路,继续学一下go语言。
首先,安装语言的运行环境,是学习任意一门语言的开篇基础,这里也记录下环境的安装。
在此不做过多申明,所有安装运行都是在windows10下进行,至于mac和linux,因为我没有设备,也用不到,就不提了。
特别注意.如果之前安装过golang,清卸载并删除干净之前的目录,要不然装依赖的时候会各种问题!
一、找对安装地址进行下载安装最新的go语言。
新手如我,什么都不会的情况下,想要下载到一个go语言那是相当的麻烦,因为网上一堆中文网山寨人家官网的。go语言是国外开发的,国内某些人心里没点数吗,就敢搞什么中文网,搞就搞了,问题是版本跟官方版本还不同步,存心坑人不是。
放出百度结果:
请认准我红框标注的网址,其它的都是些坑人玩意儿千万不要点进去。
https://golang.org/ 这个地址才是官网的!
进入网站后点击如图
然后接着点击如图:
弹出下载然后保存就完事儿!
请注意我这里都是最新版的1.14.2,下载下来具体体积是117852kb
有人可能要问,为什么我打不开这个网站,网速慢?
博主自豪的说,我带宽100mb,几秒就下载完了么?
对了,作为程序员,最基本的操作,访问外国官网自己挂个梯子开pac模式用谷歌浏览器访问不是?
程序员标配好吧,这里就不多说了。接下来下载完了安装的问题。不要怕,一路next,只需要切换go的安装目录就行了,
把默认的c手动编辑成d,最后安装到了D:\Go
装完go语言然后检查下自己的环境变量,看看系统变量或者用户变量的path,如果没有的话,自己加一个
D:\Go\bin,这个也是基本操作,有环境变量,你才能cmd里面输入go有反应,下面是我用cmder测试golang是否安装好了,打印版本号的截图
二、go语言其他应有的环境变量配置
go语言装好了,还需要配置额外的几个环境变量的,便于以后装依赖包,以下几个环境变量:
GO111MODULE,GOPATH,GOPROXY
我在d盘建立了一个文件夹叫做gopath,具体配置看图
为了便于复制粘贴,我把环境变量的英文粘贴上来:
GO111MODULE on
GOPROXY https://goproxy.cn
GOPATH D:\gopath具体操作流程来自go依赖包的国内源网站:https://goproxy.cn/
原话是这样的:
Go 1.13 及以上(推荐)
打开你的终端并执行
$ go env -w GO111MODULE=on
$ go env -w GOPROXY=https://goproxy.cn,direct
完成。
macOS 或 Linux
打开你的终端并执行
$ export GO111MODULE=on
$ export GOPROXY=https://goproxy.cn
或者
$ echo "export GO111MODULE=on" >> ~/.profile
$ echo "export GOPROXY=https://goproxy.cn" >> ~/.profile
$ source ~/.profile
完成。
Windows
打开你的 PowerShell 并执行
C:\> $env:GO111MODULE = "on"
C:\> $env:GOPROXY = "https://goproxy.cn"
或者
1. 打开“开始”并搜索“env”
2. 选择“编辑系统环境变量”
3. 点击“环境变量…”按钮
4. 在“<你的用户名> 的用户变量”章节下(上半部分)
5. 点击“新建…”按钮
6. 选择“变量名”输入框并输入“GO111MODULE”
7. 选择“变量值”输入框并输入“on”
8. 点击“确定”按钮
9. 点击“新建…”按钮
10. 选择“变量名”输入框并输入“GOPROXY”
11. 选择“变量值”输入框并输入“https://goproxy.cn”
12. 点击“确定”按钮
完成。好了,按照上面配置的就把环境弄完了.
三、配置ide进行快速开发
这里推荐使用golang,反正我现在的电脑都是jetbrains的全家桶了,比如webstorm,goland,pycharm,phpstorm我都安装了并且经常使用。对不起各位,我不喜欢java,所以没安装idea。
goland软件配置时只需要注意几点,具体看图:
四、简单项目创建
在任意目录新建一个文件夹,然后鼠标右键,把这个文件夹以goland打开
打开后可以瞎折腾,随便建立点go文件和文件目录 ,比如我的:
这个test目录我想把它当做一个项目的文件夹的,所以我设置了标记目录为根
然后main.go文件写好,里面放点东西,比如:
package main
import "github.com/astaxie/beego"
func main() {
beego.Run()
}爆红什么的都不用怕,只需要在terminal执行一条神奇的命令,然后直接运行就行了
go mod init main这个文件自动生成了,接下来就可以右键运行main.go了
然后稍等,他会自动检查依赖什么的,请确保你有网,现在国内源速度很快的,放心,一键装依赖:
然后去浏览器访问127.0.0.1:8080,效果出来了:
原来go如此简单 ,自学之路第一天完美收工!