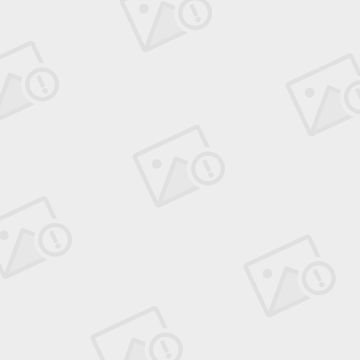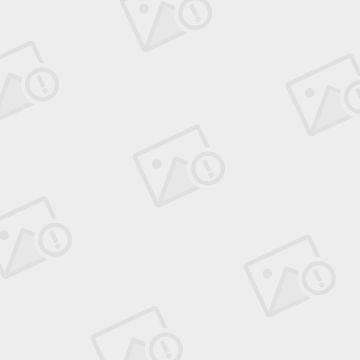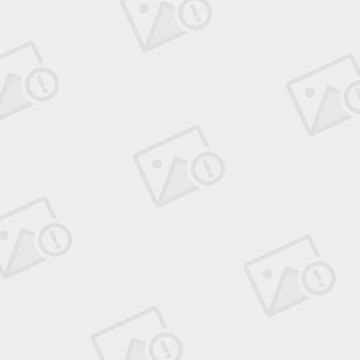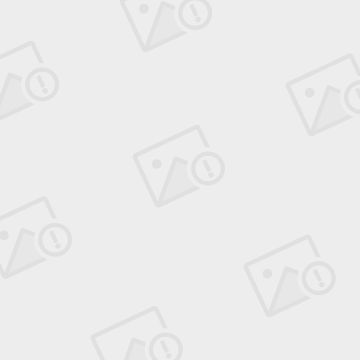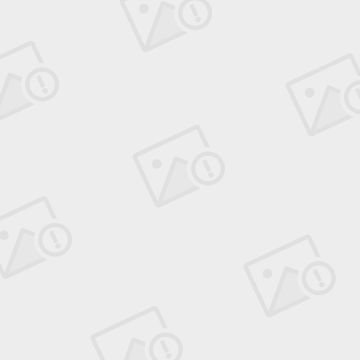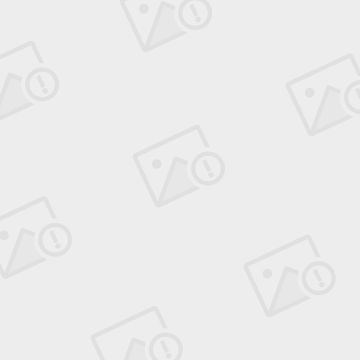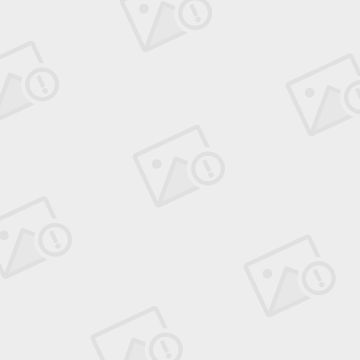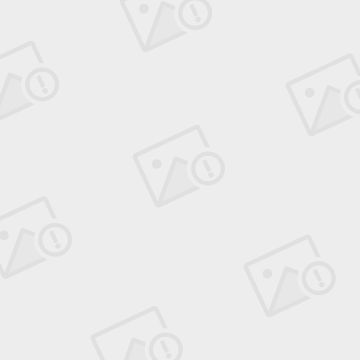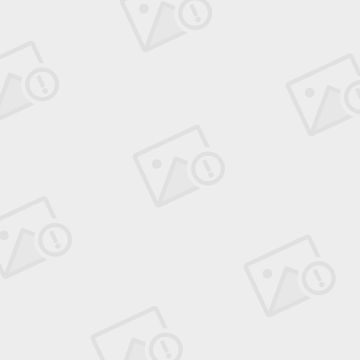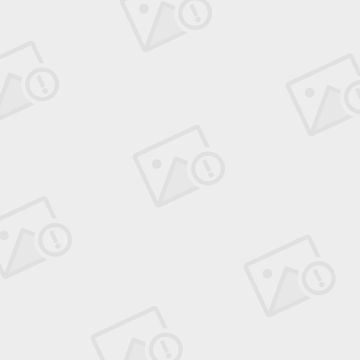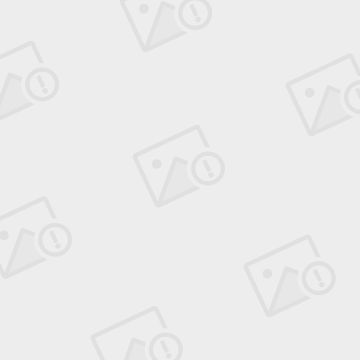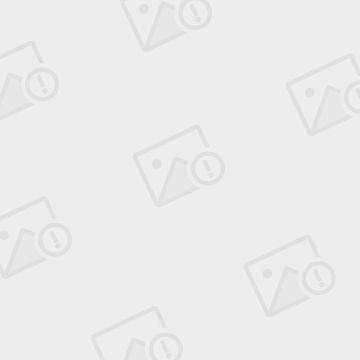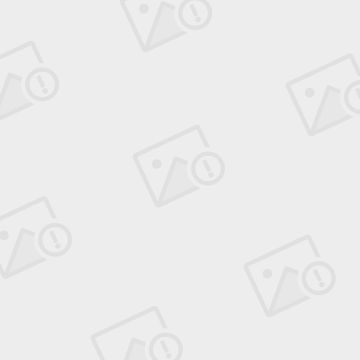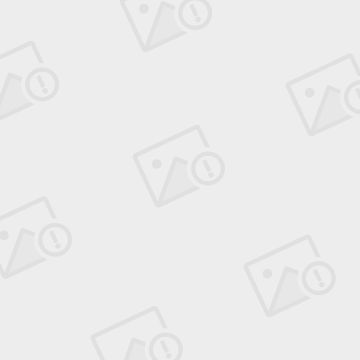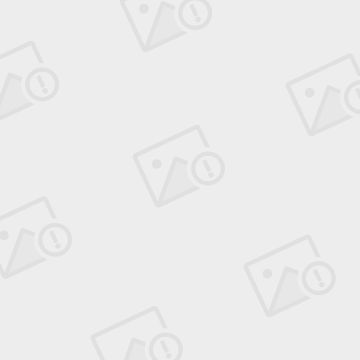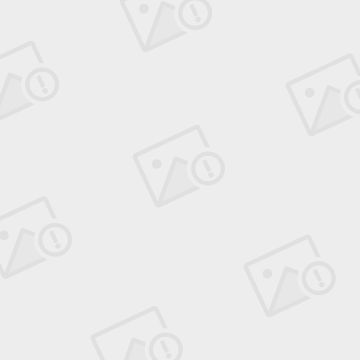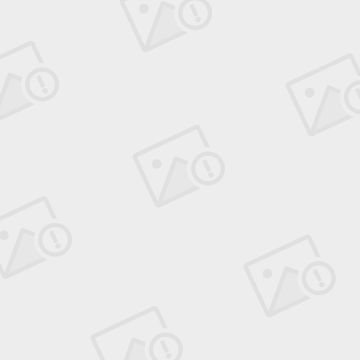Windows 2008 R2 终端服务器授权安装配置
http://blog.sina.com.cn/s/blog_493cafbb0101j7me.html
1、
做完2008 R2不让ping啊!首先开启icmp服务,最好ipv4 ipv6都开了!
2、
添加2个本地远程测试帐号。默认2008只允许2台主机同时远程进来。
3、
现在开始2008 r2远程终端管理授权 操作!
4、
角色--添加角色。
选择默认跳过此页--下一步。其实无所谓的
服务器角色---选择 远程桌面服务---下一步,出现提示界面,继续点下一步。
7、
选择“远程桌面会话主机”和“远程桌面授权”,点下一步。远程桌面会话主机就是以前的终端服务器。
出现一个提示,点下一步,选择不需要使用网络级别身份验证,下一步。
9、
授权模式,可以选择每用户也可以选择每设备,但有一点,在后面注册的时候要选择和现在一致才行,一般选择每用户,下一步。
选择可以远程桌面的用户或组,也可后期再选择。
客户端体验,都给他选上。音频视屏、录音重定向、桌面元素等。
为此许可服务器配发范围。一般情况都会选择“此域”选项,但是我测试服务器没加入域,就选工作组吧!下一步。
13、
点击“安装”。点击“关闭”系统重启。系统重启后继续安装。安装成功后点击关闭终端服务安装成功
图一、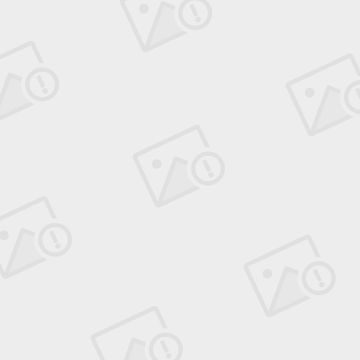
14、
现在来激活“远程终端授权管理器”,当然我这里所讲的激活都是不用钱的哈!
点击“开始"---管理工具---远程桌面服务----远程桌面授权管理器。
右键 --- 激活服务器。
提示界面,下一步。
在服务器激活向导窗口中连接方法选择“Web浏览器”点击“下一步”。
这会要去一台可以上网的电脑上进行注册,需要记个产品ID号,后面用得着的。
然后打开微软的授权网站。前提是这个服务器要开通上网权限。
在弹出的网页中选择“chinese(simplified)”点击“go”然后变成中文,点击“下一步”。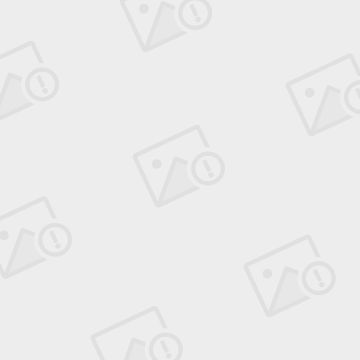
19、
在产品ID处把刚才复制的ID内容粘贴上去,公司信息里面的项目要填完整不要缺项
国家为“中国”其它内容随便填点击“下一步”。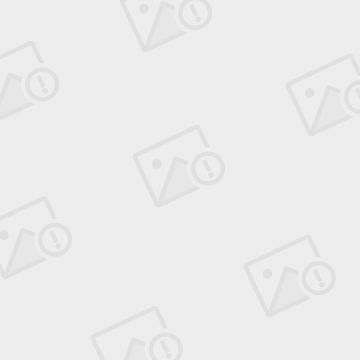
20、
添加信息的概述,点下一步。
这个时候,相应的许可证服务器ID就出来啦,但这时并没有完成相应的注册,记住id信息,点击【是】。
“授权信息”中的“许可证程序”选择“企业协议”点击“下一步”。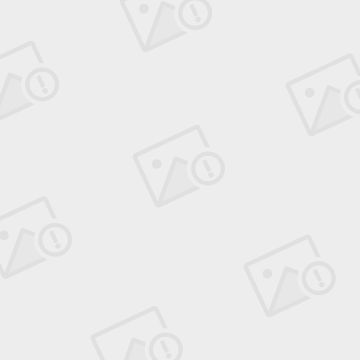
23、
产品信息中的产品类型选择“windows server 2008 R2 RDS每用户 CAL或windows server 2008 TS每用户CAL”选项“数量”填写需要登录的终端数量,企业协议协议号码填上【许可协议号可以使用网友们提供的号码:6565792,4954438,6879321或者5296992)】,再下一步。然后是确认信息,再下一步。
24、
到了这一步,才可以说是注册完啦,生成了许可证密钥ID。
复制下来。点结束。
回到注册向导页面,输入先前第21步申请到的许可证服务器ID。下一步。(此处注意【许可证服务器ID】和【许可证密钥ID】两个。
下一步,注意【立即启动服务器安装向导】前边的勾要选上。
粘贴许可证密钥ID。下一步。
呵呵,这算是完成啦!
29、进一步配置:
点击“服务器管理器”→“角色”→“RD会话主机配置”→“编辑设置”→“授权”→“远程桌面授权模式”。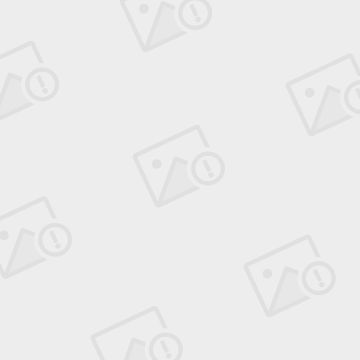
30、
选择“每用户”点击“添加”。点击“添加”输入localhost或IP地址点击“确定”。
打开“终端服务配置”的“RDP-TCP的属性”,再打开“网络适配器”,这时最大连接数的问题就搞定啦,要多少都以啦!
.关于,远程用户“空闲会话限制”的问题,这里下图中设置就可以啦,可以根据自己的需求,默认都是灰色的,没有设置。到此结束。