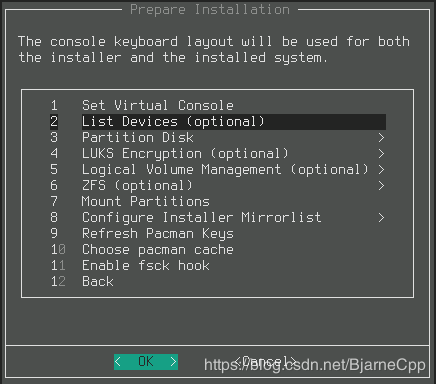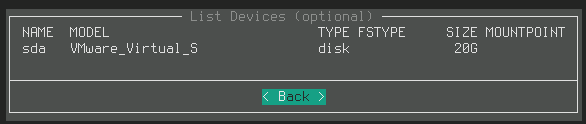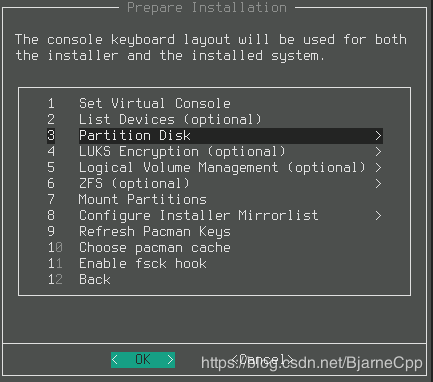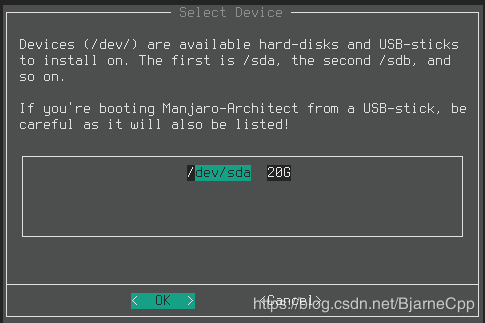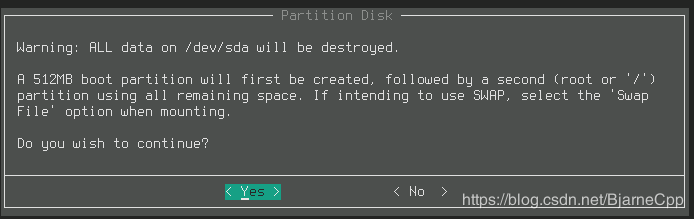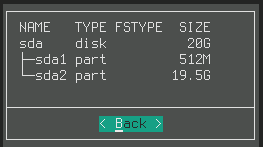Manjaro-architect 安装指南
Manjaro-architect 版安装
Manjaro-architect是可以提供更多选项的安装包

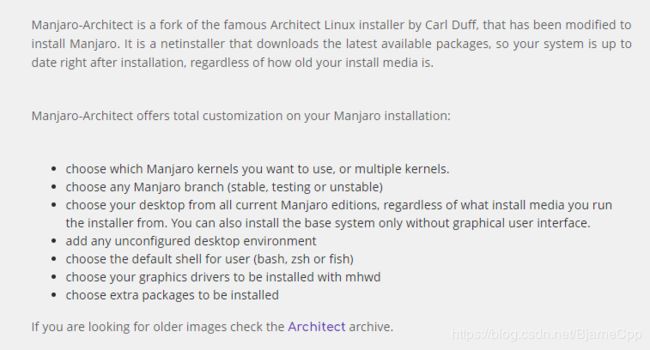
安装过程
本文旨在虚拟机中安装过程:
虚拟机上的设置
linux内核选择: 其他Linux 4.x或更高版本内核64位,
硬件配置选择: 20G硬盘, 2G内存, 2核心处理器, 将虚拟磁盘拆分成多个文件(M)
配置好后, 开启此虚拟机
开启虚拟机
注意此时进入的界面是一个引导安装界面, 而不是已经把操作系统安装好了, 后续安装操作真是开始.
进入界面后:
如图所示选择好后, 选到Boot: Manjaro.x86_64 architect.回车下一步

等待一段时间…
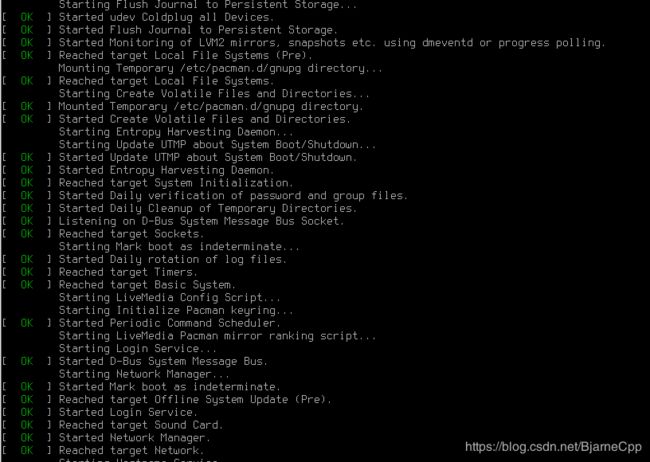
这里时间会停留长一点, 等待就可以

进入安装系统了:
使用账号manjaro和密码manjaro登录
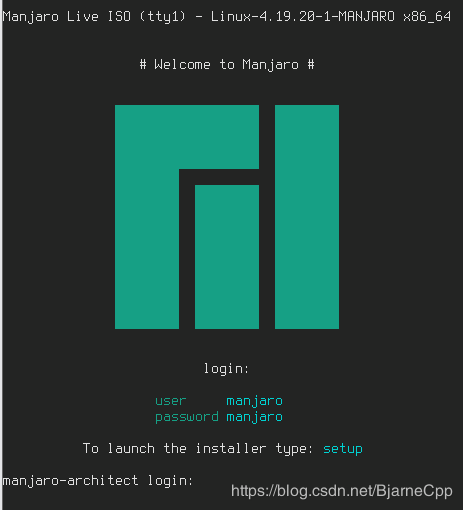
切换国内镜像:
首先切换镜像, 这样做后续步骤中下载/更新安装包更快.
sudo pacman-mirrors -c China
我这里它自动选择了huaweiicloud 和 tsinghua等5个站点, 如图所示
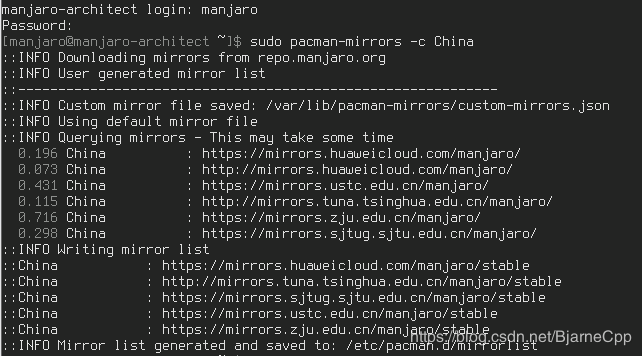
帮助见:Pacman-mirrors - Manjaro Linux
输入setup 开始安装引导操作
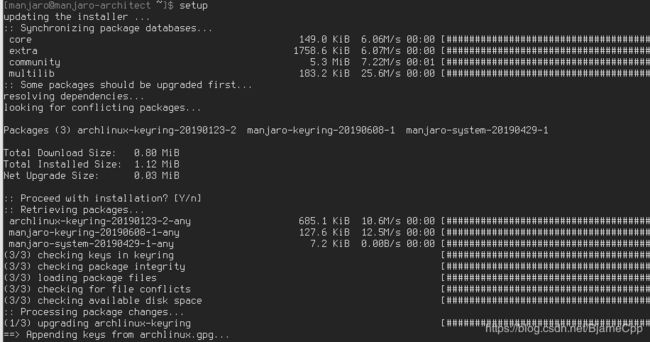
配置如图, 继续下一步
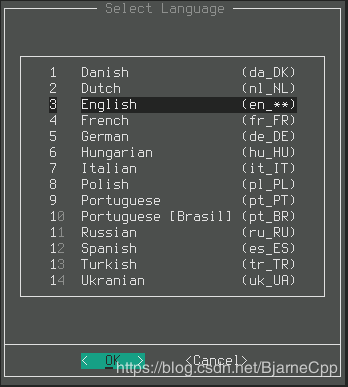
配置如图, 继续下一步

配置如图, 继续下一步
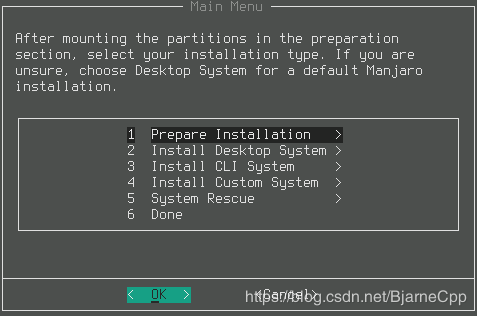
配置如图, 继续下一步
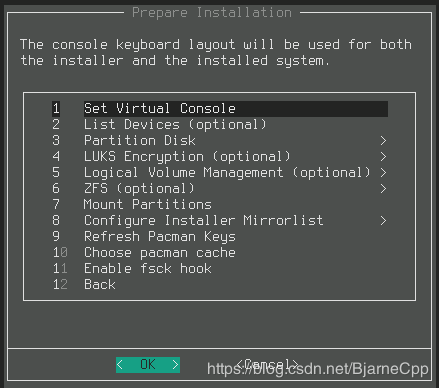
配置如图, 继续下一步
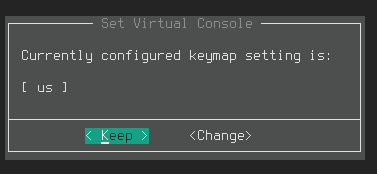
配置如图, 4 LUKS ,5 Logical …,6 ZFS 直接跳过, 开始第7步. 继续下一步,
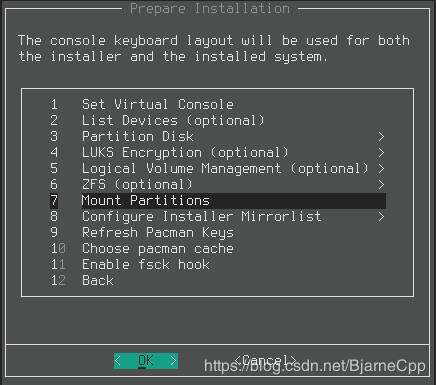
配置如图, 继续下一步

配置如图, 现在ROOT 部分所在的分区, 选择最大的那个, 继续下一步
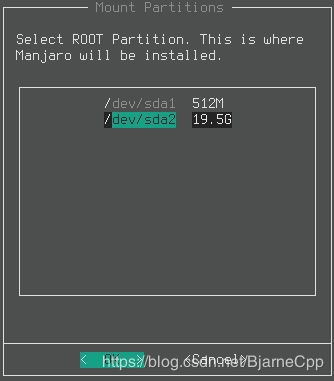
配置如图, Root部分推荐使用Ext4格式化分区. 继续下一步
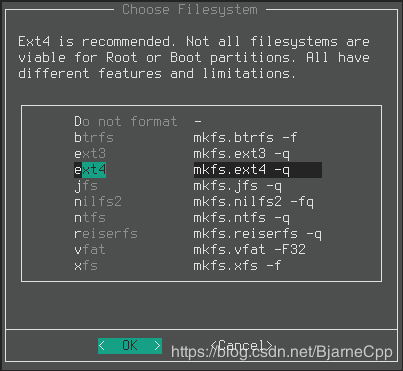
配置如图, 继续下一步
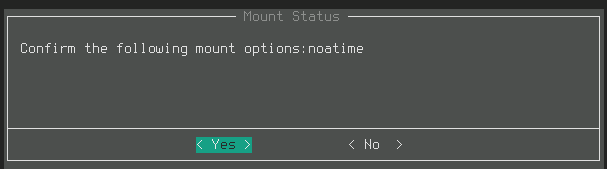
配置如图, 继续下一步

配置如图, 继续下一步
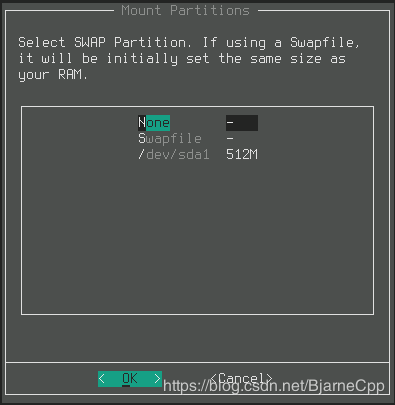
配置如图, 继续下一步
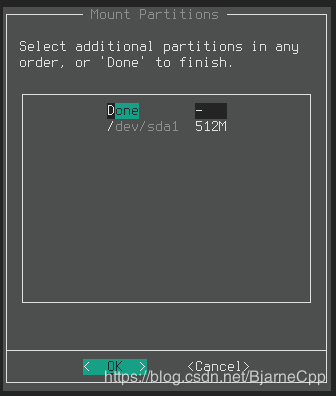
配置如图, 继续下一步
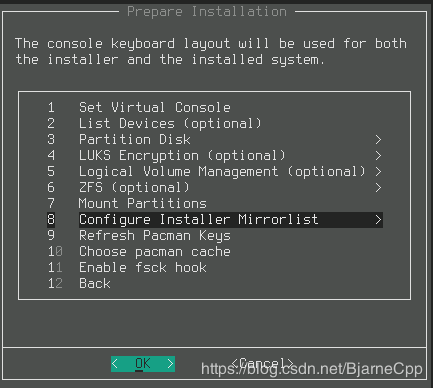
配置如图, 这个里面不需要配置, 因为我们再刚开始已经选择中国区, 最快的服务器了, 继续下一步
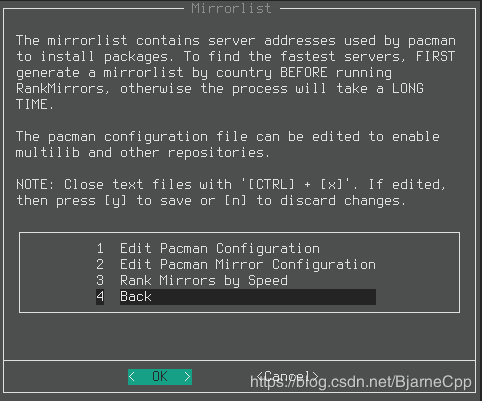
配置如图, 刷新密钥, 继续下一步
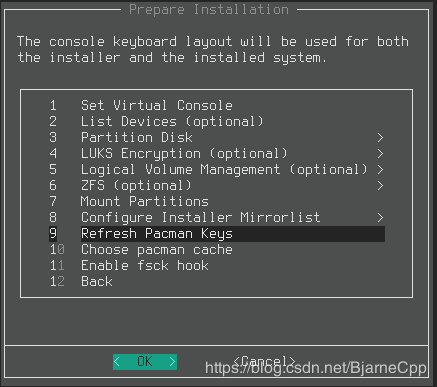
配置如图, 密钥会刷新很长时间, 等待即可… 继续下一步
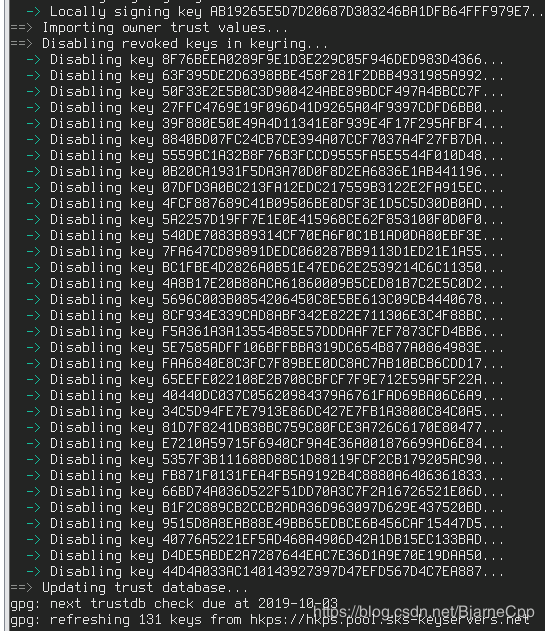
配置如图, 继续下一步
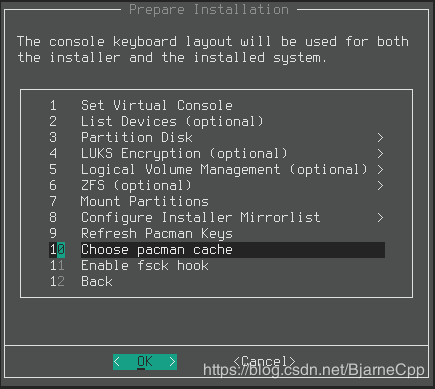
配置如图, 继续下一步
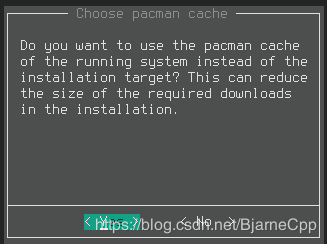
配置如图, 继续下一步
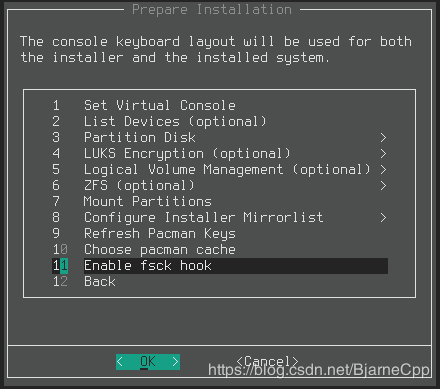
配置如图, 继续下一步

配置如图, 继续下一步
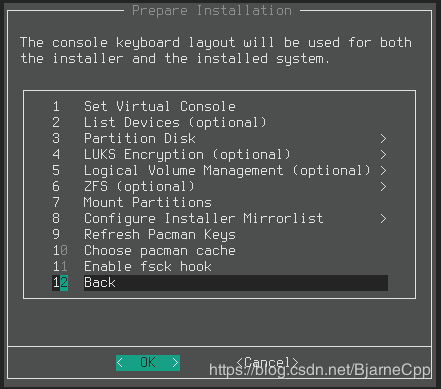
配置如图, 继续下一步
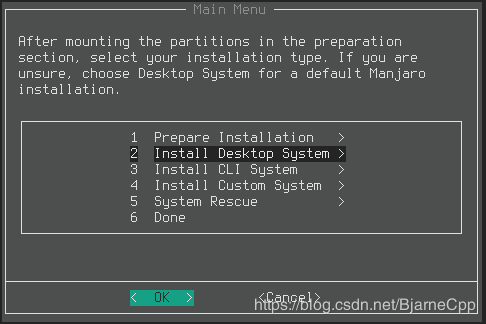
配置如图, 继续下一步
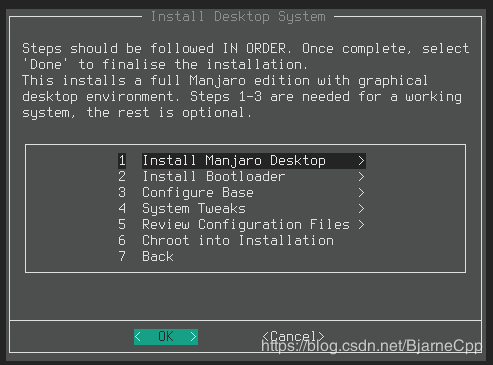
配置如图, 我选择了linux414, 按空格键选择或者取消, 继续下一步

配置如图, 我选择gnome, 继续下一步
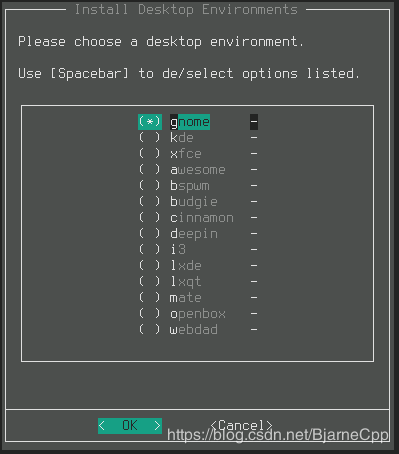
配置如图, 继续下一步, 不添加额外的包
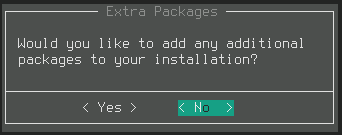
配置如图, 继续下一步
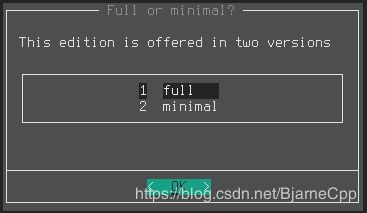
配置如图, Ctrl + X, 按Y, 回车, 退出编辑, 继续下一步
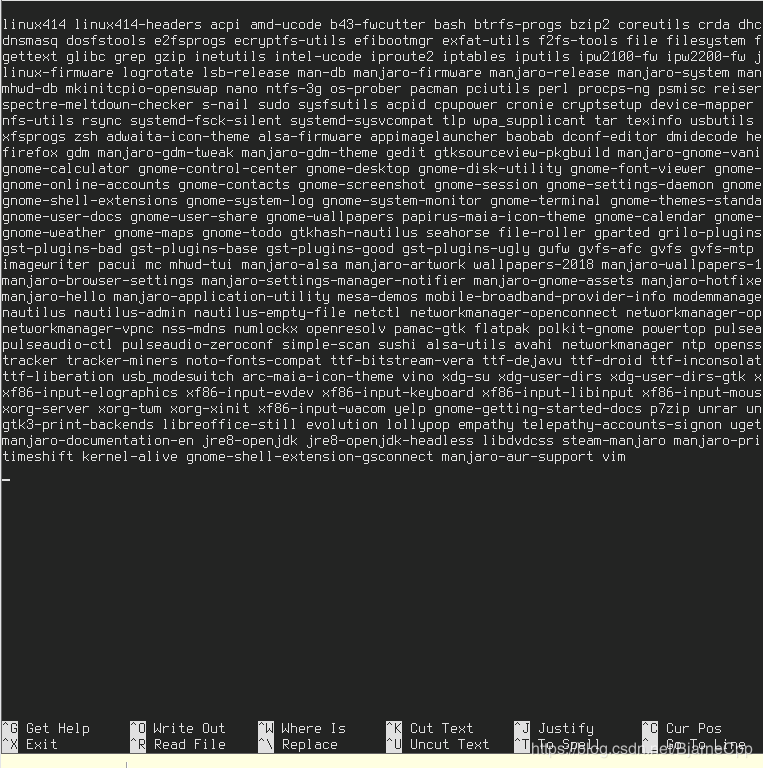
配置如图, 开始安装包, 会等待很长时间, 继续下一步
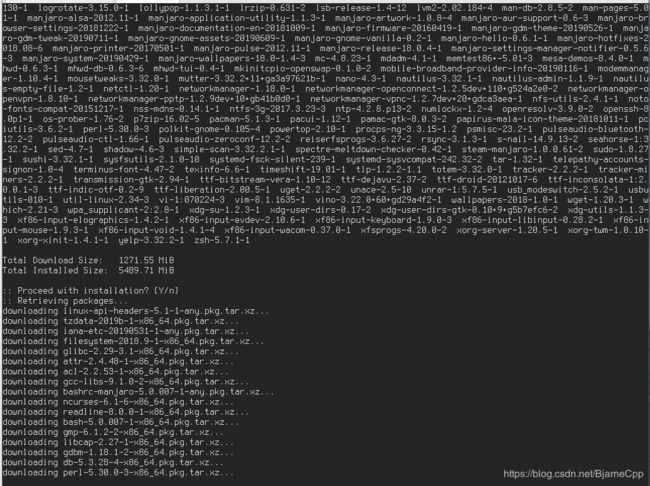
配置如图, 继续下一步
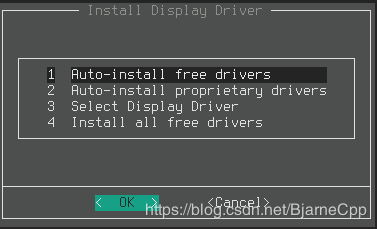
配置如图, 继续下一步
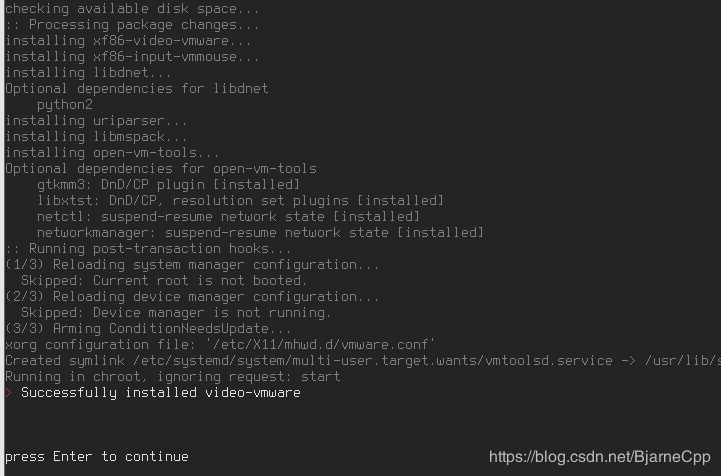
配置如图, 继续下一步
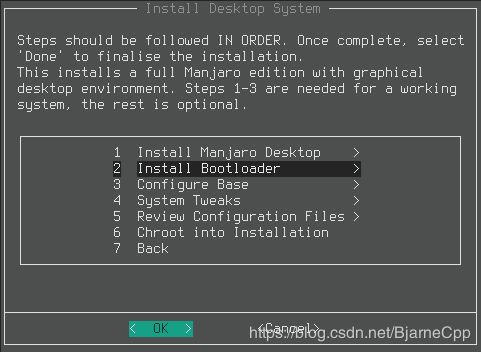
配置如图, 继续下一步
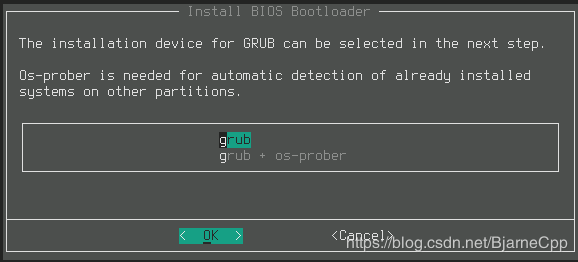
配置如图, 继续下一步
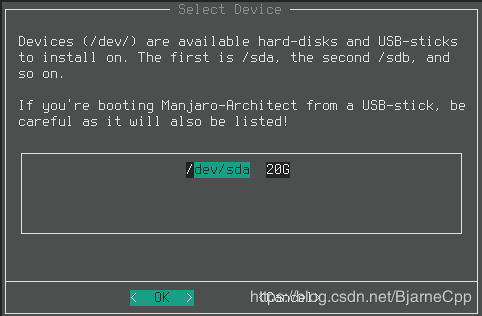
配置如图, 继续下一步

配置如图, 继续下一步
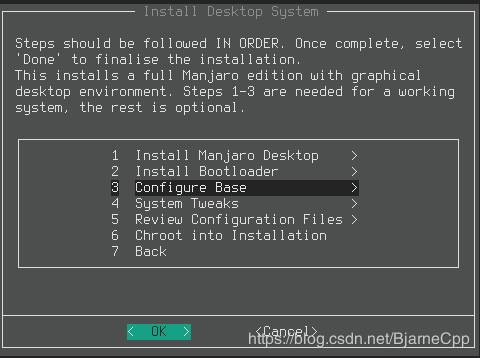
配置如图, 继续下一步
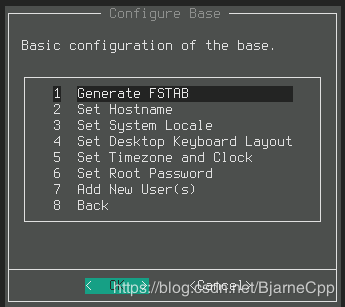
配置如图, 继续下一步
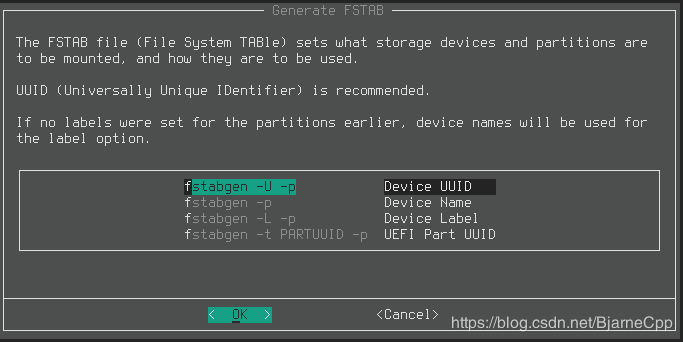
配置如图, 继续下一步
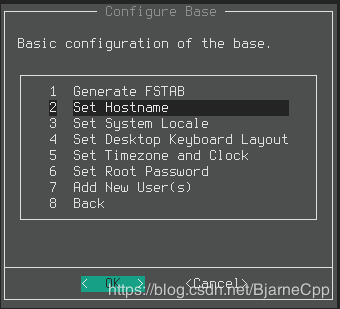
配置如图, 名称你随意, 我默认, 继续下一步
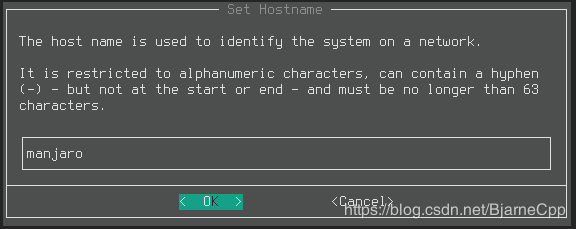
配置如图, 继续下一步
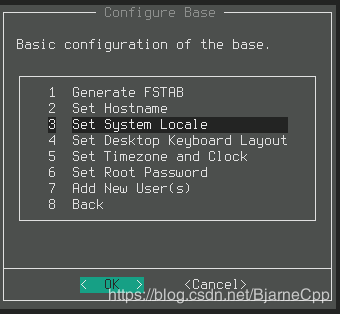
配置如图, 继续下一步
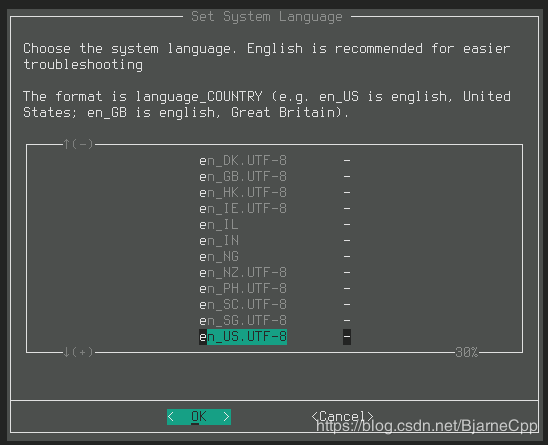
配置如图, 4 Set Desktop Keyboard Layout 跳过, 继续下一步
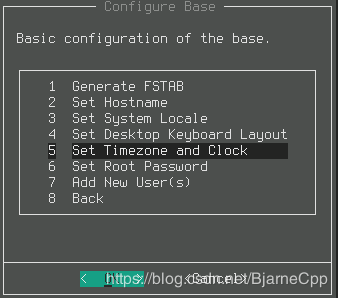
配置如图, 继续下一步
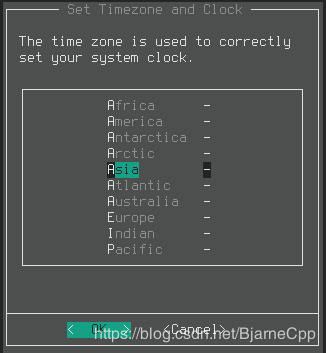
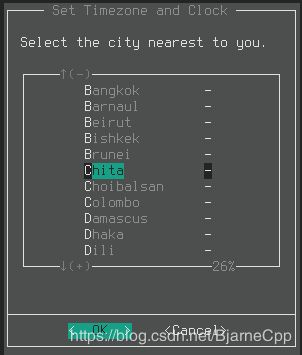
配置如图, 继续下一步

配置如图, root 密码你设置好就行, 继续下一步
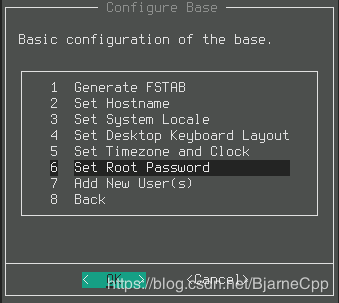
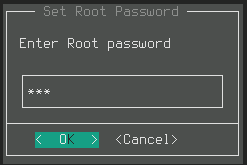
配置如图, 继续下一步
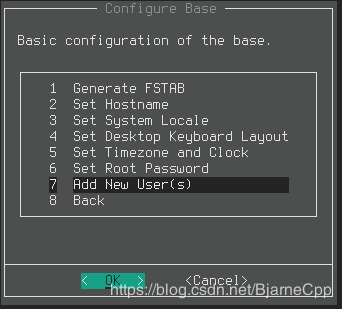
配置如图, 用户名, 你随便起, 我的为goo, 之后的shell我选择zsh, 继续下一步
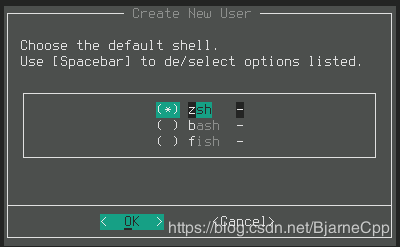
配置如图, 自动安装zsh, 安装好后, 提示设置刚才用户名的密码, 设置好后, 继续下一步
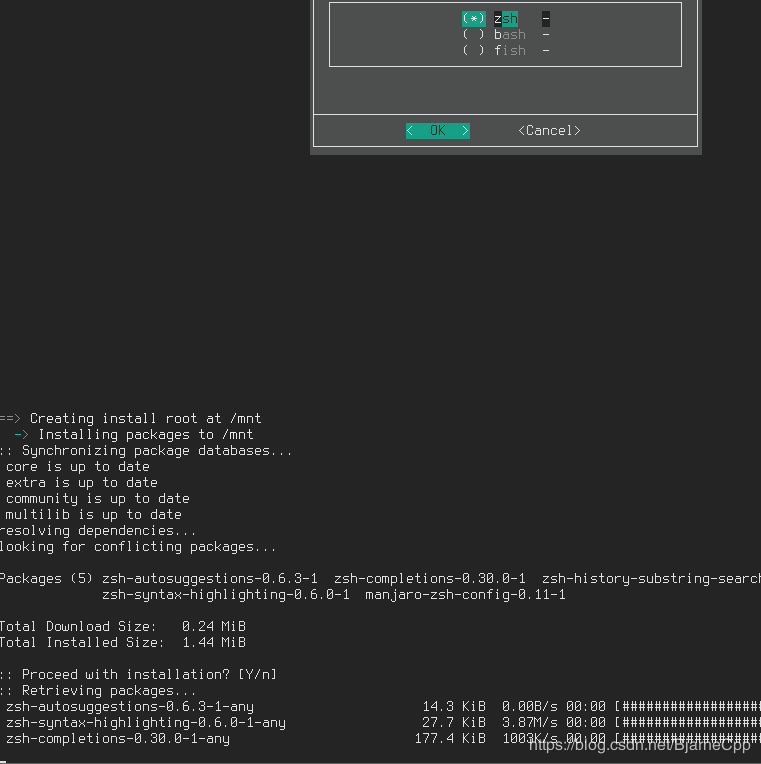
配置如图, 继续下一步
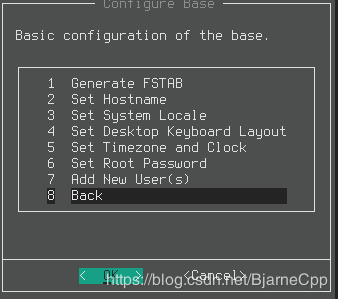
配置如图, 5 Review…, 6 Chroot 跳过, 直接7, 继续下一步
5.是查看配置文件
6 Chroot into Installation,以调整或修复新安装中的内容。

配置如图, 继续下一步
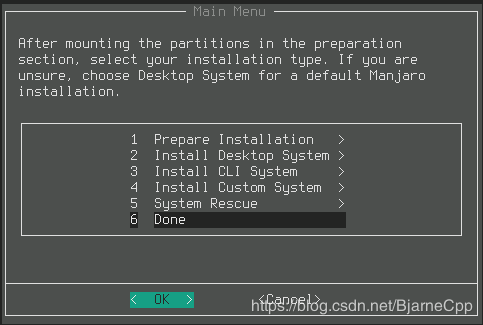
配置如图, 继续下一步

配置如图, 继续下一步
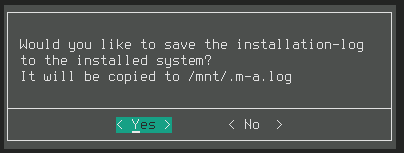
然后输入reboot, 系统就安装好了, 等待开机, 最后默认进入即可.
安装软件 更新系统
每次运行pac -mirror都需要同步数据库并更新系统。
$ sudo pacman -Syyu
安装vim、zsh、git、wget、links等
pacman -S vim zsh git wget links lrzsz
其他参考:ArchLinux的pacman命令详解
参考:
Installation with Manjaro-Architect ISO - Technical Issues and Assistance / Tutorials - Manjaro Linux Forum
Manjaro 安装指南(Deepin Desktop) - 简书