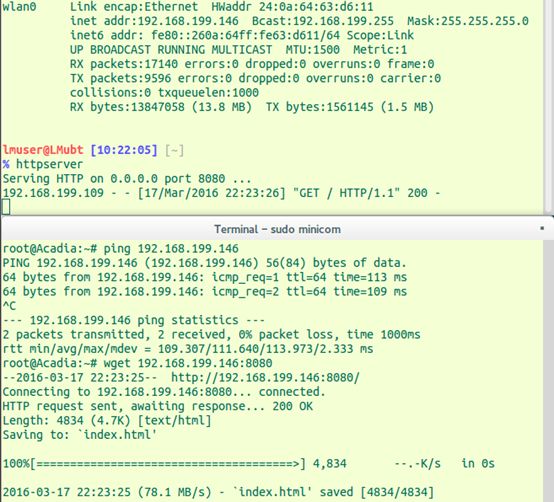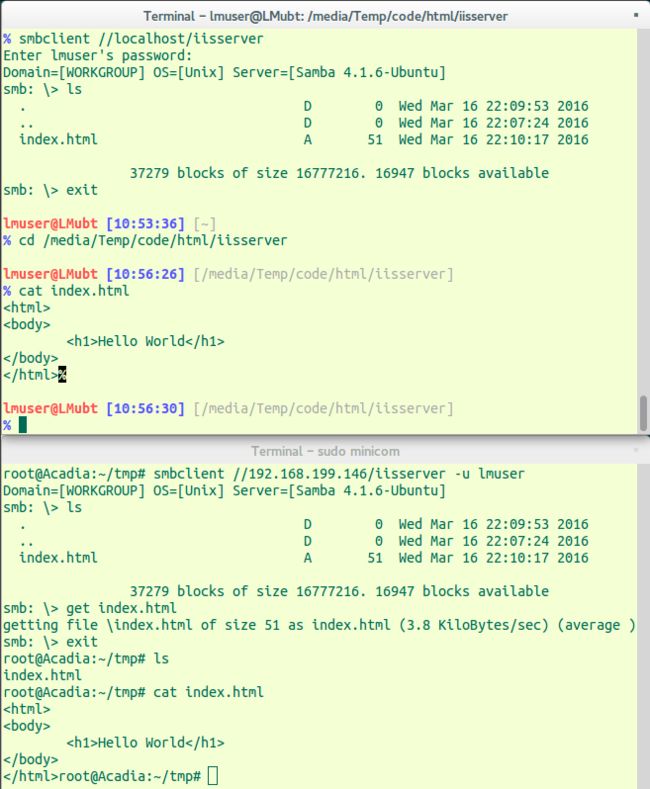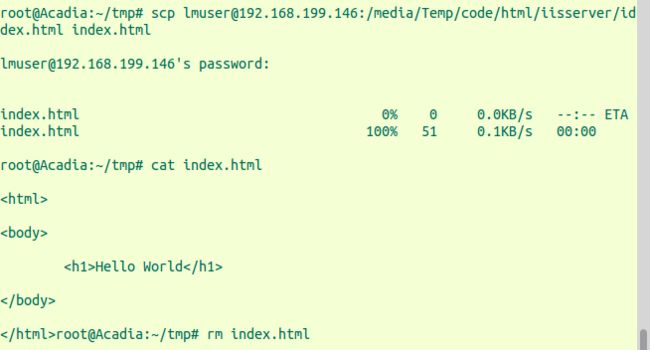本次实验目的在于熟悉硬件板卡,了解今后实验的基本配置、编程的基本手段和PC与板卡的通信手段。
实验步骤
- 在PC上安装好USB串口驱动和串口终端软件;
- 按照图纸要求,将USB串口线与pcDuino连接好,并连接好以太网(如果打算采用WiFi,可不连接以太 网)。如有 条件,接上HDMI线和HDMI显示器;
- 给pcDuino上电,记录启动过程的输出;
- 从终端登陆pcDuino的Linux,配置网络和/或WiFi,从pcDuino和PC两端证明网络已连接;
- 配置pcDuino的SSH,可尝试采用各种不同的认证方式;
- 从PC通过SSH登陆pcDuino;
- 看到多个不同端口的登陆(本机键盘/屏幕、串口和SSH),并运用Linux的write来互相通信。
- 配置嵌入式板卡上的SAMBA客户端,使它能访问PC上共享的目录;
- 尝试各种与嵌入式板卡传递文件的方式并做比较:
- 通过SAMBA共享;
- 通过NFS共享(选做);
- 通过sftp传递;
- 通过串口XModem协议传递;
- 通过Dropbox共享(选做)。
- 选择和安装PC上的交叉编译环境;
- 交叉编译C语言的浮点运算程序到pcDuino上去运行,证明所编译的程序是ARM的;
- 尝试嵌入式板卡上的三个语言的开发环境:C/C++、Python和Java;
- 尝试一种从PC远程访问嵌入式板卡图形桌面的方式:x-window(通过SSH)、RDP或VNC。
实验硬件
- Acadia板子一块
- 显示器一个
- PC机一台,装有ubuntu
- 路由器一个
- PL2303串口线一根
- 网线一根
- HDMI线一根
- 鼠标一个
- 键盘一块
- 5V/1A电源一个
实验流程
1. 虚拟连接图
2. 实物连接图
串口转接线PL2303为左侧的四股线,其中白线对应LX,黑线对应
GND,绿线对应RX。左上角的两个USB口分别接入键盘和鼠标,中间的HDMI口接入显示器。网线与路由器连接,配置DHCP后能直接连上互联网。
3. 启动过程输出
略
4. 串口登录Acadia并获取硬件数据
按教程的方式连上串口线后开机即可。而电脑端为了接受串口发来的消息,需要有相关驱动的支持。而在ubuntu下,直接使用包管理软件进行安装即可。
$ sudo apt-get install minicom
而后,通过系统内核命令获取PL2303的串口号。
$ dmesg | grep usb
...
pl2303 converter now attached to ttyUSB0
再使用minicom的命令将其定向到显示的串口设备上。
$ sudo minicom -s
| Serial port setup |
A - Serial Device : /dev/ttyUSB0
F - Hardware Flow Control : No # 这个地方不改成No的话无法使用键盘输入
ESC
| Save setup as dfl |
这时,minicom已经监视/dev/ttyUSB0,即当前连接的串口的消息。如果此时Acadia开着,则串口会进入终端模式。
5. 配置网络
Acadia有一个以太网接口,接上带有DHCP功能的路由器之后,只需要将相关配置改为自动获取即可。
$ sudo vim /etc/network/interfaces
auto eth0
iface eth0 inet dhcp
$ sudo /etc/init.d/networking restart
$ ping www.baidu.com
PING www.a.shifen.com (115.239.211.112) 56(84) bytes of data.
64 bytes from 115.239.211.112: icmp_req=1 ttl=53 time=17.7 ms
64 bytes from 115.239.211.112: icmp_req=2 ttl=53 time=18.4 ms
......
6. ssh登录与终端间通信
上节已经配置好了网络,则可以使用在同一局域网下的PC进行远程ssh连接。
上图为ssh登录的信息,下图为串口终端打印出来的信息。经对比可以看出,ssh登录的确实是Acadia板子。
同时,使用who命令可以看到当前登录的所有用户信息。可以看出,ttymxc0为串口登录的root,即为minicom所在的终端。而pts/2为ssh登录的终端。
在获取到了各个窗口的名称之后,可以通过write函数进行互相通信。
7. Samba文件共享
Samba软件依然可以从ubuntu包管理器中找到,直接使用apt-get下载即可。
$ sudo apt-get install samba
$ sudo apt-get install smbclient
下载完成后,会在/etc目录下生成一个配置文件夹为samba,而其中,主要的配置文件为smb.conf,修改其即可改变服务器行为。
$ sudo apt-get install samba
$ sudo vim /etc/samba/smb.conf
[iisserver]
path = /media/Temp/code/html/iisserver
available = yes
browseable = yes
public = yes
writable = no
$ sudo /etc/init.d/samba reload
$ smbclient //localhost/iisserver
Enter lmuser's password:
Domain=[WORKGROUP] OS=[Unix] Server=[Samba 4.1.6-Ubuntu]
smb: \> ls
....
index.html A 51 Wed Mar 16 22:10:17 2016
xxx blocks of size xxx. xxx blocks available.
smb: \> exit
通过上述操作,可以通过smbclient访问本机Samba服务器,确认配置文件内所写的内容(iisserver)已经进行了共享。
在本机确认之后,使用Acadia尝试进行访问。通过上下两个命令行对比可以看出,samba文件共享已经成功搭建。
8. 文件传输
8.1. SCP
scp命令只需要通过唯一定义一个网络计算机上的地址即可进行赋值。
Scp通过ssh提供的安全数据链路进行数据传输,在保证了传输速率的同时也保证了安全性。而且scp操作不需要过多配置,即配置好了ssh之后可以直接拿来当成本机上的cp命令使用,基本无学习成本。
但是一如cp命令,scp命令的缺点是对于多次多文件的操作支持比较差。
8.2. SFTP
sftp则是一个类似于远程文件浏览器的程序。通过sftp,用户可以在通过ssh保证的安全数据链路中进行文件传输。而于scp不同的是,sftp相当于一个小型的终端,可以进行文件的相关操作。
简单的使用get命令则可以达到scp的效果,即从服务器远端下载了一个文件至本机。经过验证比对,文件无误。但是sftp能做到的远不止这些,具体的命令可以通过输入help进行查看。
sftp在远程文件处理这方面做得很好,但是就少量文件拷贝而言,对比与scp还是相对繁琐,在使用中sftp与scp互有优劣,需要结合实际进行操作。
8.3. Samba文件共享
一如前面7.所提供的方法,可以在Acadia上也同时配出一个Samba文件共享。
如同sftp一般,Samba也有一个可以进行文件操作的客户端,但是其中区别很大。
sftp的客户端是属于有用户权限的客户端,可以直接在文件级别上进行操作。而Samba的客户端则是相当于一台虚拟机,所有的操作均受到samba程序以及配置文件的限制。
但是Samba作为文件传输的一种方式,有其最大的一个优点,即匿名性。操作者从sftp登录远程电脑所必须的是能够通过ssh登录。而在这种情况下,操作者相当于拥有了登录用户的权限,而对于某些情况下,这种大权限必须得加入安全性的考量中。
而Samba客户端在配置文件中可以允许某个文件夹的匿名访问,则相当于提供了一个小权限的文件访问方式,相比于sftp的全开放式做法略微保守但是保证了安全。
但是,Samba共享的缺点也比较突出,就是配置相较于scp与sftp略为麻烦,且需要主机主动进行配置,适用于需要长期提供服务的场合。
9. 交叉编译
首先,依然是环境的配置,ubuntu官方已经给出一个交叉编译的包,直接使用包管理软件获取即可。
$ sudo apt-get install gcc-arm-linux-gnueabihf
待下载完成后,可以开始尝试着使用交叉编译来在PC机上编译能够在Acadia上运行的程序。
$ vim hello.c
#include
int main(){
printf("Hello World!\n");
return 0;
}
$ gcc hello.c
$ file a.out
a.out: ELF 64-bit LSB executable, x86-64, ........
$ ./a.out
Hello World!
$ arm-linux-gnueabihf-gcc hello.c
$ ./a.out
zsh: exec format error: ./a.out
$ file a.out
a.out: ELF 32-bit LSB executable, ARM, ......
$ scp a.out [email protected]:/home/linaro
...
a.out 100% ....
root@Acadia:/home/linaro# ./a.out
Hello World!
以上便是一次完整的交叉编译的过程,在x86的PC机上成功编译出了能在ARM芯片上运行的程序。
10. 嵌入式板卡开发环境
10.1 C语言
root@Acadia:/root/tmp# vim hello.c
#include
#include
int main(){
printf("Hello Acadia! At %lu\n", time(NULL));
return 0;
}
root@Acadia:/root/tmp# gcc hello.c
root@Acadia:/root/tmp# ./a.out
Hello Acadia! At 1458229866
10.2 python
root@Acadia:/root/tmp# vim first.py
#!/usr/bin/env python
# -*- coding: utf-8 -*-
__author__ = 'lmzqwer2'
import os
import sys
print 'Hello World'
print os.getcwd()
print sys.platform
print os.system('uname -a')
root@Acadia:/root/tmp# python first.py
Hello World
/root/tmp
linux2
Linux Acadia 3.0.35-2666-gbdde708 .......
11. VNC远程图形桌面
依然还是使用apt-get包管理工具获取X11vnc服务器。
$ sudo apt-get install X11vnc
$ X11vnc –storepasswd
$ sudo apt-get install vncviewer
$ vncviewer 192.168.xxx.xxx
......
后记
挑了一个Acadia作为实验板之后,猛地发现没有串口线XD。然后就拖啊拖啊拖啊的,一直拖到了deadline。
整个实验做下来感觉和上学期操作系统试验带给我的感觉一样,就是新的东西很多。许多原本很少听过的东西,现在在实验当中要进行使用,不得不现场学习。出了错就使用百度,使用google,看文档。不过唯一的不同或许是在硬件方面搜索引擎能够搜索到的干货会少一些,要从中筛选自己所需的东西还需要一些时间。
参考资料
- UBUNTU中PL2303串口的使用
- Ubuntu下配置支持Windows访问的Samba共享
- Installing Linaro ARM Cross Toolchain on Ubuntu
- 用VNC Viewer连接pcDuino中Ubuntu结果出错:connet: Connection refused (10061)