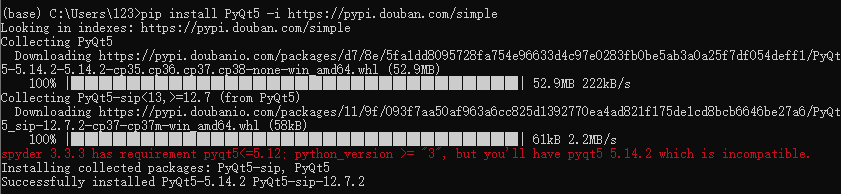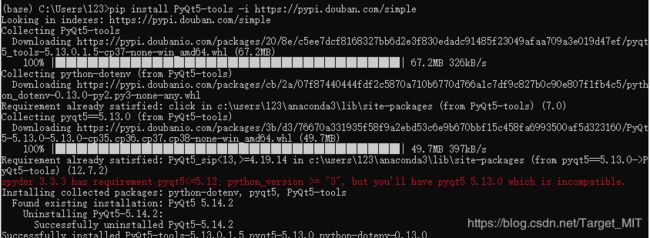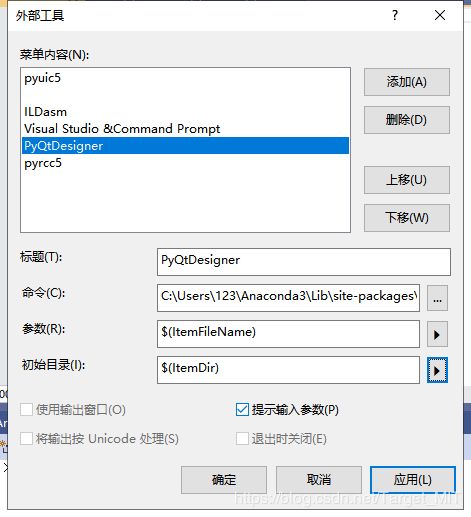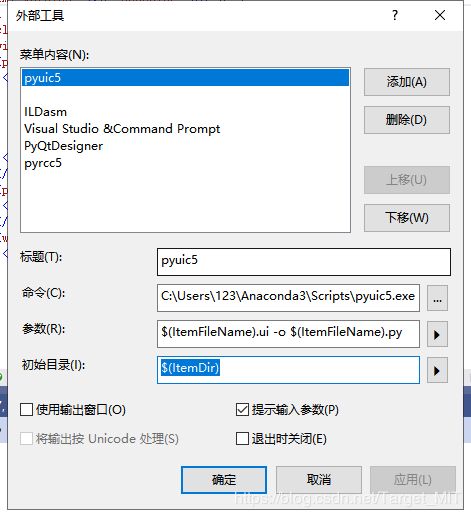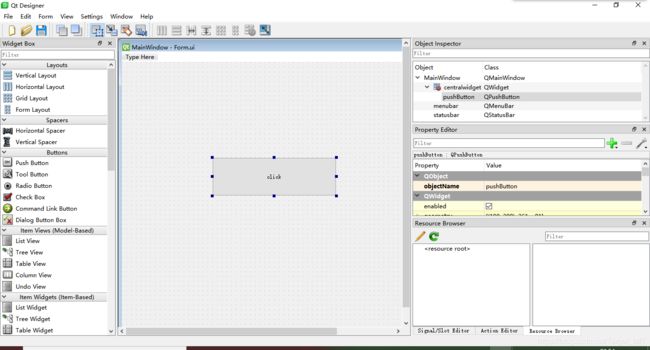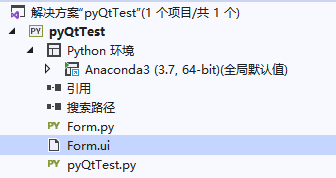VS2019配置PyQt环境教程(小白向)
PyQt5是用来编写Python脚本的应用界面的工具
配置PyQt5环境有从anaconda配置与从python配置两种方式,本文从anaconda着手
目录
VS2019配置PyQt环境教程(小白向)
一、安装anaconda及opencv-python
二、安装PyQt5
三、安装PyQt常用工具
四、配置系统环境变量
五、配置VS2019中的外部工具
添加项解析:
1、添加PyQtDesigner工具
2、添加PyUic
3、添加PyRcc工具
六、动手第一个VS2019下的pyqt5程序
一、安装anaconda及opencv-python
Anaconda指的是一个开源的Python发行版本,其包含了conda、Python等180多个科学包及其依赖项。 [1] 因为包含了大量的科学包,Anaconda 的下载文件比较大(约 531 MB),如果只需要某些包,或者需要节省带宽或存储空间,也可以使用Miniconda这个较小的发行版(仅包含conda和 Python)。
anaconda安装教程:https://blog.csdn.net/weixin_43715458/article/details/100096496
opencv安装:
在anaconda prompt中输入:
pip install opencv-python
等待安装
如果安装失败请更新pip版本:
python -m pip install --upgrade pip
二、安装PyQt5
打开anacaonda prompt
在anacaonda命令行下,输入命令
pip install PyQt5 -i https://pypi.douban.com/simple
等待安装
三、安装PyQt常用工具
pip install PyQt5-tools -i https://pypi.douban.com/simple
等待安装
conda任务告一段落
四、配置系统环境变量
右键“我的电脑”,点击属性,打开“高级系统设置”,找到“环境变量”,新建“系统环境变量”
变量名为:pyqt5-tools
变量地址为pyqt5-tools目录的安装位置
如果找不到可以下载一个叫做“everything”的软件帮助寻找本地文件
下载地址:https://everything.en.softonic.com/
五、配置VS2019中的外部工具
打开VS2019,在最上方找到“工具栏”,点击“外部工具”
添加项解析:
标题:在工具栏显示的该工具的名称,可根据个人习惯修改
命令:该工具所在位置(不是目录所在地,是应用程序所在地),可根据个人喜好进行修改
参数:执行的命令/生成的文件名
初始目录:生成文件的所在目录
1、添加PyQtDesigner工具
标题:PyQtDesigner
命令:designer.exe所在位置
参数:$(ItemFileName)
初始目录:$(ItemDir)
2、添加PyUic
标题:pyuic5
命令:pyuic.exe所在位置
参数:$(ItemFileName).ui -o $(ItemFileName).py
初始目录:$(ItemDir)
3、添加PyRcc工具
标题:pyrcc5
命令:pyrcc5.exe所在地址
参数:$(ItemFileName).qrc -o $(ItemFileName).py
初始目录:$(ItemDir)
六、动手第一个VS2019下的pyqt5程序
1、新建一个python解决方案,设置好python环境
(python或anaconda均可)
2、在工具栏中找到“PyQtDesigner“,打开,创建你的第一个页面
保存后会生成一个.ui文件
3、将刚才生成的ui加到项目中
添加,现有文件,注意类型选所有
4、利用工具里的PyUIC5,将ui转为py
选中刚加入的ui文件,工具->pyuic5
这个ui文件,其实就是xml格式存储的
5、将转换出来的py文件添加到项目
6、在主程序中添加相应动作
# -*- coding: utf-8 -*-import PyQt5
import sys
import cv2
from PyQt5.QtWidgets import QApplication, QMainWindow
from PyQt5.QtGui import QImage, QPixmapclass MyWindow(QMainWindow, Ui_Dialog):
def __init__(self, *args, **kwargs):
super().__init__(*args, **kwargs)
self.setupUi(self)
self.pushButton.clicked.connect(self.OnPushButton1)
num = 0def OnPushButton1(self):
self.textEdit.append("HellowPyQt5")
self.num += 1
self.setWindowTitle("pushbutton has been clicked {0} times".format(self.num))
return Noneif __name__ == "__main__":
app = QApplication(sys.argv)
mainWindow = MyWindow()
mainWindow.show()
sys.exit(app.exec_())
自己动手试试吧!有问题欢迎留言!
参考链接:
https://blog.csdn.net/weixin_41145119/article/details/88889509
https://blog.csdn.net/ChaoFeiLi/article/details/88418248/