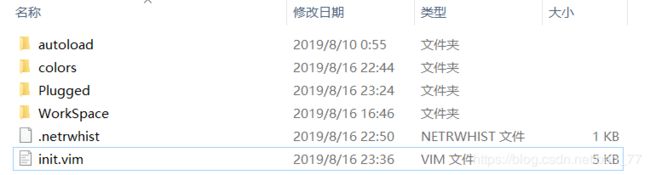neovim for windows10 & linux 美化教程
neovim for windows10 & linux 美化教程
最近一直在玩vim , 发现一玩就停不下了. 今天决定把桌面做好看些. 步骤具体如下
前期工作
要求:
成功安装vim的其中一个插件管理器
知道自己的配置文件(init.vim)具体位置
在这里我用的是 vim-plug , 每个人的包管理工具不同 , 请自己判断一下自己的工具
windows相比linux配置起来是要繁琐的 , 根据我自己的意识,我总觉得windows的文件管理有些凌乱.
具体的我们也就不管了 , 哈哈.
主题链接
这是我个人比较喜欢的一款主题, 而且和我的键盘很配,简直nice.
inkstained.vim
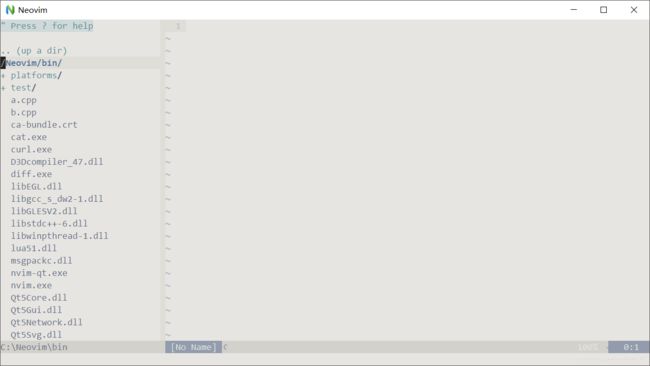
准备工作
了解自己nvim配置文件init.vim(vim名字是vimrc) 所在位置
我们打开nvim,按下< ESC >进入普通模式 输入如下代码来找到位置
接下来我们就要开始工作了.
1.干掉airline (如果有的话)
如果自己之前安装过美化插件airline,(没有咱么就直接进入第二步)我们就需要先干掉airline也就是删除自己配置文件的一行代码,
不然会和我们接下来装的插件起冲突
Plug "vim-airline/vim-airline"
or
Plugin "vim-airline/vim-airline"
2.安装lightline
github链接
我们话不多说,直接开冲
2.1 在配置文件中加入插件
Plug "itchyny/lightline.vim"
2.2 进入nvim
在普通模式下输入以下命令:
:PlugInstall
(这里我感谢这些大佬开发的包管理工具,太方便了 , (手动流泪))
2.3 检查错误
在这里,如果出问题只会出现两种问题.上面给的github已经告诉问题和方法啦.我就不赘述了
大家正好去膜拜膜拜作者.
值得注意的是 我们在配置文件中添加代码的时候注意冲突问题.
比如 我们需要通过添加代码解决问题
set laststatus=2
但是你之前已经写过却忘记了修改
set laststatus=1
这就造成了二次出错.大家尽量避免
3.安装主题
主题地址
这里的操作也不难,但是相对多些.
3.1首先在自己的nvim中新建一个文件夹(和init.vim同级),命名为colors
3.2 进入主题的github链接
进入后,我们进入链接中的colors目录下 , 把其中 后缀为.vim的文件通过git 或者复制粘贴的形式把文件放入我们之前创建的colors文件夹下.
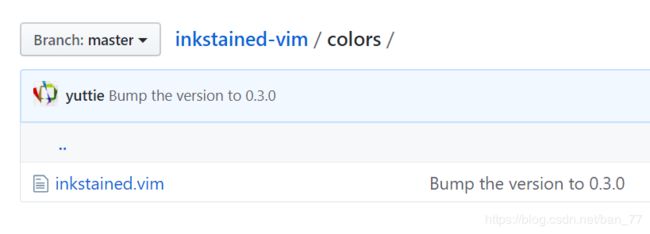
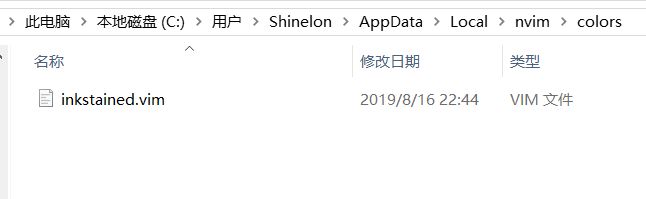
3.3 在配置文件中添加主题
注意:如果之前已经设置过主题,请删除
添加代码:
colorscheme [主题名]
在这里,我们是
colorscheme inkstained
好了 , 我们保存下配置文件 , 再次进入nvim , 就会发现背景已经改变
但是底部的状态栏总是那么不应景
3.4 更换状态栏(如果主题提供配套状态栏)
首先我们需要知道自己之前安装的插件lightline的位置,大家可以直接在配置文件中找到它的所在目录
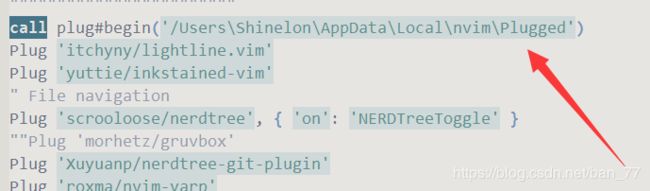
打开lightline.vim,填入代码
在这次我挑选的主题中,代码是
let g:lightline = {
\ 'colorscheme': 'inkstained',
\ 'component': {
\ 'readonly': '%{&readonly?"":""}',
\ },
\ 'separator': { 'left': '', 'right': '' },
\ 'subseparator': { 'left': '', 'right': '' },
\ }
保存以后出来.
咱们美观的nvim就出来了