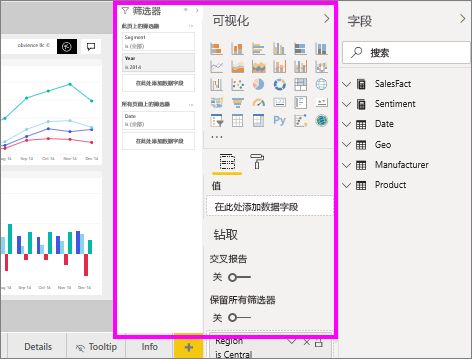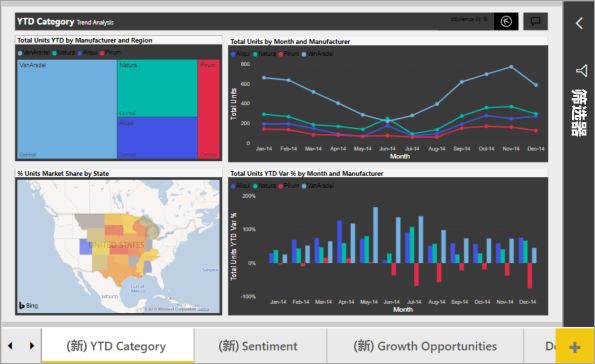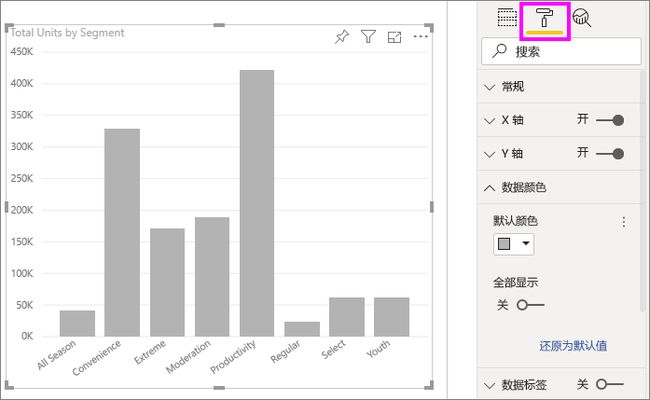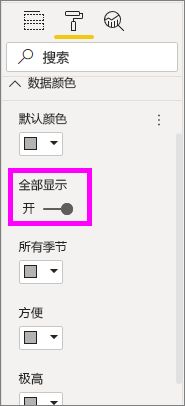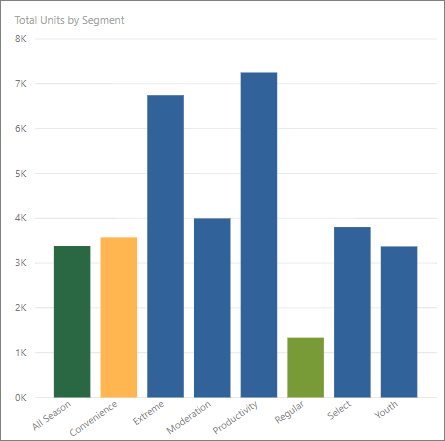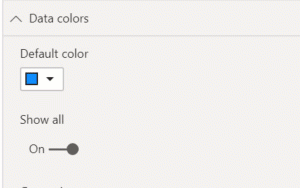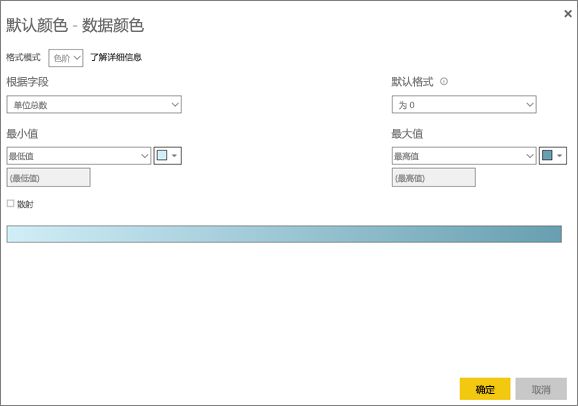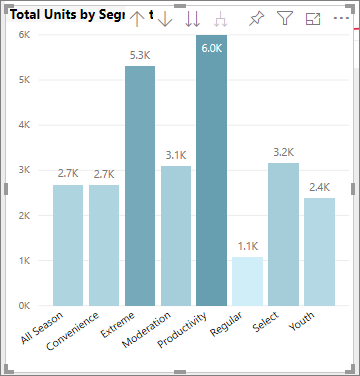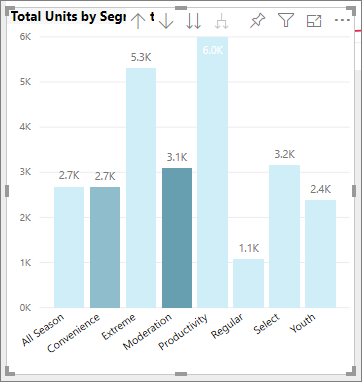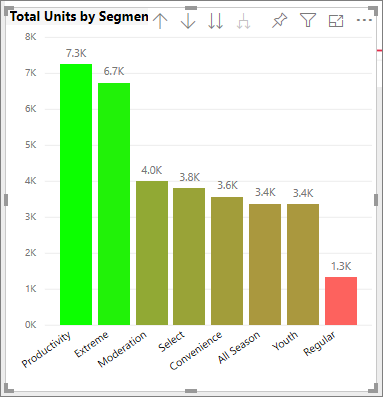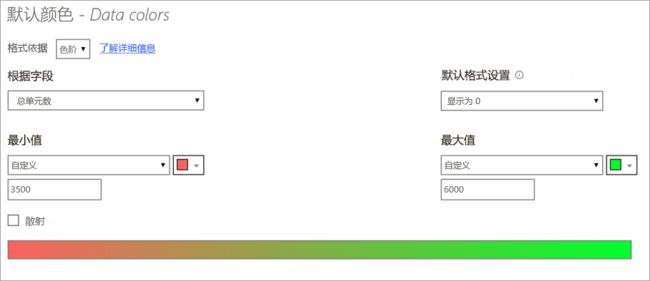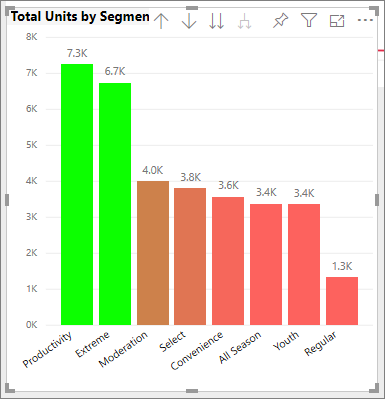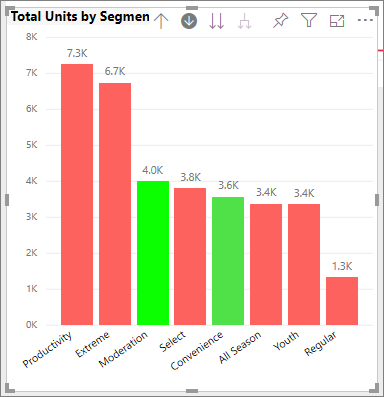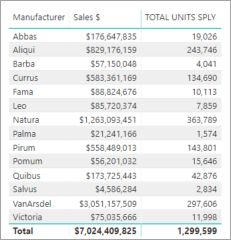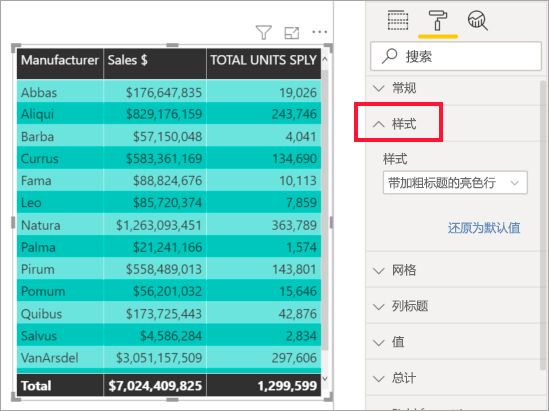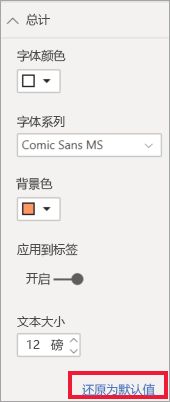若要进行任何更改,必须具有报表的编辑权限。 在 Power BI Desktop 中,在“报表”视图中打开报表。 在 Power BI 服务中,这意味着打开报表并从菜单栏中选择“编辑”,如下图所示。
当“筛选器”和“可视化效果”窗格出现在报表画布的右侧时,即可开始进行自定义操作 。 如果未显示这些窗格,可选择右上角的箭头将其打开。
应用主题
使用报表主题,你可以将设计更改应用于整个报表,如使用公司颜色、更改图标集或应用新的默认视觉对象格式。 在你应用某个报表主题后,报表中的所有视觉对象都会使用选定主题中的颜色和格式。 若要了解详细信息,请参阅使用报表主题
此处我们已将“创新”主题应用到“销售和市场营销”报表中。
更改单个数据点的颜色
有时你想突出显示某个特定的数据点。 该数据点可能是推出的新产品的销售数据,或是推出新计划后增加的质量分数。 使用 Power BI 可以通过更改其颜色来突出显示某个特定的数据点。
以下可视化效果对按产品细分销售的单位进行排名。
现在,假设你想通过使用颜色来调出“便利性”细分,以展示这个全新细分的效果。 步骤如下:
展开“数据颜色”卡,然后启用“全部显示”滑块。 此操作将显示可视化效果中每个数据元素的颜色。 现在可以修改任意数据点。
将“便利性”设置为橙色。
选择颜色后,“便利性”数据点将显示为美丽的橙色阴影,自然就很显眼了。
即使更改了可视化效果类型,返回时 Power BI 仍会记住你的选择,并将“便利性”保留为橙色。
可以更改可视化效果中的一个、多个或全部数据元素的数据点颜色。 也许你希望视觉对象模拟企业颜色中的黄色、绿色和蓝色。
可以使用颜色进行各种操作。 在下一部分中,我们将介绍条件格式。
视觉对象的条件格式设置
可以根据字段的数值动态设置颜色,这样可以让可视化效果发挥出巨大作用。 通过执行此操作,除了表示条形图大小的数值之外,还能显示其他的值,并且可以在单个图表中显示两个值。 或者可以通过此操作来突出显示高于(或低于)特定值的数据点 - 例如突出显示盈利能力较低的区域。
以下部分演示了根据数值设置颜色的不同方式。
根据数值设置数据点的颜色
若要基于某个值更改颜色,请选择可视化效果以使其处于活动状态。 选择油漆滚筒图标,然后打开“数据颜色”卡片,以打开“格式”窗格。 鼠标悬停在卡片上,选择竖直的三个点,再选择“条件格式”选项。
在“默认颜色”窗格中,使用下拉列表标识要用于条件格式的字段。 在此示例中,我们选择了“销售事实” > “总单位数”字段,并为“最低值”选择了浅蓝色,为“最高值”选择了深蓝色 。
还可以使用不属于视觉对象的字段来设置视觉对象颜色的格式。 下图中使用的是 %Market Share SPLY YTD。
可以看出,尽管销售的“Productivity”和“Extreme”的单位数更多(其柱形更高),但“Moderation”的“%Market Share SPLY YTD”更大(其柱形的色彩饱和度更高) 。
在色阶中自定义使用的颜色
你还可以更改数值对应这些颜色的方式。 在下图中,已分别将最小值和最大值设置为橙色和绿色。
在第一张图片中,请注意图表中的条形图是如何反映渐变栏中的渐变的;最高的值为绿色,最低的值为橙色,中间的条形图都以介于绿色和橙色之间的色谱着色。
现在,让我们看看如果在“最小值”和“最大值”框中提供数值,会发生什么 。 选择“最小值”和“最大值”的 DropBox 中的“自定义”,将“最小值”设置为 3500,将最大值设置为 6000 。
设置这两个值后,渐变将不再应用于图表上低于最小值或高于最大值的值;任何高于最大值的条形图都会以绿色显示,并且任何低于最小值的条形如都会以红色显示。
使用发散色阶
有时你的数据可能有自然的发散色阶。 例如,温度范围有自然的中间点(冻结点),盈利能力分数有自然的中间点(零)。
若要使用发散色阶,请选择“发散”复选框。 当“发散”处于开启状态时,将出现另一个颜色选择器,称为“中间点”,如下图所示 。
当发散处于开启状态时,你可以单独设置最小值、最大值和中间点的颜色。 在下图中,为 % Market Share SPLY YTD 将“中间点”设置为 0.2,因此值高于 0.2 的条形图将显示为渐变的绿色,值低于 0.2 的条形图则显示为红色。
向表行添加颜色
表和矩阵提供了许多有关颜色格式的选项。
将颜色应用于表或矩阵的最快捷的方法之一是打开“格式”选项卡,然后选择“样式”。 在下图中,我们选择了“带加粗标题的有格式行”。
尝试其他颜色格式设置选项。 在此图中,我们更改了“列标题”下的背景色,并更改了“值”(行)的“背景色”和“替代背景色”。
如何在 Power BI 中撤消操作
与许多其他 Microsoft 服务和软件相类似,Power BI 提供了撤消上一项命令的简单方法。 例如,假设你更改了某个数据点或一系列数据点的颜色,但当其出现在可视化效果中时你不喜欢该颜色。 你不记得之前它是什么颜色,但是你知道你想用回之前的颜色!
若要“撤消”上一次操作或最近几次操作,只需要按一下 Ctrl+Z。
若要放弃在“格式”卡上所做的所有更改,请选择“恢复为默认值”。