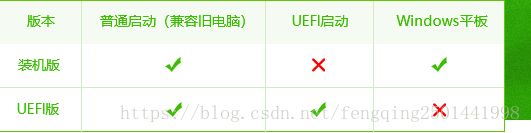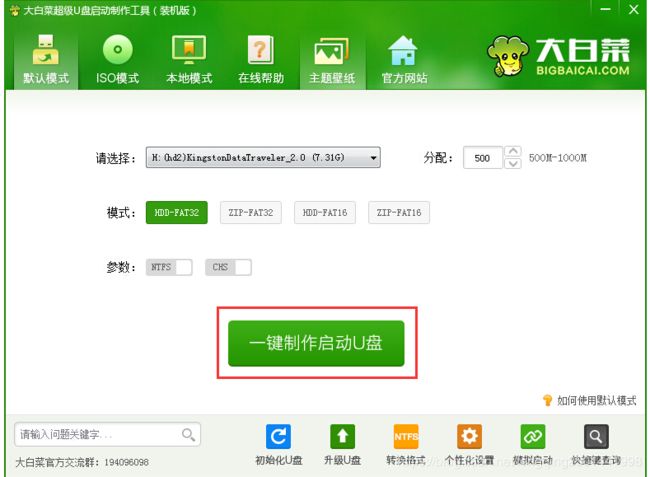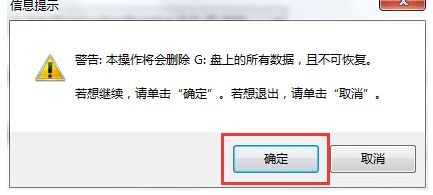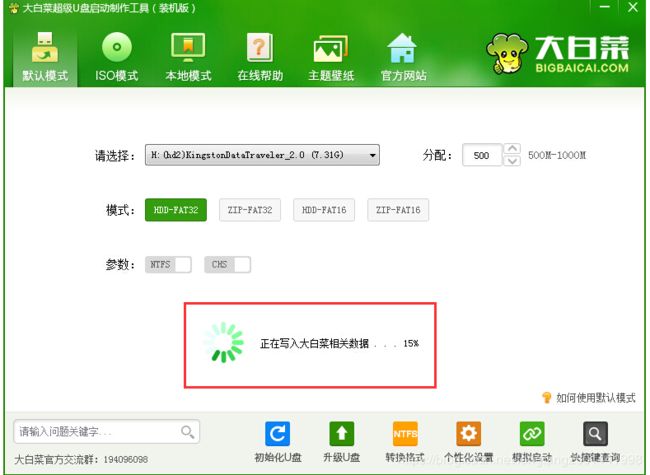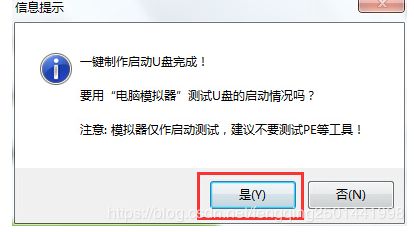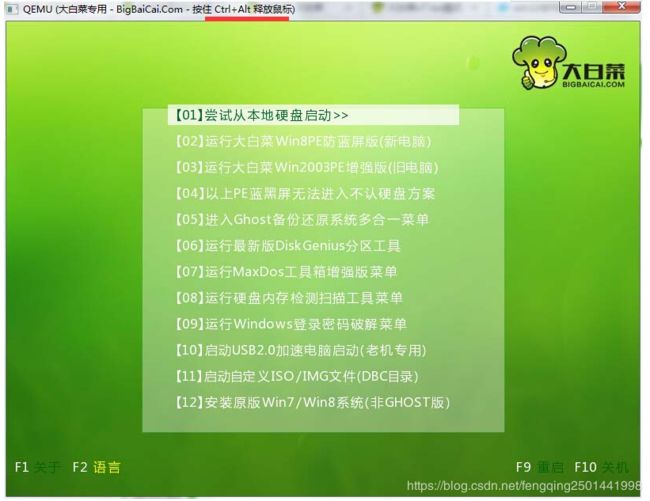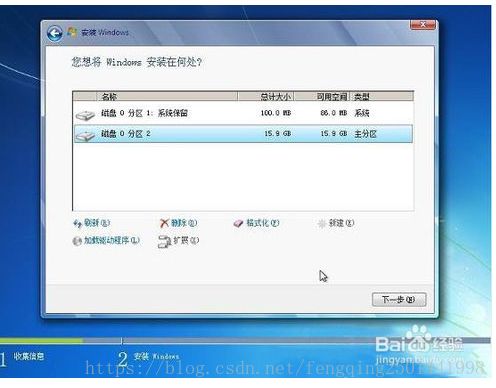电脑重装系统傻瓜式教程详解
作为一名程序员,当家人朋友不能了解你的工作的时候,你唯一能做的证明自己的实力的方法就是装系统。那么电脑系统该怎么装呢,作为一个外行如果只是想单纯的装一下13或者满足日常需求该怎装系统呢?
因而考虑到很多的童鞋都是小白所以这里我就用最简单的方式。用大白菜。
前提准备:一个干净的U盘,提前备份好你的电脑c盘文件,一个干净的系统镜像文件。
1、首先我们需要一个完整却又正版的系统,我们可以去MSDN我告诉你上下载。附-》正版系统《下载地址点击即可。
2、下载完成后我们会得到一个后缀为iso的光盘映像文件。
3、拿出你事先准备好的U盘,这里要注意的是最好事先把u盘的文件备份或者是文件移出来。然后我们去-》大白菜的官方网址《下载一个启动u盘制作工具,这里我想说一下这个关于装机版和UEFI版的区别。看下图大家就明白了。
4、开始制作我们自己启动u盘,以后可以当做正常的u盘使用,而且装机不求人。
第一步
下载并且安装好大白菜装机版,打开安装好的大白菜装机版,插入u盘等待软件成功读取到u盘之后,点击“一键制作启动u盘”进入
下一步操作。如下图所示
第二步
在弹出的信息提示窗口中,点击“确定”进入下一步操作。如下图所示
第三步
耐心等待大白菜装机版u盘制作工具对u盘写入大白菜相关数据的过程。如下图所示
第四步
完成写入之后,在弹出的信息提示窗口中,点击“是(Y)”进入模拟电脑。如下图所示
第五步
模拟电脑成功启动说明大白菜u盘启动盘已经制作成功,按住Ctrl+Alt释放鼠标,点击关闭窗口完成操作。如下图所示
以上就是大白菜装机版一键制作启动u盘教程,有不懂的如何使用大白菜装机版制作大白菜u盘启动盘的用户,可以尝试以上的大白菜使用教程操作看看,希望以上的大白菜使用教程可以给大家带来更多的帮助。
5、启动u盘制作好了以后我们就开始装系统了。不过首先要把你下载好的镜像文件放入u盘中,然后我们要打开电脑的u盘启动。
第一步我们要先进入电脑的bios界面一般的电脑进入的方法是在开机看到电脑log的图标时按住del、Esc、F1、F2、F10等。我这里盘点了一些各种品牌的电脑进入BIOS的方法。
BIOS进入大全:电脑开机后进入BIOS系统按键。
| 组装机主板 | 品牌笔记本 | 品牌台式机 | |||
| 主板品牌 | 启动按键 | 笔记本品牌 | 启动按键 | 台式机品牌 | 启动按键 |
| 华硕主板 | F8 | 联想笔记本 | F12 | 联想台式机 | F12 |
| 技嘉主板 | F12 | 宏基笔记本 | F12 | 惠普台式机 | F12 |
| 微星主板 | F11 | 华硕笔记本 | ESC | 宏基台式机 | F12 |
| 映泰主板 | F9 | 惠普笔记本 | F9 | 戴尔台式机 | ESC |
| 梅捷主板 | ESC或F12 | 联想Thinkpad | F12 | 神舟台式机 | F12 |
| 七彩虹主板 | ESC或F11 | 戴尔笔记本 | F12 | 华硕台式机 | F8 |
| 华擎主板 | F11 | 神舟笔记本 | F12 | 方正台式机 | F12 |
| 斯巴达卡主板 | ESC | 东芝笔记本 | F12 | 清华同方台式机 | F12 |
| 昂达主板 | F11 | 三星笔记本 | F12 | 海尔台式机 | F12 |
| 双敏主板 | ESC | IBM笔记本 | F12 | 明基台式机 | F8 |
| 翔升主板 | F10 | 富士通笔记本 | F12 | ||
| 精英主板 | ESC或F11 | 海尔笔记本 | F12 | ||
| 冠盟主板 | F11或F12 | 方正笔记本 | F12 | ||
| 富士康主板 | ESC或F12 | 清华同方笔记本 | F12 | ||
| 顶星主板 | F11或F12 | 微星笔记本 | F11 | ||
| 铭瑄主板 | ESC | 明基笔记本 | F9 | ||
| 盈通主板 | F8 | 技嘉笔记本 | F12 | ||
| 捷波主板 | ESC | Gateway笔记本 | F12 | ||
| Intel主板 | F12 | eMachines笔记本 | F12 | ||
| 杰微主板 | ESC或F8 | 索尼笔记本 | ESC | ||
| 致铭主板 | F12 | 苹果笔记本 | 长按“option”键 | ||
| 磐英主板 | ESC | ||||
| 磐正主板 | ESC | ||||
| 冠铭主板 | F9 | ||||
| 注意:上述未提到的电脑机型请尝试或参考相同的品牌常用启动热键 |
|||||
注意:苹果笔记本在开机或重启时只要按住“option”键【即Alt键】不放,便可进入选择启动方式。
6、我们进入BIOS界面后说明你不是一般人,那我们看看你到低是有多聪明。
进入bios之后我们一般看见的界面是
虽然各种品牌的电脑色的界面不都一样,但是设置u盘启动的方法都是差不多的,一般为用方向键找到Boot设置,然后找到自己的u盘的品牌吧光标移上去,用pgUp或者PgDown把你的u盘移动到最前面然后按下F10移动光标yes回车,重新启动就可以进入的u盘的系统了。
这里有可能你的u盘无法移动的情况是因为你的电脑,u盘启动没有打开,我们进入bIos后选择Enter Setup 或者 Setup 界面。在Configuration栏目,将Usb Legacy 设置为“Enabled”。这样你的u盘启动就打开了。同样按F10等待重启进入u盘系统。
7、如果你能到这里说明你已经离装系统的不远了。
进入系统后大白菜会提示你选择启动的方式,一般我们选择自己下载的大白菜启动u盘制作的版本进入即可。
进入系统后在我的电脑中找到u盘里面的镜像文件,鼠标右键装载挂载驱动。
这时候打开我的电脑会发现多了一个驱动,运行进入安装包里面,点击setup.exe进入镜像文件的安装界面。
在选择进入何种类型的安装时选择自定义安装。下一步。
在选择安装位置的时候选择C盘,一般都是c盘,然后选择格式化c盘,但前提要提前做好备份。
点击下一步。等待程序安装完成。
下面的步骤都不用我在细说了,都是一些个性化的设置,如果有遇到在安装前需要输入密钥的你可以在网上百度一下密钥,如果是正版的系统无法破解也可以去淘宝买一个也就10块,对于一个体验极好的正版系统来说也是小事情了。
好了以上就是傻瓜式的电脑系统安装这个步骤,祝你们可以一次性成功,也可以VX留言我。FQY2501441998