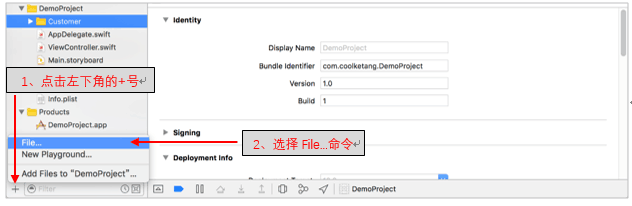《iOS移动开发从入门到精通》图书连载5:Xcode 8的使用(上)
微信公众号:酷课堂(ID:coolketang)独家文章,其他媒体转载请注明出处
本期导读
从今天开始,我们将要讲述的是《ios移动开发从入门到精通》
这本书的第二章内容“Xcode8 IDE和iOS模拟器”
本章主要介绍了如何使用Xcode 8.0和iOS模拟器。在iOS开发工作中,90%以上的工作都需要这两个工具来完成,它们为开发者提供了设计、编码、调试、发布等功能。
分开发工作都可以在Xcode中完成。
Apple公司在2016年发布并推出了Xcode 8.0版本,当您使用Xcode打开一个iOS项目时,它的程序界面如图2-1-1所示:

图2-1-1
Xcode界面共划分为五个区域,每个区域都有各自的主要职能:
A、工具栏Toolbar:两侧各提供了一些常用的快捷功能,中间显示项目的各种状态信息;
B、导航器Navigator:包含默认的项目导航器,以及符号、搜索导航器等八个导航器;
C、 编辑器Editor:用来设计故事板界面、编写代码文件等功能;
D、工具区Utility:包含对象检查器、属性检察器等面板,常用来配置故事板中的元素;
E、 调试区Debug Area:用来调试应用程序,并显示应用程序输出的日志信息;
 和Stop the running scheme or application[停止运行]
和Stop the running scheme or application[停止运行]
 两个按钮,您会经常使用这两个按钮来运行和中止应用程序。
两个按钮,您会经常使用这两个按钮来运行和中止应用程序。
接着是Set the active scheme选项 ,点击此处时,会显示测试设备列表,您可以在列表中选择进行测试的真实设备或者各种类型的模拟器。
,点击此处时,会显示测试设备列表,您可以在列表中选择进行测试的真实设备或者各种类型的模拟器。
工具栏中间的状态条,用来动态显示项目的各种状态信息,比如Xcode在编译应用程序时,在此处会显示应用程序当前编译的进度。
工具栏右侧有两组按钮,每一组都包含功能相似的三个按钮:
第一组的三个按钮
1. 其中Standardeditor按钮
默认处于激活状态,表示Xcode会显示拥有一个编辑器的标准视图模式。
2.Assistanteditor按钮
将会以左右相邻的方式同时显示两个编辑器,您可以在两个编辑器中显示同一个文件的代码,以对比文件的不同代码区域。或者在一个编辑器中显示故事板文件,而在另一个编辑器中显示故事板元素对应的代码。
3. Versioneditor按钮
可以将左右两个编辑器,分别显示一份文件的两个不同的历史版本,方便您查看和管理文件在诸如Git版本管理系统中的历史状态。
工具栏右侧第二组的三个按钮,主要用来切换一些功能面板的可见性:
1.其中Hideor show navigator按钮
用来切换左侧的导航器面板的可见性;
2.Hideor show debug area按钮
用来切换底部调试控制台的可见性;
3. Hideor show the utilities按钮
用来切换右侧的工具面板的可见性;
2.1.2导航器的功能介绍
Xcode包含八个导航器,其中Projectnavigator导航器处于默认的显示状态。可以通过鼠标点击导航窗口顶部的8个图标,在导航器之间进行切换,或者使用键盘上的[Command+1至8之间的数字],进入导航器的切换。
这八个导航器功能各有不同,如表2-1-1所示:
表2-1-1 Xcode八个导航器功能列表

2.1.3项目导航器中的内容
在Xcode的八个导航器中,Project navigator项目导航器是默认的,也是最常用的,如图2-1-2所示:

图2-1-2
它以树状结构的方式展示和管理项目中的所有文件。当使用[Single ViewApplication]模板创建一个新的项目时,Xcode会在项目中自动创建一些文件。使用鼠标点击某个文件时,Xcode会在中间的编辑区打开该文件。这些文件的用途如表2-1-2所示:

2.1.4创建一个组和Swift文件
在Xcode中我们通常使用group(组),而不是文件夹来分类和管理项目中的众多文件。组和文件夹是有区别的,项目中的文件夹与Finder中的文件夹是一一对应的。在DemoProject文件夹上点击鼠标右键,然后选择右键菜单中的[Show in Finder]命令,就可以在Finder中定位DemoProject文件夹的位置,如图2-1-3所示:
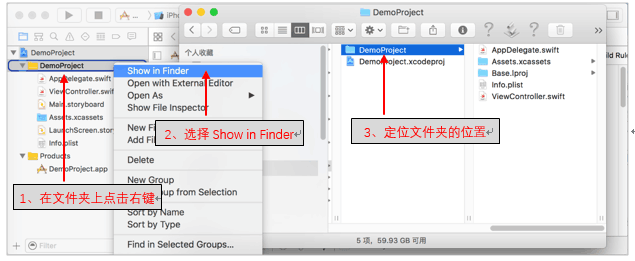
图2-1-3
而组则是逻辑上的文件夹,它在Finder也就是电脑磁盘上并不存在。组被用来管理项目中的所有文件,对文件进行有意义地分类,使项目中的文件在iOS开发工作中更利于检索和维护。
创建一个组
如要创建一个新组,请在DemoProject文件夹上点击鼠标右键,然后选择[New Group]命令,如图2-1-4所示。

图2-1-4
组创建完成后,它的外观和一个文件夹没有什么区别,如图2-1-5所示。但是它并不是DemoProject下的子文件夹,您可以在Customer组中点击鼠标右键,然后在右键菜单中,选择[Show in Finder]命令,打开组所在Finder中的位置,如图2-1-5所示。从截图中可以得知,DemoProject文件夹下并没有名为Customer的子文件夹。
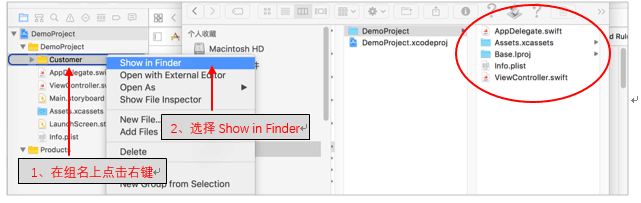
图2-1-5
往组中添加类文件
接着在右侧的文件模板中选择[Cocoa Touch Class]模板,并点击下方的[Next]按钮,进入下一步设置页面,如图2-1-7所示:
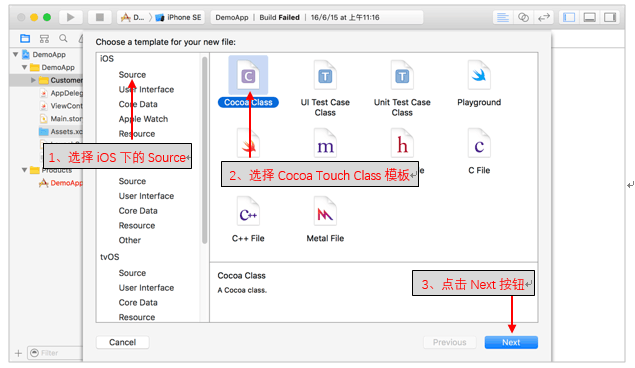
图2-1-7
在Swift类文件选项设置窗口中,首先在[Class]输入框内输入待创建的Swift类的名称CustomerViewController,然后在[Subclass of]输入框内,输入UIViewController作为Swift类的父类,同时保持默认的[Language]语言选项为Swift,最后点击[Next]按钮,完成Swift类的设置, 如图2-1-8所示:
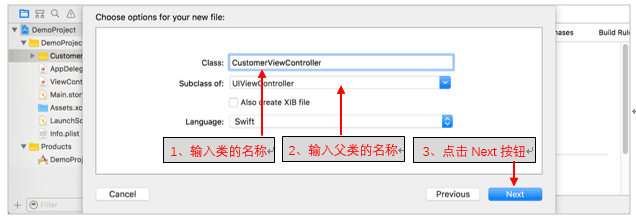
图2-1-8
最后在弹出的下一个窗口中,保持默认的Swift类的存放位置,点击[Create]按钮,完成Swift类的创建。您会发现在Customer组中,多了一个名为CustomerViewController.swift文件,该文件将自动进入编辑模式,如图2-1-9所示。
如果此时在CustomerViewController.swift文件上点击鼠标右键,然后选择右键菜单中的[Show in Finder]命令,您会发现该文件仍处于DemoProject文件夹下,如图2-1-9所示:

图2-1-9

本期导读
从今天开始,我们将要讲述的是《ios移动开发从入门到精通》
这本书的第二章内容“Xcode8 IDE和iOS模拟器”
本章主要介绍了如何使用Xcode 8.0和iOS模拟器。在iOS开发工作中,90%以上的工作都需要这两个工具来完成,它们为开发者提供了设计、编码、调试、发布等功能。
Xcode8的使用
Xcode IDE 是 进行iOS开发的核心工具。Xcode 与 Cocoa 和Cocoa Touch 框架紧密集成,为构建精彩的mac OS、iOS、watchOS和tvOS应用程序带来难以置信的高效环境。Xcode提供了设计、开发、调试、测试、发布等功能,绝大部分开发工作都可以在Xcode中完成。
Apple公司在2016年发布并推出了Xcode 8.0版本,当您使用Xcode打开一个iOS项目时,它的程序界面如图2-1-1所示:

图2-1-1
Xcode界面共划分为五个区域,每个区域都有各自的主要职能:
A、工具栏Toolbar:两侧各提供了一些常用的快捷功能,中间显示项目的各种状态信息;
B、导航器Navigator:包含默认的项目导航器,以及符号、搜索导航器等八个导航器;
C、 编辑器Editor:用来设计故事板界面、编写代码文件等功能;
D、工具区Utility:包含对象检查器、属性检察器等面板,常用来配置故事板中的元素;
E、 调试区Debug Area:用来调试应用程序,并显示应用程序输出的日志信息;
2.1.1工具栏的使用
在Xcode界面顶部的工具栏中,左侧包含了Build and then run the current scheme(编译并运行)接着是Set the active scheme选项
工具栏中间的状态条,用来动态显示项目的各种状态信息,比如Xcode在编译应用程序时,在此处会显示应用程序当前编译的进度。
工具栏右侧有两组按钮,每一组都包含功能相似的三个按钮:
第一组的三个按钮
1. 其中Standardeditor按钮
默认处于激活状态,表示Xcode会显示拥有一个编辑器的标准视图模式。
2.Assistanteditor按钮
将会以左右相邻的方式同时显示两个编辑器,您可以在两个编辑器中显示同一个文件的代码,以对比文件的不同代码区域。或者在一个编辑器中显示故事板文件,而在另一个编辑器中显示故事板元素对应的代码。
3. Versioneditor按钮
可以将左右两个编辑器,分别显示一份文件的两个不同的历史版本,方便您查看和管理文件在诸如Git版本管理系统中的历史状态。
工具栏右侧第二组的三个按钮,主要用来切换一些功能面板的可见性:
1.其中Hideor show navigator按钮
用来切换左侧的导航器面板的可见性;
2.Hideor show debug area按钮
用来切换底部调试控制台的可见性;
3. Hideor show the utilities按钮
用来切换右侧的工具面板的可见性;
2.1.2导航器的功能介绍
Xcode包含八个导航器,其中Projectnavigator导航器处于默认的显示状态。可以通过鼠标点击导航窗口顶部的8个图标,在导航器之间进行切换,或者使用键盘上的[Command+1至8之间的数字],进入导航器的切换。
这八个导航器功能各有不同,如表2-1-1所示:
表2-1-1 Xcode八个导航器功能列表

2.1.3项目导航器中的内容
在Xcode的八个导航器中,Project navigator项目导航器是默认的,也是最常用的,如图2-1-2所示:

图2-1-2
它以树状结构的方式展示和管理项目中的所有文件。当使用[Single ViewApplication]模板创建一个新的项目时,Xcode会在项目中自动创建一些文件。使用鼠标点击某个文件时,Xcode会在中间的编辑区打开该文件。这些文件的用途如表2-1-2所示:

2.1.4创建一个组和Swift文件
在Xcode中我们通常使用group(组),而不是文件夹来分类和管理项目中的众多文件。组和文件夹是有区别的,项目中的文件夹与Finder中的文件夹是一一对应的。在DemoProject文件夹上点击鼠标右键,然后选择右键菜单中的[Show in Finder]命令,就可以在Finder中定位DemoProject文件夹的位置,如图2-1-3所示:
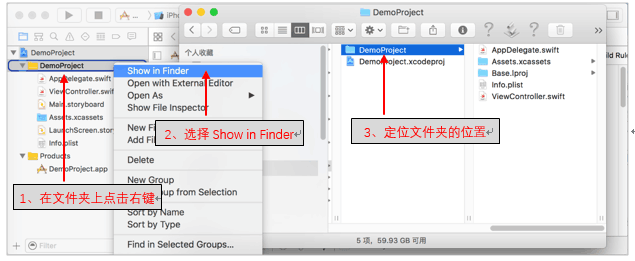
图2-1-3
而组则是逻辑上的文件夹,它在Finder也就是电脑磁盘上并不存在。组被用来管理项目中的所有文件,对文件进行有意义地分类,使项目中的文件在iOS开发工作中更利于检索和维护。
创建一个组
如要创建一个新组,请在DemoProject文件夹上点击鼠标右键,然后选择[New Group]命令,如图2-1-4所示。

图2-1-4
组创建完成后,它的外观和一个文件夹没有什么区别,如图2-1-5所示。但是它并不是DemoProject下的子文件夹,您可以在Customer组中点击鼠标右键,然后在右键菜单中,选择[Show in Finder]命令,打开组所在Finder中的位置,如图2-1-5所示。从截图中可以得知,DemoProject文件夹下并没有名为Customer的子文件夹。
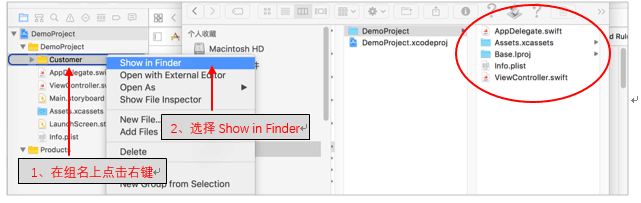
图2-1-5
往组中添加类文件
接着往Customer组中添加一个Swift类文件。您可以在Customer组名上点击鼠标右键,然后在弹出的右键菜单中选择[New File...]命令,如图2-1-5所示。也可以点击项目导航器底部左下角的+号图标,弹出文件导入命令列表,然后选择列表中的[File...]命令,如图2-1-6所示:
图2-1-6
当执行[File...]命令后,Xcode自动弹出新文件模板选择窗口。在模板窗口中的左侧是苹果四大系统的列表。由于Xcode可以为iOS、watchOS、tvOS和macOS开发应用程序,所以在模板窗口中,选择在左侧选择应用程序运行的操作系统环境,这里保持默认的iOS系统。然后选择iOS系统下的[Source]选项,表示创建运行在iOS系统下的代码文件。接着在右侧的文件模板中选择[Cocoa Touch Class]模板,并点击下方的[Next]按钮,进入下一步设置页面,如图2-1-7所示:
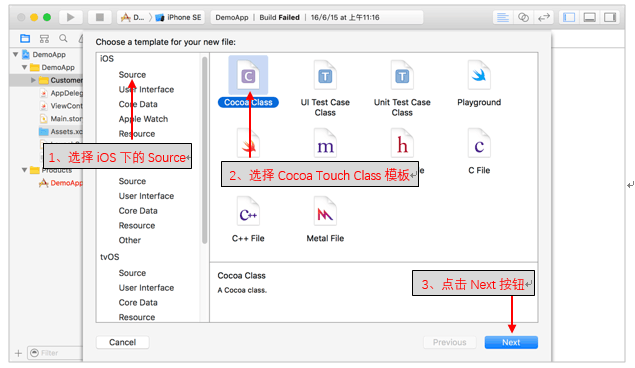
图2-1-7
在Swift类文件选项设置窗口中,首先在[Class]输入框内输入待创建的Swift类的名称CustomerViewController,然后在[Subclass of]输入框内,输入UIViewController作为Swift类的父类,同时保持默认的[Language]语言选项为Swift,最后点击[Next]按钮,完成Swift类的设置, 如图2-1-8所示:
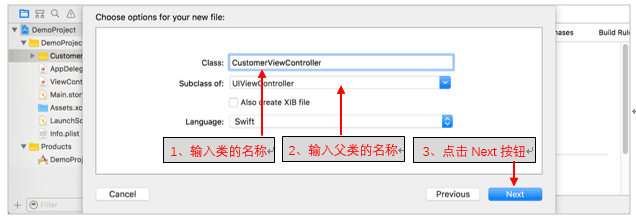
图2-1-8
最后在弹出的下一个窗口中,保持默认的Swift类的存放位置,点击[Create]按钮,完成Swift类的创建。您会发现在Customer组中,多了一个名为CustomerViewController.swift文件,该文件将自动进入编辑模式,如图2-1-9所示。
如果此时在CustomerViewController.swift文件上点击鼠标右键,然后选择右键菜单中的[Show in Finder]命令,您会发现该文件仍处于DemoProject文件夹下,如图2-1-9所示:

图2-1-9
![]()
![]()
![]()
![]()
![]()
![]()