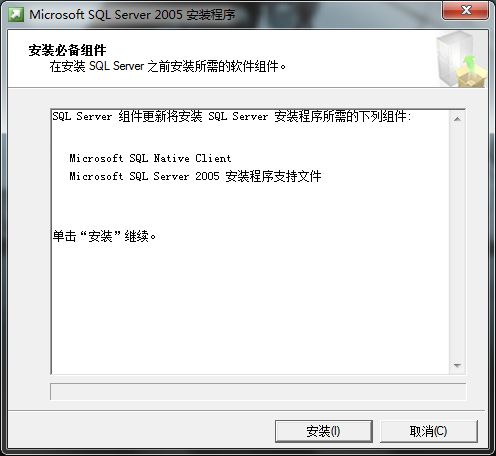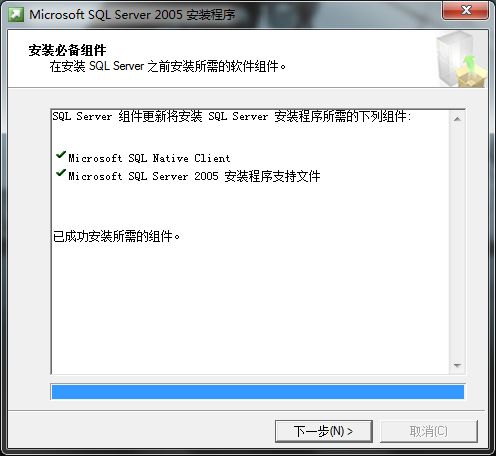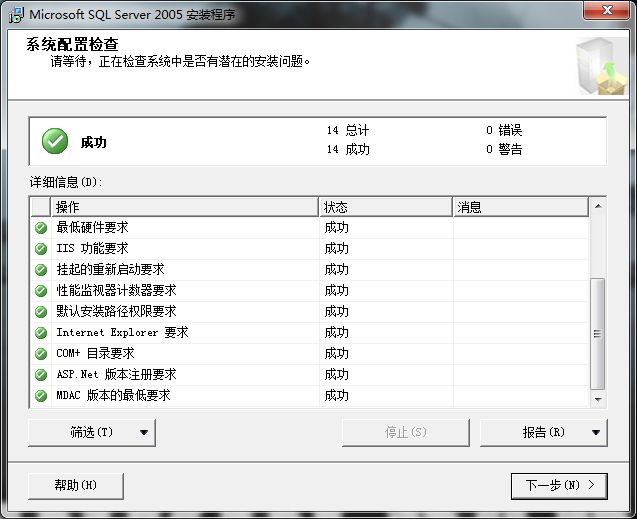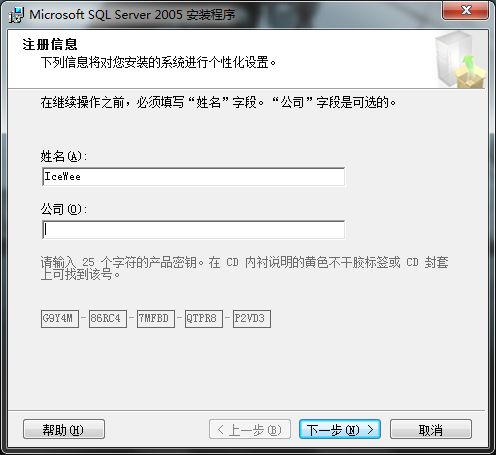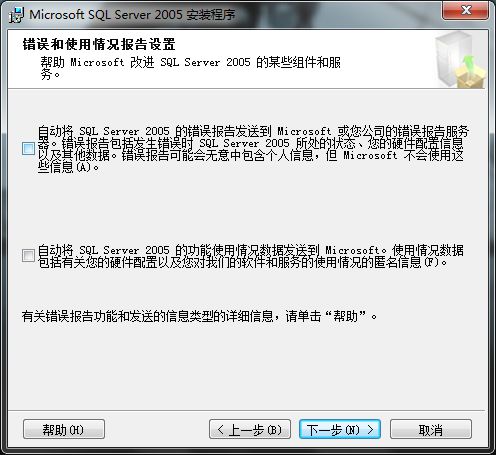sql server2005完全卸载与重装
注意:
(1)该网站提供的msicuu2.exe和SRVINSTW.exe文件貌似有病毒,请自行搜索下载。msicuu2.exe 大约351kb ,SRVINSTW.exe 大约28 kb。msicuu2.exe,Windows Installer 清理实用工具程序包官方页面:http://support.microsoft.com/kb/290301/zh-cn
(2)在我的Server2003上msicuu2.exe打开时还报错不能使用,提示"Error creating process
用这里提供的替换wscript.exe的方法也无效http://forums.techguy.org/all-other-software/741386-solved-installer-cleanup-utility-msicuu2.html。我的解决方法是在XP系统安装msicuu2.exe,然后把安装目录复制到Server2003系统时使用。
*********************************************************************************************
点击下载Doc版本説明 点击下载Pdf版本説明 点击下载SQL SERVER 2005卸载工具(msicuu2.exe、SRVINSTW.exe)
Microsoft SQL Server 2005资料库(数据库)卸载方法
SQL SERVER 2005不象SERVER 2000所有组件都汇总在一起,所以卸载时特别麻烦,如果不按正常的方法卸载,重新安装是不可能安装上去的。因为SQL SERVER 2005组件都是分散的,所以,必须一个一个的卸载,且要用到两个附加工具,方法如下:
步骤1 :如其它软件卸载时一样,打开《控制面板》-新增删除程式![]()
注意:卸载依据下面先后顺序来进行反向卸载:
Microsoft SQL Server VSS Writer
Microsoft SQL Server Setup Support Files(English)
Microsoft SQL Server Native Client
Microsoft SQL Server 2005 Books Online(English)
Microsoft SQL Server 2005 Backward compatibillty
Microsoft SQL Server 2005
步骤2 :安装Windows Installer Clean Up.(msicuu2.exe文件)。安装完后运行界面如下:![]()
选定下面条目,然后按《Remove》:
Microsoft SQL Server VSS Writer
Microsoft SQL Server Setup Support Files(English)
Microsoft SQL Server Native Client
Microsoft SQL Server 2005 Tools
Microsoft SQL Server 2005 Books Online(English)
Microsoft SQL Server 2005 Backward compatibillty
Microsoft SQL Server 2005
步骤3 :运行SRVINSTW.exe文件,如下图:![]()
选择:移除系统服务,然后《下一步》![]()
选择:本地服务器,然后《下一步》![]()
分别选择服务名称:
SQL Server VSS Writer
SQL Server FullText Search(MSSQL)
SQL Server Browser
SQL Server Agent(MSSQLSERVER)
SQL Server Active Directory Helper
SQL Server (MSSQLSERVER)
然后《下一步》, 然后按《完成》
步骤4 :在开始菜单,运行:Regedit
删除以下分支目录:
HKEY_CURRENT_USER/Software/Microsoft/Microsoft SQL Server
HKEY_LOCAL_MACHINE/SOFTWARE/Microsoft/Microsoft SQL Server
HKEY_LOCAL_MACHINE/SOFTWARE/Microsoft/MSSQLServer
HKEY_LOCAL_MACHINE/SOFTWARE/Microsoft/SQLXML4
如图:![]()
![]()
![]()
步骤5 :删除以下两个目录:
C:/Program Files/Microsoft SQL Server
C:/Program Files/SQLXML 4.
以上步骤全部完成后,重启电脑。则可以重新安装SQL SERVER 2005其它版本。
安装步骤
-------------------------------------------------------------------------------------------------
操作系统:Microsoft Windows 7 旗舰版(32位)
数据库版本:SQL Server 2005 简体中文开发板
数据库下载链接:http://bd.05sun.com/bg/SQL.2005.all.chs.rar (地址已更新)
文件解压密码:www.mofang.net
-------------------------------------------------------------------------------------------------
安装过SQL Server的人可能知道,它的有些服务要依赖于IIS,所以为了保证数据库的顺利安装,先启用IIS服务吧!Win7比XP好的一点是:启用IIS功能无需借助系统安装盘了,只要在控制面板里启用即可,如图:
step1
step2
第三步需要注意的是,选中红框中的复选项,分别为“Internet Information Services 可承载的 Web 核心”、“Web 管理工具”和“万维网服务”,这里我不确定“Web 管理工具”是否需要,因为我选中它们的父节点“Internet 信息服务”后选中了它的一些子项,多选总比少选全面,需要将它们的子项全部选中才显示为“√”,否则显示为“■”,记住,一定要显示为“√”才行,效果就 和step3一样就可以了!点击确定后会出现线面的框框
如果我们不启用IIS功能,在后续安装SQL Server时会遇见如图画面
到此,IIS功能就算启用完成了,下面开始安装SQL Server
安装文件解压后是一个ISO的镜像,其实是一个DVD文件,将两张光盘合并到一起了,所以你的电脑需要安装虚拟光驱,虚拟光驱不会用请先百度一下,我就不在这里赘述了。
首先启动虚拟光驱软件,把SQL Server的镜像加载进来,如图
此时我们可以在我的电脑里看到这张虚拟的安装盘了,如图
如果没有自动运行,那么我们就点双击H盘图标,进入安装
紧接着进入如下画面
我的系统是32位的,我自然选择基于x86的,之后点击“服务器组件、工具、联机丛书和示例(C)”
紧接着弹出对话框,点击“运行程序(R)”
接着出现,勾选,下一步
安装程序会检查所需组件,点击“安装”
点击“安装”
点击“下一步”后,安装程序会监测计算机配置
紧接着跳转为安装向导
点击“下一步”
我们看到,所有的项目都成功,如果之前没有启用IIS功能的话,出现的画面就是之前的那个样子,点击“下一步”
输入公司名后,点击“下一步”
这里需要注意,如果你的界面只有最后一个复选框可选,其他都为灰色不可选,那说明你的版本有问题,不是开发版,请马上放弃安装,从上面我给的下载地址下载开发板进行安装。全部选中后点击“下一步”
默认安装到系统盘下,我们可以点击高级进行修改,点击“浏览(R)”
我将“C”修改成了“D”,点击“确定”
点击“下一步”
我选择的“默认实例”,也可以选择“命名实例”,点击“下一步”
一切默认,点击“下一步”
因为其他程序也可能连接数据库,所以选择“混合模式”,并键入sa密码,点击“下一步”
默认,点击“下一步”
默认,点击“下一步”
默认,点击“下一步”
漫长的安装才刚要开始,点击“安装”
该过程很耗时,慢慢等待吧
安装中途,遇到的第一个弹出窗口,点击“运行程序(R)”
安装了一会,结果又弹出,继续点击“运行程序(R)”
所有模块都安装完毕了,点击“下一步”
到这里就接近尾声了,点击“完成(F)”
这个界面是登陆到刚刚安装的数据库,因为安装的时候我们使用的是“默认实例”,也就是计算机名称,“IceWee-PC”是我的计算机名称,点击连接就登陆到数据库了。
我个人感觉安装SQL Server需要注意的地方有两点,一是IIS功能的启用,二是一定要选对安装版本,我第一次就下错了,下的企业版,结果
就只能安装“工作站组件、联机丛书和开发工具”。
关于局域网内其他计算机要连接上这个数据库我也遇到了点小麻烦,折腾了半天才搞定。
首先,系统防火墙和其他第三方防火墙,如360、QQ电脑管家、杀毒软件等,这个是常识了
其次,使用telnet命令进行连接,如果能够连上,那么肯定就能访问了,命令格式:
telnet 数据库IP 1433
连不上就会出现如下画面
就为了能telnet上我的数据库,折腾了半天啊!折腾了半天!哈哈,最后终于解决了
开始-》Microsoft SQL Server 2005-》配置工具-》SQL Server Configuration Manager
在弹出窗口中,按照下图点开左侧树
我们看到红框中的“TCP/IP”协议是“已禁用”状态的,我们把它启用后,再重启SQL Server就能telnet上了!