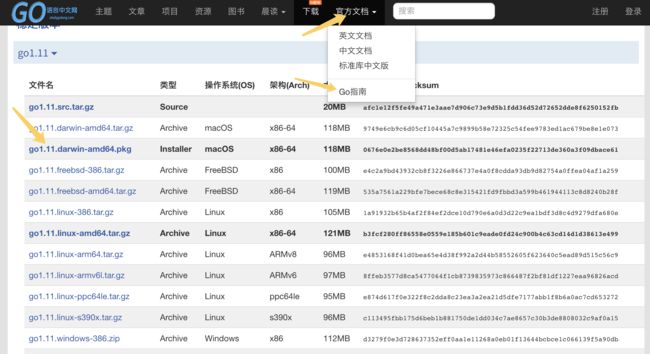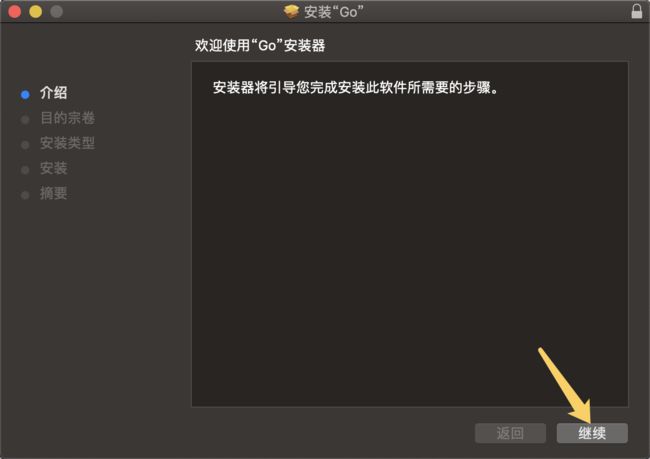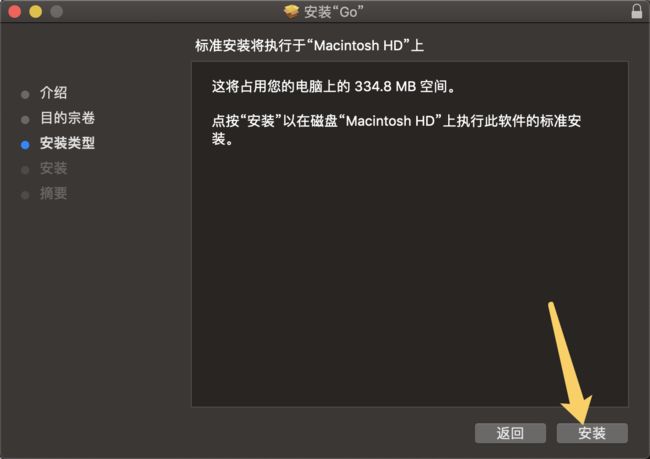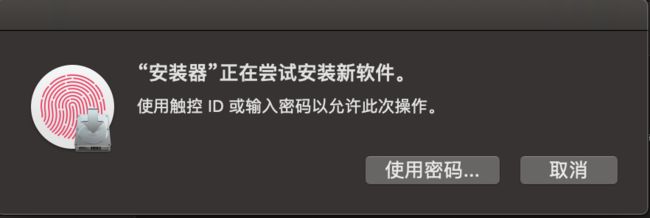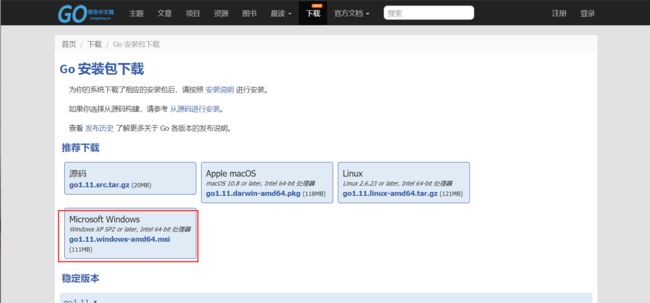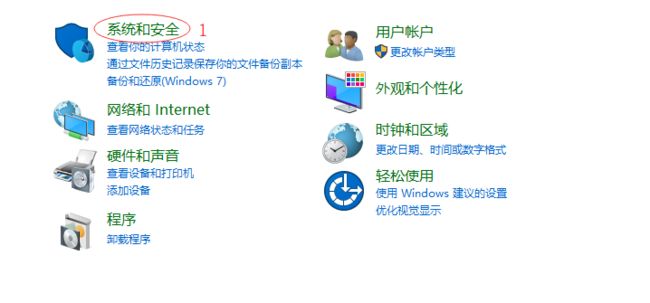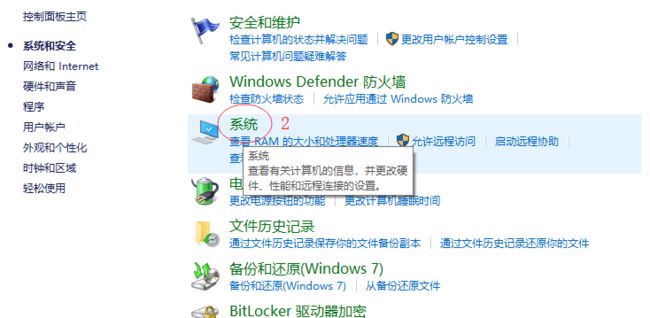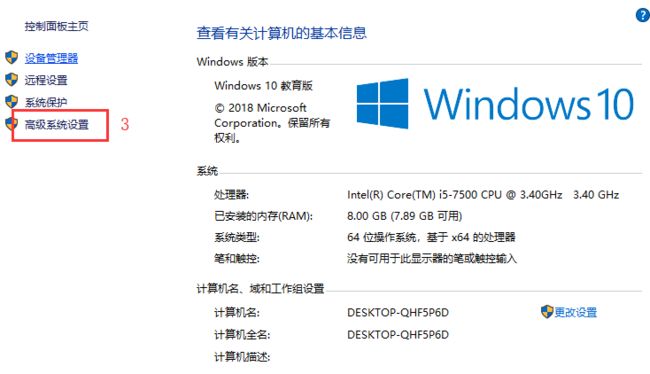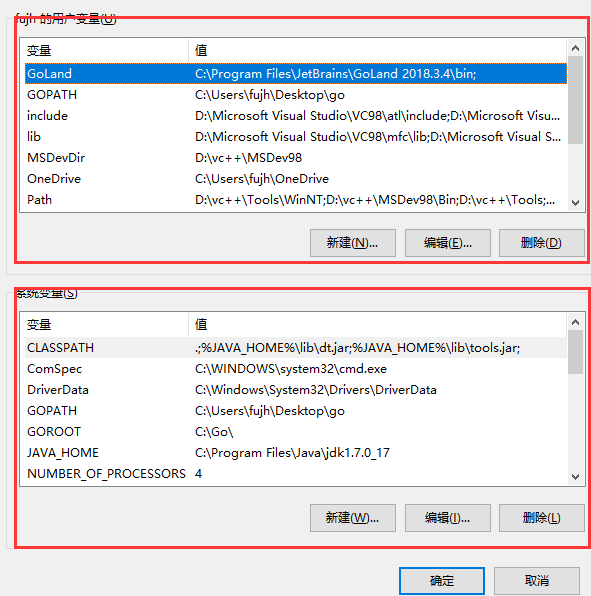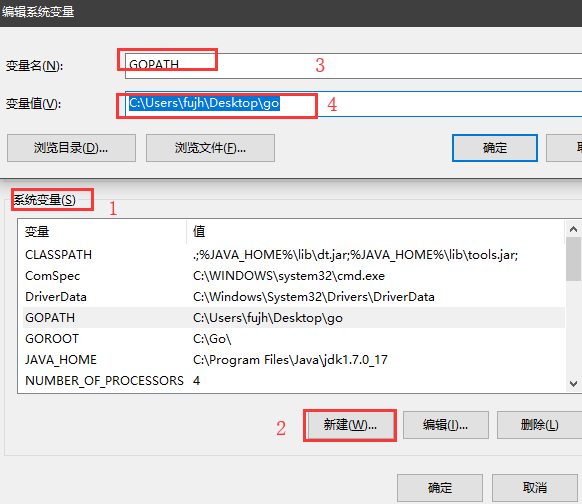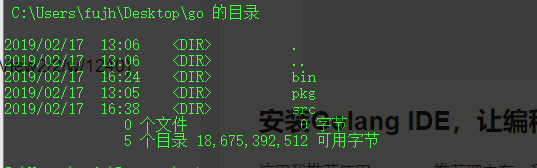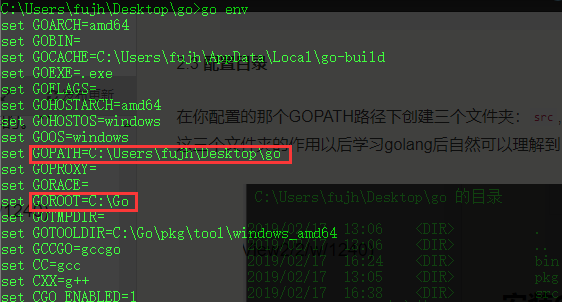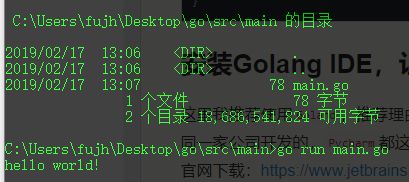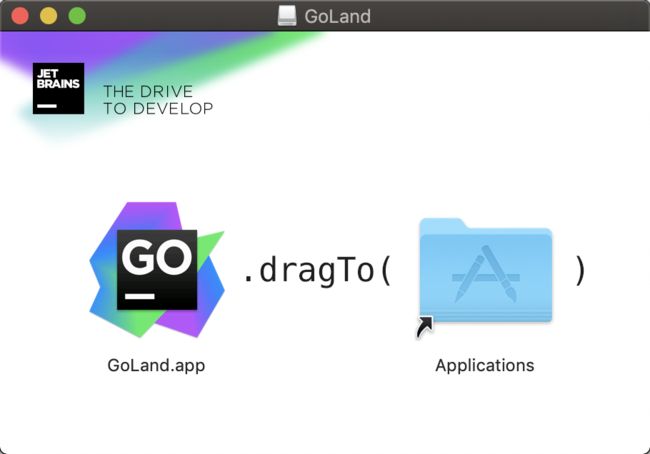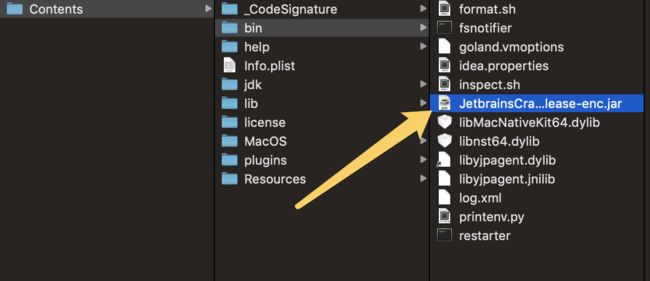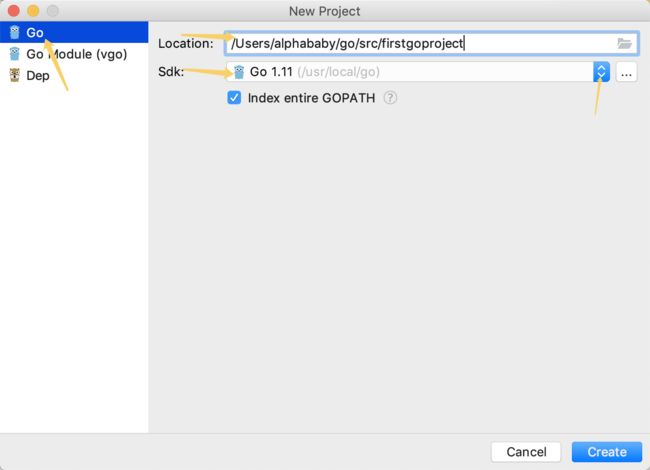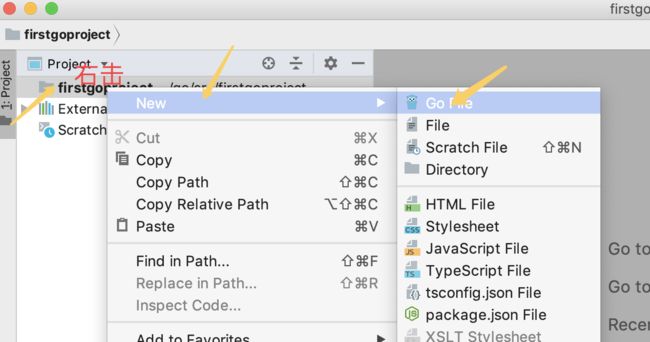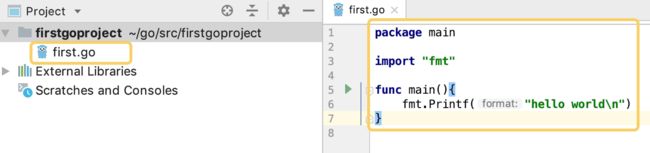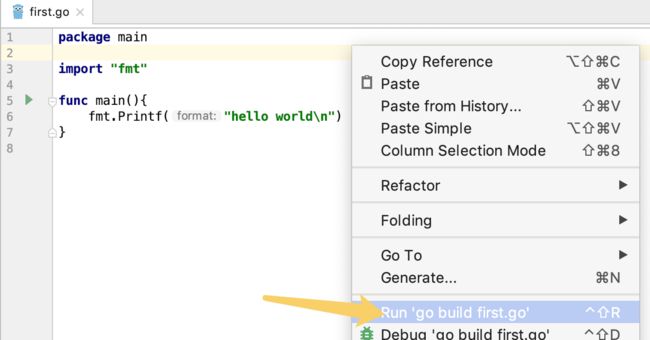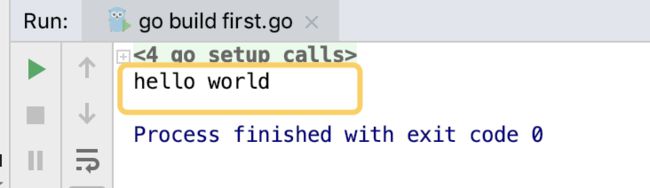相信我们在学习Golang语言之前已经学过其他的语言了,在学习语言之前肯定是要先配置下语言的开发环境。这里我们分为两步。
mac OS 安装Golang环境
这是只介绍一种简单的,简单得像个傻瓜式的安装方式:那就是下载,exe或者dmg安装包的方式,图形化一路next狂飙安装。
Golang是谷歌的亲儿子,所以官方网站也是在伟大的城墙之外了。但是,还有Golang的中文学习网,这个网站是真的不错。
https://studygolang.com
因为是是用的mac系统所以就是下载的1.11版本的,如果你是windows或者linux下载对应的版本就好了。因为我们是要下载安装包进行安装所以和平台没得很大的关系。
1. 下载好了go1.11,双击运行
(如果你是mac可能会想知道我为什么是黑色的,因为我更新了最新的
mojava系统,直接到
appstore中搜索
mojava然后就出来了,下载,然后安装,提示下:这里的安装不是重装系统,系统里面的资料是不会丢失的。)
2. 点击安装
3. 输入密码或录入指纹,然后等待安装
4. 检查安装是否成功并运行第一个程序
重新打开终端并运行命令,一定要重启终端
go env
go env命令输出的内容是go环境的安装配置变量,这里我们重要掌握三个
| 环境变量名 | 作用 |
|---|---|
| GOBIN | 存放可执行文件的目录的绝对路径。 |
| GOPATH | 工作区目录的绝对路径。存放远源码的路径。 |
| GOROOT | Go语言的安装目录的绝对路径。 |
这些变量还有很多,其中那些变量是什么意思,可以去这里看看,go语言的环境信息
进入终端运行如下命令:
$ cd ~
~$ mkdir -p ./go/src
~$ cd ./go/src/
src$ mkdir main
src$ cd main
main$ touch main.go
main$ vim main.go
然后编译go源文件如下:
package main
import "fmt"
func main(){
fmt.Printf("hello world\n")
}
接下来运行main.go可能会很慢,因为你go语言是编译性语言,先会有一个编译的过程。
main$ go run main.go
然后就输出了
hello world
到这里就我们就正式完成了GOLANG的安装.
Windows10 安装Golang环境
1. 下载安装包
https://studygolang.com/dl
下载好安装包后直接双击安装。注意(一定要记住安装时的安装路径)
然后重新打开一个cmd命令行窗口,运行
> go env
如果能正确运行则表示正确的安装好了,如果提示没有找到命令,一般情况都是因为环境变量没有配置好。那么下载我给大家讲下环境配置中的一些坑。
2. 环境变量的配置
2.1 首先打开控制面板
2.2 配置变量
GOPATH变量的作用可以看上面mac 环境中安装golang里面有提到
在这里一定要注意这里会有两个设置环境变量的地方,其中上面是设置当前windows用户的环境变量,比如我这里登录的用户是:fujh, 在这里我建议都设置为一样的。
首先在下图中用户的环境变量中设置,注意:在图中3处的路径必须提前存在,你应该提前把它创建好,可以自己配置一个路径,我配置这个路径是为了我能在桌面上直接编辑代码所以把GOPATH配置到了桌面上,你也可以直接配置一个自己想要的路径
同样的在系统变量中设置一样的,注意:上图中的3,和下图中的4是一样的。
2.3 配置目录
在你配置的那个GOPATH路径下创建三个文件夹:src, pkg, bin
这三个文件夹的作用以后学习golang后自然可以理解到,如果想提前了解可以百度。
然后,检查是否全都设置成功:
打开一个新的cmd, 运行一下命令可以看到我们配置的GOPATH配置是成功的。
> go env
接下来我们写一个hello world的程序运行看环境是否安装完善。
在上面我们创建的src文件夹下新建一个文件夹main, 然后再main文件夹下新建一个go源文件,文件名叫:main.go
// main.go
package main
import "fmt"
func main() {
fmt.Println("hello world!")
}
进入 mian文件夹中,执行如下命令,运行main.go文件
> go run main.go
然后我们可以知道我们的环境安装成功了。
安装Golang IDE,让编程更简单
这里我推荐使用Goland,推荐理由有,我使用Pycharm习惯了,不想换平台,Goland和Pycharm是同一家公司开发的,Pycharm都这么强大,Goland也不会差,然后就是美观了。
官网下载:https://www.jetbrains.com/go/download/previous.html
如果你是windows的系统也是这个步骤。
这我下载的是2018.2,虽然这个版本不是最新的但是也不差拉,最主要的是有破解方法。
1. 下载好后双击运行
2. 把Goland 拖进application文件夹里面
3. 破解
如果你有钱那推荐你购买正版,但是对于我这种学习的大学生,就推荐使用破解了。
上有个大佬写的破解教程,特别好,为大佬点赞,破解教程
我把下载的文件直接放到了如下路径中:
修改下载好的文件的名字为:
JetbrainsLiscense.jar
然后在在
goland.vmoptions增加
JetbrainsLiscense.jar文件的绝对路径
这个路径是一定不能错误的。
按照大佬的那个博客是一定能激活的,如果失败了,可能是那点你弄错了,好好检查,后者是重新按照步骤激活一遍
4. 测试Goland是否安装成功
打开Goland,新建一个工程如图:
新建go源文件
右击空白处,运行代码
输出结果
如果你在使用Goland的debug功能时候会提示错误
could not launch process: debugserver or lldb-server not found: install XCode's command line tools or lldb-server
我们需要安装xcode的命令行工具,首先你得到appstore上安装好xcode然后再看下面的教程:
https://blog.csdn.net/YLGWHYH/article/details/78517347?locationNum=2&fps=1
通过以上步骤我们就搭建完了,接下来就开始
GOGOGO把