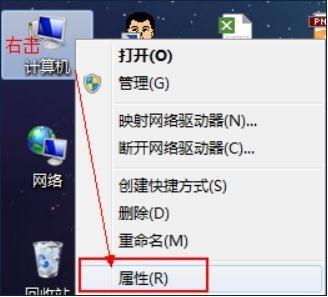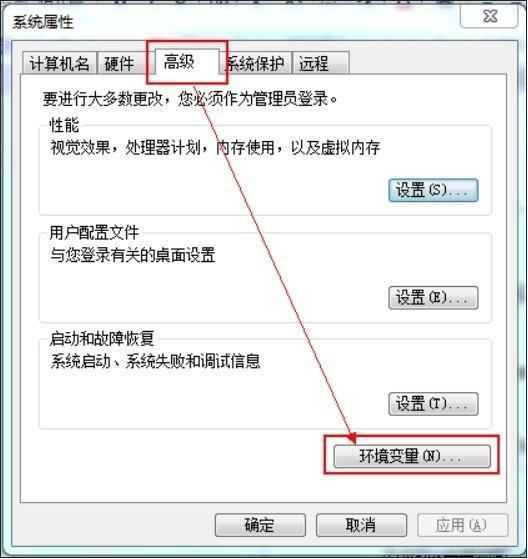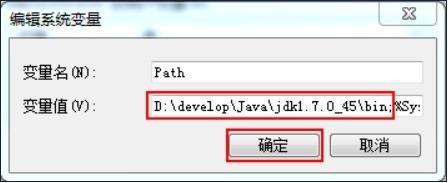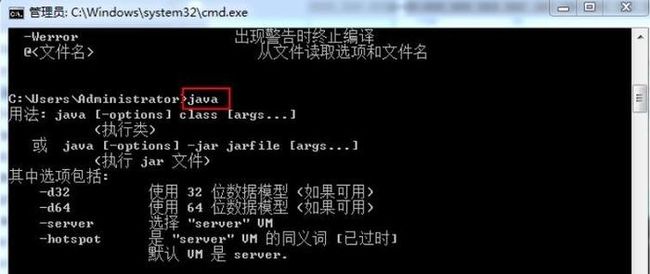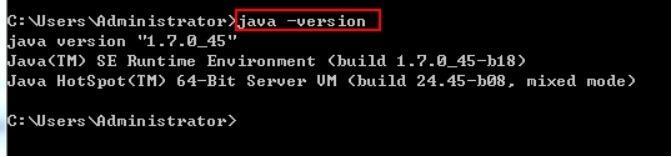win7系统JDK的path环境变量配置两种方式详解
一、path环境变量的作用及配置方式
1.1 path环境变量的作用
1) 在JDK的bin目录下开发程序容易产生的问题
如果文件过多,不方便管理;
删除自己写过的不需要的文件,可能不小心把JDK自带的工具给删除了。
2) 如何解决问题呢
notepad这样的命令为什么在任何路径下都能够执行,原因是配置path环境变量。
path配置的是可执行的文件.exe,配置后可以在不同的盘符下访问path路径下的这些可执行文件。
1.2 Path环境变量的配置方式1
右键点击桌面计算机选择属性选择高级系统设置选择高级选项卡点击环境变量下方系统变量中查找path双击path将jdk安装目录下的bin目录添加到最左边并添加分号。
注意:分号是英文半角符号。
1. 右键点击桌面计算机,选择属性
2. 点击选择高级系统设置
3. 选择高级选项卡,点击环境变量
4. 下方系统变量中查找Path,双击Path
5. 将jdk安装目录下的bin目录添加到最左边并添加分号,确定。
6.测试,是否配置成功:【】
打开DOS控制台,输入
javac回车
java回车
都有内容列表列出,就说明成功了。
补充命令:java -version 可以查看JDK版本号。
2 Path环境变量的配置方式2【推荐】
1) 先新建一个系统变量JAVA_HOME:复制Java安装路径(能看到bin文件夹)
2) 再修改path:在Path路径中,在最前边添加动态获取Java环境变量:%JAVA_HOME%\bin;
3) 最后说一下path中配置的路径是有先后顺序关系的,所以将java的路径放在前边,优先检索。
注意分号:英文输入法下分号
1. 打开环境变量窗口
2. 先新建一个系统变量JAVA_HOME:复制Java安装路径(能看到bin文件夹)
3. 再修改path:在Path路径中,在最前边添加动态获取Java环境变量:%JAVA_HOME%\bin;
4. 打开DOS控制台:测试是否配置成功
如果有内容列出,说明配置环境变量成功。
查看版本号命令如下:
特别注意:
在环境变量path配置完成后,需要重新打开DOS控制台。因为之前打开的DOS控制台记录的是未配置前的path。