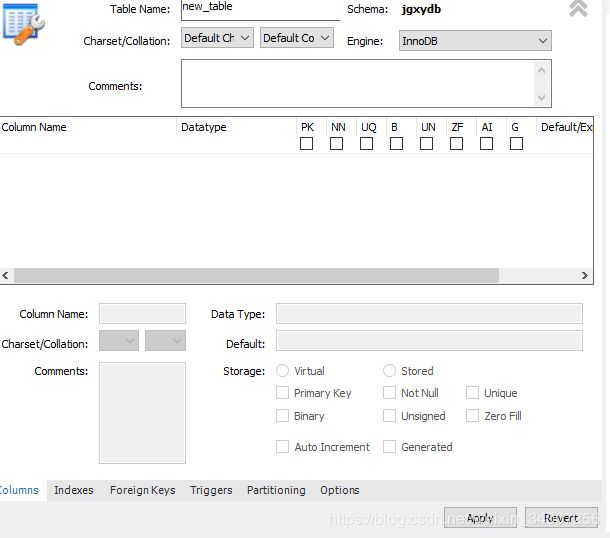windows上安装和使用MYSQL
安装方式使用ZIP压缩包的方式
1.https://dev.mysql.com/downloads/提供的一些MYSQL相关的程序的介绍。**
MySQL Community Server
MySQL的服务程序
MySQL Cluster
MySQL Cluster 是MySQL适合于分布式计算环境的高实用、高冗余版本。它采用了NDB Cluster 存储引擎,允许在1个 Cluster 中运行多个MySQL服务器。
MySQL Cluster 是一种技术,该技术允许在无共享的系统中部署“内存中”数据库的 Cluster 。通过无共享体系结构,系统能够使用廉价的硬件,而且对软硬件无特殊要求。此外,由于每个组件有自己的内存和磁盘,不存在单点故障。
MySQL Cluster 由一组计算机构成,每台计算机上均运行着多种进程,包括MySQL服务器,NDB Cluster 的数据节点,管理服务器,以及(可能)专门的数据访问程序。关于 Cluster 中这些组件的关系,请参见下图:
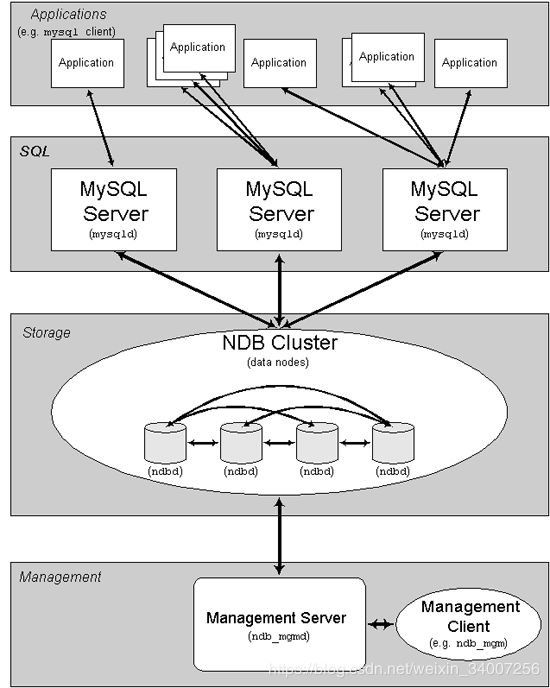
MySQL Router
MySQL Router是MySQL官方提供的一个轻量级MySQL中间件,用于取代以前老版本的SQL proxy。
既然MySQL Router是一个数据库的中间件,那么MySQL Router必须能够分析来自前面客户端的SQL请求是写请求还是读请求,以便决定这个SQL请求是发送给master还是slave,以及发送给哪个master、哪个slave。这样,MySQL Router就实现了MySQL的读写分离,对MySQL请求进行了负载均衡。
因此,MySQL Router的前提是后端实现了MySQL的主从复制。
一个简单的MySQL Router部署图如下
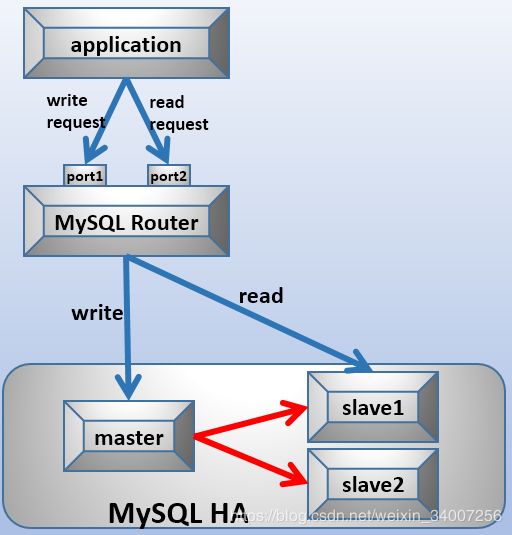 MySQL Shell
MySQL Shell
mysql-shell是一个高级的mysql命令行工具、它直接两种模式(交互式&批处理式)三种语言(javascript\python\sql)
如果对这个工具还是有一些疑惑的话,在最新版本的InnoDB Cluster可以作为其中的一个标准组件,如果你想搭建这个环境,里面的标准步骤是按照MySQL Shell的操作来的,再加上MySQL Router,MGR,这一套算是全了。
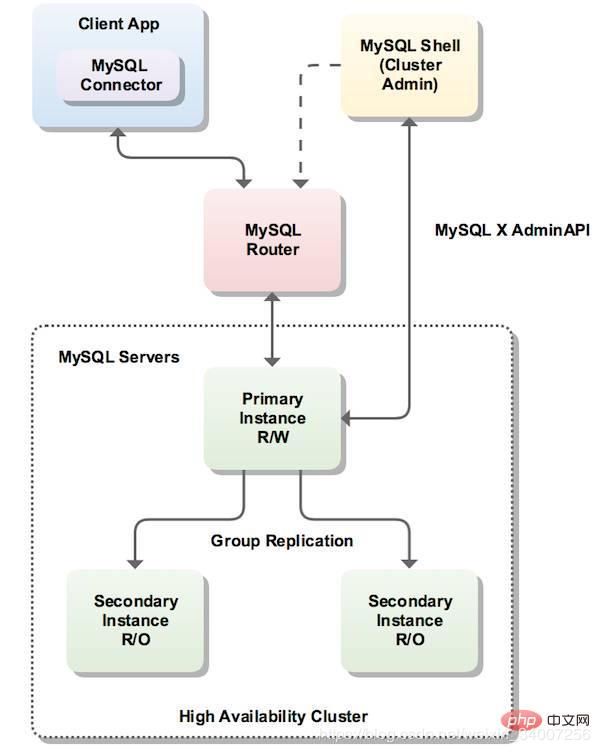 MySQL Workbench
MySQL Workbench
Workbench是MySQL的图形化管理工具,它比MySQL Command line客户端要方便得多,实用性也是很高的。
MySQL Notifier
MySQL Notifier,是 MySQL 官方支持的 DBA 工具之一。MySQL Notifier 是一款 MySQL 数据库的辅助工具。它可以在系统任务栏通知区域(系统托盘)处驻留图标,用于快捷监视、更改服务器实例(服务)的状态。同时,也可以与一些图形化管理工具(如 MySQL Workbench)集成使用。
Connector/ODBC
这是MySQL的ODBC驱动程序
ODBC(Open Database Connectivity),开放数据库互连。它为编写关系数据库的客户软件提供了一种统一的接口。ODBC 提供一个标准的 API,可用于处理不同数据库的客户应用程序。使用ODBC API 的应用程序可以与任何具有ODBC驱动程序的关系数据库进行通信。ODBC 是为客户应用程序访问关系数据库时提供的一个标准的接口,对于不同的数据库,ODBC 提供了统一的 API,使用该 API 来访问任何提供了 ODBC 驱动程序的数据库。客户程序,ODBC接口,数据库驱动程序和数据库关系如下:
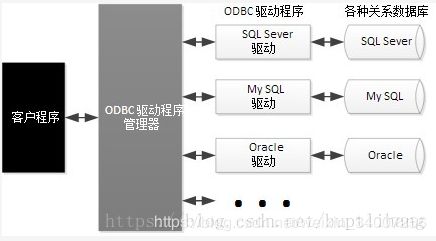
2.windows上安装MySQL
注意:刚开始运行bin/下的mysql.exe,提示缺少vcruntime140.dll,需要安装Visual C++ Redistributable for Visual Studio 2015。mysql.exe是启动MySQL服务的(好像需要管理员权限才能启动),安装MySQL服务需要以下操作
配置MySQL 的配置文件
下载完后,我们将 zip 包解压到相应的目录,这里我将解压后的文件夹放在 C:\web下
打开刚刚解压的文件夹 C:\web\mysql-8.0.11 ,里面有一个系统自带的配置文件 my-default.ini,复制该文件,并粘贴在bin目录下,设置新的文件为 my.ini,编辑 my.ini 配置以下基本信息(如果找不到上面这个文件,直接自己新建一个my.ini文件,写入下面内容):
[mysql]
#设置mysql客户端默认字符集
default-character-set=utf8
[mysqld]
#设置3306端口 (系统默认会给其分配3306端口)
port = 3306
#设置mysql的安装目录
basedir=C:\web
#设置 mysql数据库的数据的存放目录,MySQL 8+ 不需要以下配 置,系统自己生成即可,否则有可能报错
# datadir=C:\\web\\sqldata
# 允许最大连接数
max_connections=20
# 服务端使用的字符集默认为8比特编码的latin1字符集
character-set-server=utf8
# 创建新表时将使用的默认存储引擎
default-storage-engine=INNODB
启动 MySQL 数据库:
以管理员身份打开 cmd 命令行工具,切换目录:
cd C:\web\mysql-8.0.11\bin
初始化数据库:
mysqld --initialize --console
执行完成后,会输出 root 用户的初始默认密码
输入以下安装命令:
mysqld install
启动输入以下命令即可:
net start mysql
修改密码
mysqladmin -u USER -p password PASSWORD(注意:此命令是在C:\web\mysql-8.0.11\bin目录下执行的)
当安装错误,需要重新安装时,使用命令移除安装的mysql:mysqld --remove mysql
注意:mysql的安装路径不要有中文,否则会报“MySQL 服务无法启动。 服务没有报告任何错误”的错误。当然这种错误也有其他原因,比如你没有初始化data目录或者端口被占用
注意: 在 5.7 需要初始化 data 目录:
cd C:\web\mysql-8.0.11\bin mysqld --initialize-insecure
初始化后再运行 net start mysql 即可启动 mysql。
登录 MySQL
当 MySQL 服务已经运行时, 我们可以通过 MySQL 自带的客户端工具登录到 MySQL 数据库中, 首先打开命令提示符, 输入以下格式的命令:
mysql -h 主机名 -u 用户名 -p
如果我们要登录本机的 MySQL 数据库,只需要输入以下命令即可:
mysql -u root -p
按回车确认, 如果安装正确且 MySQL 正在运行, 会得到以下响应:
Enter password:
若密码存在, 输入密码登录, 不存在则直接按回车登录。
注意:当你用初始密码登录数据库时,执行命令会出现“ERROR 1820 (HY000): You must reset your password using ALTER USER statement before executing this statement”这个错误。你需要修改自己的密码,通过下面一条语句,mysql> ALTER USER USER() IDENTIFIED BY 'password ';
3.安装MySQL ODBC
注意:刚开始运行bin\目录下的myodbc-installer.exe,系统提示缺少vcruntime140_1.dll,在有vcruntime140_1.dll的系统上复制vcruntime140_1.dll这个动态链接库,粘贴到系统的C:\Windows\System32目录下,或者下载vcruntime140_1.dll,然后放到C:\Windows\System32目录下,这样myodbc-installer.exe可以运行,但是运行后在ODBC数据源管理器中也没有MySQL ODBC驱动。安装MySQL ODBC驱动需要进行以下操作。
配置环境
解压下载好的zip压缩包,进入解压好的文件夹目录下的lib目录,将以下文件复制到个人需要的地方,可以按照官方推荐的地址(C:\Windows\System32)进行复制:
lib\myodbc8S.dll --> c:\Windows\System32
lib\myodbc8S.lib --> c:\Windows\System32
选择安装相应的Driver:
Unicode-enabled driver:
lib\myodbc8w.dll --> c:\Windows\System32
lib\myodbc8w.lib --> c:\Windows\System32
ANSI driver:
lib\myodbc8a.dll --> c:\Windows\System32
lib\myodbc8a.lib --> c:\Windows\System32
配置环境变量:
在桌面选择“这台电脑”的图标,右键–>属性–>点击“高级系统设置”–>点击“环境变量”。
这里直接编辑Path系统变量。点击“编辑”按钮,添加:G:\MySQL_odbc\mysql-connector-odbc-noinstall-8.0.16-winx64\bin(根据自己系统的bin/目录的路径来写)。
安装驱动
以管理员打开命令指示符,进入G:\MySQL_odbc\mysql-connector-odbc-noinstall-8.0.16-winx64\文件夹目录下(根据自己解压的文件夹的目录路径来写),输入“Install.bat”,点击回车运行。
用Install.bat安装是直接安装两个驱动,若只想安装一个驱动的话,可以用下面的命令:
Unicode-enabled driver:
myodbc-installer.exe -d -a -n “MySQL ODBC 8.0 Unicode Driver” -t “DRIVER=myodbc8w.dll;SETUP=myodbc8S.dll”
ANSI driver:
myodbc-installer -d -a -n “MySQL ODBC 8.0 Driver” -t " DRIVER=myodbc8a.dll;SETUP=myodbc8S.dll"
如果显示Success: Usage count is 1,表示安装成功。要查看最终是否安装成功的话,进入控制面板下的管理工具。
找到ODBC数据源,在出现的ODBC管理中,点击新建一个ODBC,如果出现MySQL ODBC驱动,表示可以使用了。
注意:在新建DSN的时候,名称不要重复。
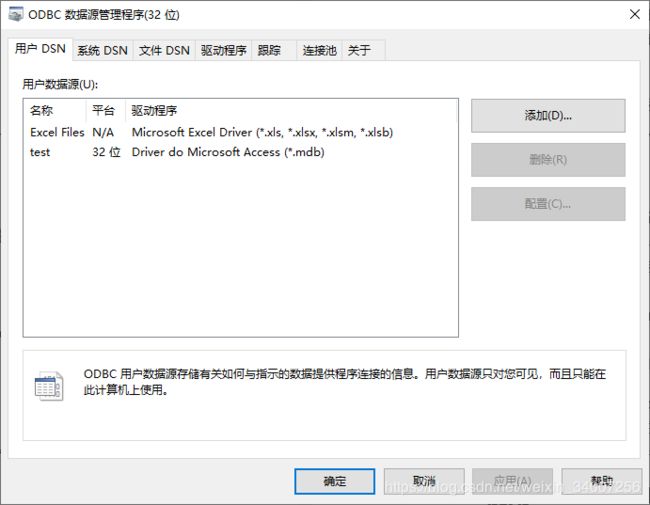
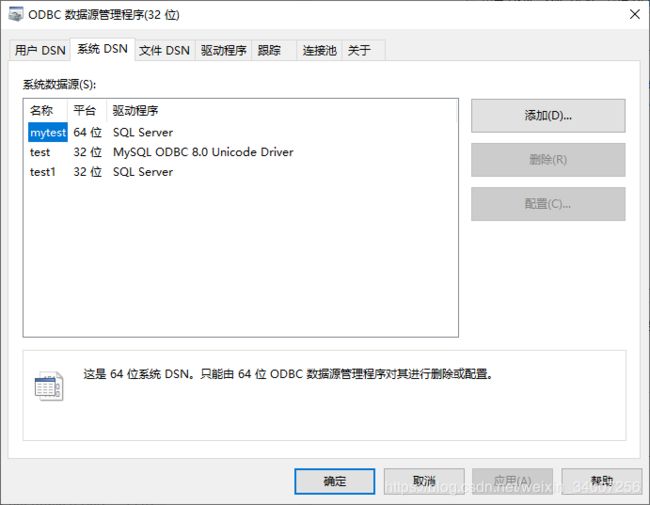 以上我有两个名称为test的DSN,当你想在代码中写语句连接MySQL数据库时,系统可能调用的是Access的ODBC程序,这样就连不到MySQL的数据库。
以上我有两个名称为test的DSN,当你想在代码中写语句连接MySQL数据库时,系统可能调用的是Access的ODBC程序,这样就连不到MySQL的数据库。
4.使用 Workbench 操作数据库
在 MySQL 中,SCHEMAS 相当于 DATABASES 的列表。在 SCHEMAS 列表的空白处右击,选择 Refresh All 即可刷新当前数据库列表。
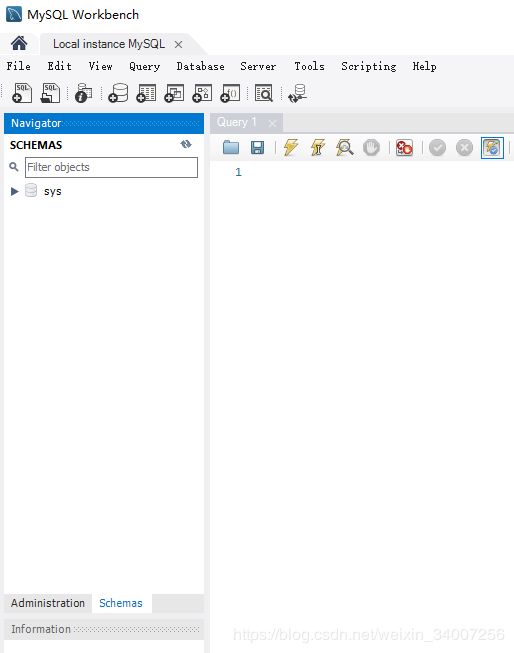 创建数据库
创建数据库
在 SCHEMAS 列表的空白处右击,选择“Create Schema…”,则可创建一个数据库。
在创建数据库的对话框中,在 Name 框中输入数据库的名称,在 Collation 下拉列表中选择数据库指定的字符集。单击 Apply 按钮,即可创建成功。
在创建数据库的对话框中设置完成之后,可以预览当前操作的 SQL 脚本,即 CREATE DATABASE test_db,然后单击 Apply 按钮,最后在下一个弹出的对话框中直接单击 Finish 按钮,即可完成数据库 test_db 的创建。
修改数据库
成功创建数据库后,可以修改数据库的字符集,在需要修改字符集的数据库上右击,选择“Alter Schema…”选项,即可修改数据库指定的字符集。
在修改数据库的对话框中,数据库的名称不可以修改,在 Collation 下拉列表中选择数据库需要修改为的字符集。单击 Apply 按钮,即可创建成功。
删除数据库
可以在 SCHEMAS 列表中删除数据库,在需要删除的数据库上右击,选择“Drop Schema…”。
在弹出的对话框中单击 Drop Now 按钮,即可直接删除数据库。
若单击 Review SQL 按钮,则可以显示删除操作对应的 SQL 语句。单击 Execute 按钮就可以执行删除操作。
设置默认数据库
在 SCHEMAS 列表中可以选择默认的数据库,在需要指定默认的数据库上右击,选择 Set As Default Schema。该操作相当于命令行工具中的 USE
5.使用 Workbench 操作数据表
创建数据表
打开 MySQL Workbench 软件,在 SCHEMAS 列表中展开当前你要创建数据表的数据库,在 Tables 菜单上右击,选择“Create Table…”,即可在数据库中创建数据表。
在创建数据表的对话框中,在 Table Name 框中输入数据表的名称。在对话框中间部分编辑数据表的列信息,编辑完成后,单击 Apply 按钮,即可成功创建数据表。
设置完成之后,可以预览当前操作的 SQL 脚本,然后单击 Apply 按钮,最后在下一个弹出的对话框中直接单击 Finish 按钮,即可完成数据表的创建。
查看数据表
成功创建数据表后,可以查看数据表的结构信息,在需要查看表结构的数据表上右击,选择 Table Inspector 选项,即可查看数据表的结构。
在查看数据表的对话框中,Info 标签显示了该数据表的表名、存储引擎、列数、表空间大小、创建时间、更新时间、字符集校对规则等信息。
在 Columns 标签显示了该表数据列的信息,包括列名、数据类型、默认值、非空标识、字符集、校对规则和使用权限等信息。
修改数据表
在需要修改表结构的数据表上右击,选择“Alter Table…”选项,即可修改数据表的基本信息和数据表结构。
删除数据表
在需要删除的数据表上右击,选择“Drop Table…”。
在弹出的对话框中单击 Drop Now 按钮,可以直接删除数据表。
若在弹出的对话框中单击 Review SQL 按钮,则可以显示删除操作对应的 SQL 语句,单击 Execute 按钮就可以执行删除操作。
6.使用Workbench编辑表中的数据
在需要编辑的表名上右击,选择 Select Rows–Limit 1000,即可对表中的数据进行编辑操作。
在弹出的对话框中,Edit 菜单栏中包含三个按钮,分别为“修改”“插入”和“删除”。单击 Apply 按钮,即可保存修改。
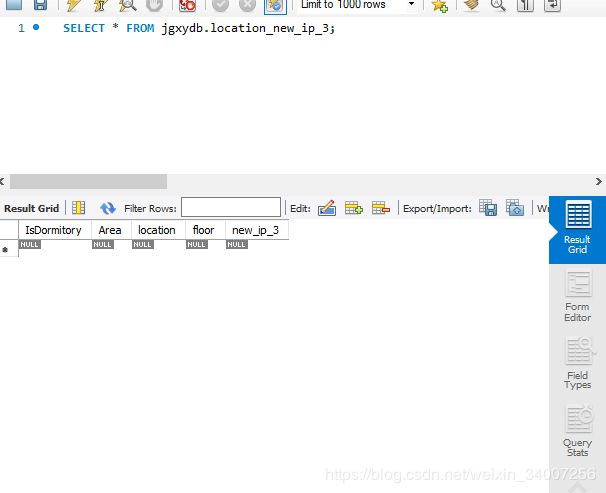 在编辑数据表的对话框中设置完成之后,击 Apply 按钮,可以预览当前操作的 SQL 脚本,然后单击 Apply 按钮,最后在下一个弹出的对话框中直接单击 Finish 按钮,即可完成数据表中数据的修改。
在编辑数据表的对话框中设置完成之后,击 Apply 按钮,可以预览当前操作的 SQL 脚本,然后单击 Apply 按钮,最后在下一个弹出的对话框中直接单击 Finish 按钮,即可完成数据表中数据的修改。