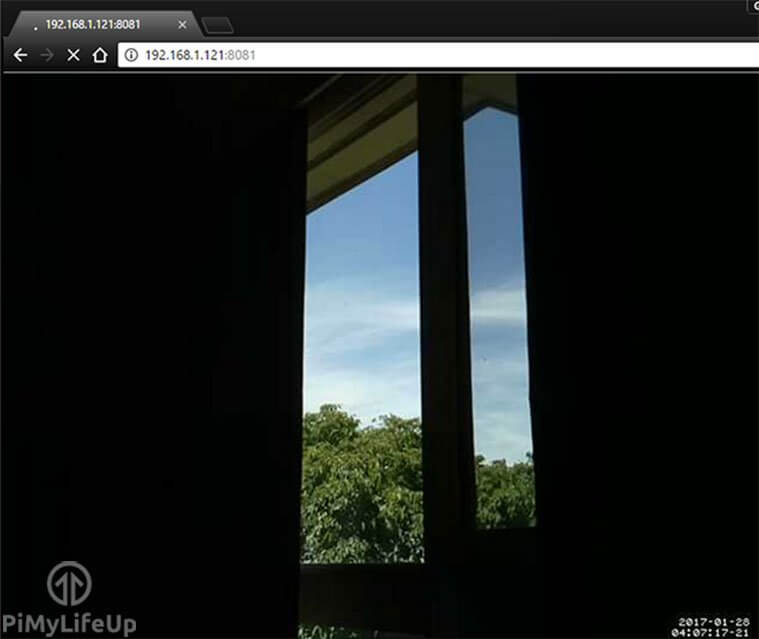用树莓派几分钟搭建一个网络监控
原文地址:https://pimylifeup.com/raspberry-pi-webcam-server/
This Raspberry Pi webcam server tutorial will take you through on how to have your very own Webcam that is visible on a web page.
If you’re after more of a security like system, then check out the Raspberry Pi security cameratutorial as it features fully-fledged web streaming, motion detection, recording and multi-camera functionality.
This tutorial is marked intermediate as it can be challenging to get working especially if you have hardware that differs to the versions used in this tutorial. If you find that you can’t get this to work, then the security camera solution linked above is much easier to get going.
If you’re more of a visual person and would prefer to watch how to set this up, then you check out my video below. If you like the video, then please subscribe to me, so you’re kept up to date with all the latest videos.
Unfortunately, the video is now out of date and uses an older method then what’s explained in the text version of this tutorial.
Equipment
Below are some of the pieces of equipment that you will need to be able to complete this tutorial.
Recommended:
Raspberry Pi (Latest version recommended for best performance)
Micro SD Card or SD Card (If you’re using an old version of the Pi)
Ethernet Cord or WiFi dongle
Raspberry Pi Camera or USB Webcam
Optional:
USB Keyboard
USB Mouse
HDMI Cable
How to Setup a Raspberry Pi Webcam Server
Firstly, we will need to install Raspbian onto the Raspberry Pi. If you haven’t already done, this then check out my awesome guide on installing NOOBs Raspberry Pi. It will take you through all the steps that you will need to do to get up and running.
In this tutorial, we will be using a package called Motion if you want to learn more about it you can check out their website at Motion.
Since the latest version of Raspbian is missing dependencies that Motion requires for it to work correctly, we will need to install a different precompiled version. The package maintainer (Currently: Mr Dave | Previously: Calin Crisan) of Motioneye provides a package that has everything we need, and it works just fine with the Raspberry Pi.
1. We will be using the terminal, so open the terminal on the Pi or connect to it via SSH.
2. To begin, first, update the Raspberry Pi, so you’re running on the latest version.
sudo apt-get update
sudo apt-get upgradeDepending on the version of Raspbian you’re using you will need to do some different steps. For this tutorial, we will be installing Motion for Raspbian Stretch. If you’re not already on it then I highly recommend that you upgrade.
3. First, install the following packages. This command will work both on the full and lite version of Raspbian Stretch.
sudo apt-get install libjpeg-dev gettext libmicrohttpd-dev libavformat-dev libavcodec-dev libavutil-dev libswscale-dev libavdevice-dev libwebp-dev mysql-common libmariadbclient18 libpq54.Next, download the Motion deb file from the GitHub and install it using the dpkg command.
sudo wget https://github.com/Motion-Project/motion/releases/download/release-4.2.1/pi_stretch_motion_4.2.1-1_armhf.deb
sudo dpkg -i pi_stretch_motion_4.2.1-1_armhf.debThat’s all you need to do before moving on to configuring Motion so that it will run on your Pi.
Configuring Motion
1. Now we need to make some edits to the configuration file, motion.conf.
sudo nano /etc/motion/motion.conf2. Find the following lines and update them to the following.
- daemon on
- stream_localhost off
Note: Change the following two lines from on to off if you’re having issues with the stream freezing whenever motion occurs.
- picture_output off
- movie_output off
Optional (Don’t include the text after the #)
- stream_maxrate 100 # This change will allow for real-time streaming but requires more bandwidth & resources. Needs to be added to the config file, default is 1
- framerate 100 # Changing this option will allow for 100 frames to be captured per second allowing for smoother video, default is 50
- width 640 #This line changes the width of the image displayed, default is 640
- height 480 #This option changes the height of the image displayed, default is 480
Altering these options can drastically affect the performance. You may need to tinker to get the best results.
3. Now we need to setup up the daemon. First, we need to edit the motion file.
sudo nano /etc/default/motion4. Find the following line and change it to the following:
start_motion_daemon=yes5. Once you’re done, simply save and exit by pressing ctrl+x then y.
6. Now make sure the camera is connected and run the following line:
sudo service motion start7. If you need to stop the service, simply run the following command:
sudo service motion stop8. Now you should be able to check out the Webcam Stream at the IP address of our Pi so in your browser go to the following address.
192.168.1.103:80819. If the web page isn’t loading, try restarting the service.
sudo service motion restart10. If you’re using a Raspberry Pi camera, then you will need to do a few extra steps that are mentioned below.
There we have it a fully working Raspberry Pi Webcam server that you can place wherever you would like (Given it is within WiFi range) and be able to view the stream via the web browser. If you want to allow external access to it, then check out my instructions towards the bottom of this tutorial.
Extra Steps for the Raspberry Pi Camera
If you want to use the Raspberry Pi camera module, then you will need to do a few additional steps to set it up.
Installing the Hardware
1. First, go to the CSI (Camera Serial Interface) ribbon cable slot on the Pi and with two fingers on each side of the connector pull up. This technique should now open the connector, now insert the ribbon cable with the metal leads facing away from the Ethernet Port.
2. Once you have lined it up gently press the connector back down and the cable should now be locked in one place.
Configuring the Software
To get the Raspberry Pi camera to work with Motion, we will need to do a few extra steps.
1. First make sure the camera is switched on within raspi config, enter the following command and then enable the camera (Found in interfacing options). (You will need to restart once you have done this).
sudo raspi-config2. Enter the following line to had the camera to modules. Make sure the camera is connected correctly before running this line otherwise it will thrown an error.
sudo modprobe bcm2835-v4l23. Alternatively, the following process should also work. First, open up the modules file by entering the following line.
sudo nano /etc/modules4. Enter the following line at the bottom of the file if it doesn’t already exist. Once done, save & exit by pressing ctrl+x then y.
bcm2835-v4l25. Now reboot the Pi, and the stream should now work.
sudo reboot6. You should now be able to access the Raspberry Pi webcam stream by going to the Pi’s IP address on port 8081.
192.168.1.103:8081You should now have a fully working Raspberry Pi camera server that is accessible within your local network. If you want to allow external access to the camera, then please follow my instructions below.
Saving Motion Footage and Photos
By default, you will likely run into permission problems for saving the photos and video triggered by motion. I will go through the steps below on how to set this up to work correctly.
1. Firstly, let’s make a new directory for our photos and videos.
sudo mkdir /motion2. Next, we need to change the group of the motion folder so motion can write into it. After that, we give the group; read, write and execute permissions.
sudo chgrp motion /motion
sudo chmod g+rwx /motion3. We now need to go back into the motion configuration file and change the target_dir to our new directory. First, open up the file.
sudo nano /etc/motion/motion.conf4. Update the target_dir line, so it looks like the one below. Make sure you remove the ; from the start of the line.
target_dir /motion5. Next, restart the motion service, so the configuration is loaded correctly.
sudo service motion restart6. Now, whenever the camera detects motion, it should be saved into the folder we specified above. You can check this by running the following command.
ls /motionSetting up outside External Access
In order to enable external access to the Raspberry Pi webcam server, we will need to change some settings on the router. However, all routers are designed differently so you may need to look up instructions for your brand of router. Please note, opening ports to the internet comes with a security risk.
If you need a more in-depth guide, then be sure to take a look at my guide on how to set up Raspberry Pi port forwarding and dynamic DNS.
The following steps are what I did on mine in order to get it to work. My router is an AC1750 TP-Link Router.
1. Go to the router admin page (This will typically be 192.168.1.1 or 192.168.254)
2. Enter the username and password. Default typically is admin & admin.
3. Once in go to forwarding->Virtual Server and then click on add new.
4. In here enter:
- Service port: In this case 48461
- IP Address: 192.168.1.103 (Address of your Pi)
- Internal Port: We want this to be the same as the webcam server so make it 8081
- Protocol: All
- Status: Enabled
5. These settings will route all traffic destined for port 48461 to the webcam server located at the IP address and port you provided. For example: 192.168.1.103:8081
6. You should now be able to connect to the Raspberry Pi webcam stream outside your network. You may need to restart the router for changes to take effect.
If you’re unable to connect outside your local network then you can try the following:
- Check your router settings and confirm they are correct.
- Check your IP hasn’t changed. Some internet service providers will provide you with a dynamic IP rather than a static IP) You can set up something called dynamic DNS to counter this you can find out more information via the link mentioned above.
- Restart the router.
I hope that you have enjoyed this tutorial on how to build a Raspberry Pi webcam server if you want more then, please check out all my Raspberry Pi projects I currently have completed. There will be much more coming in the future.