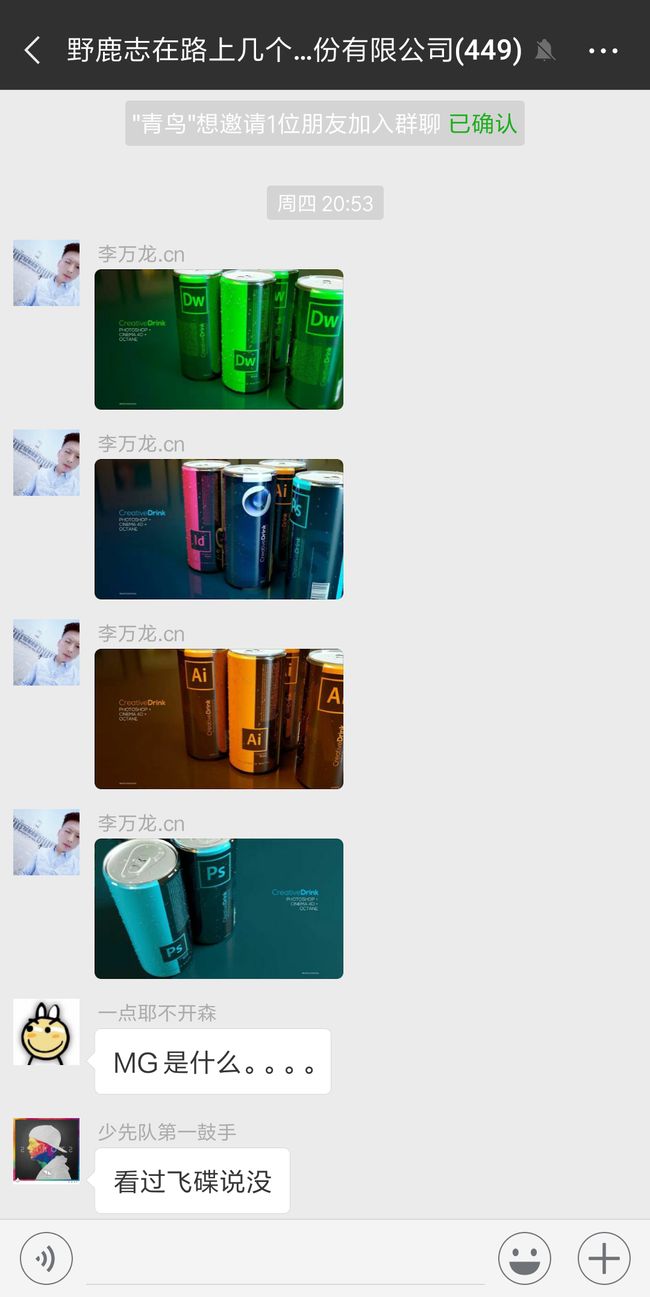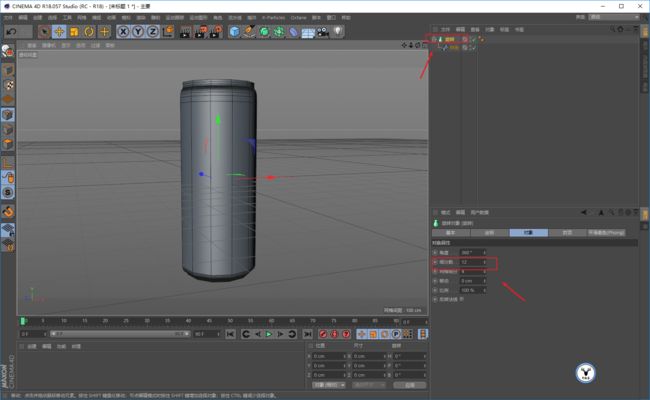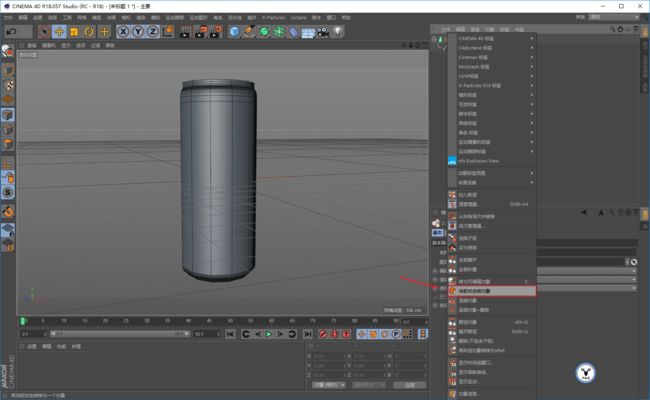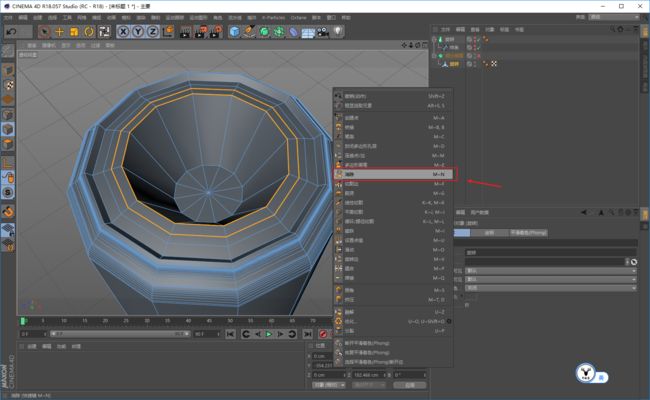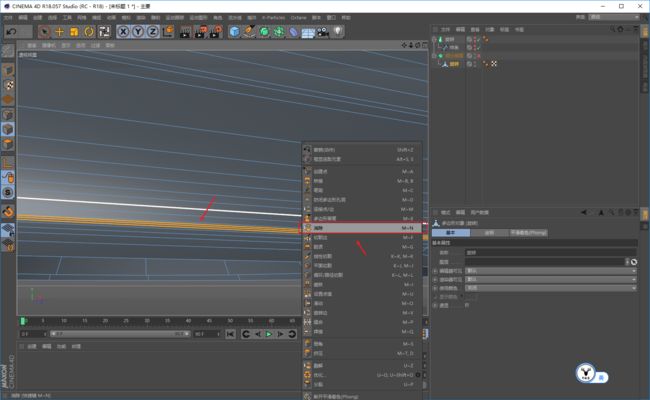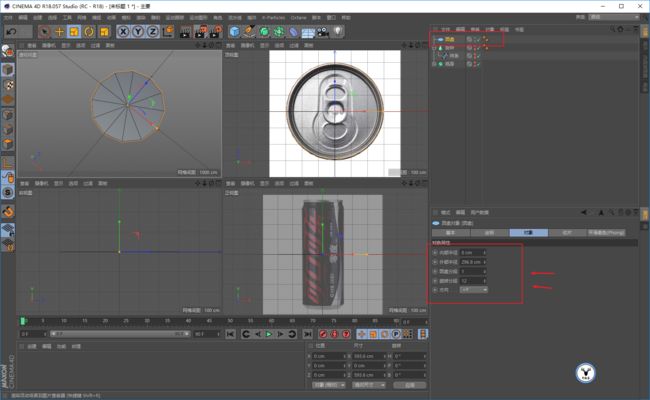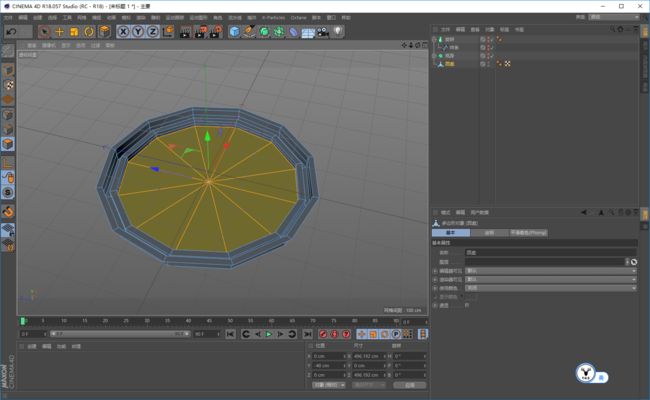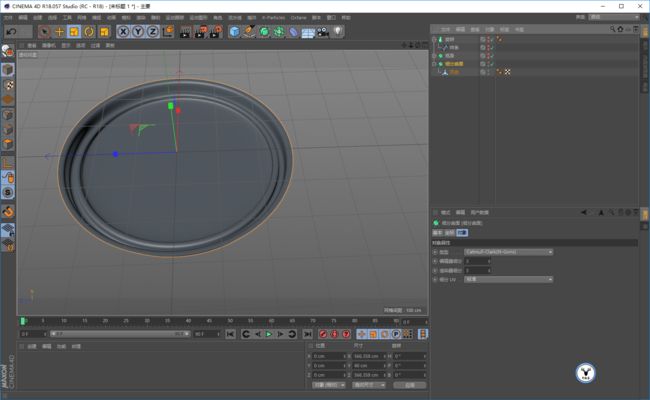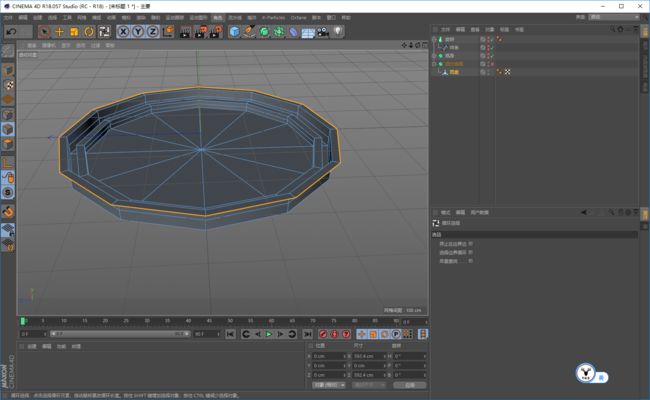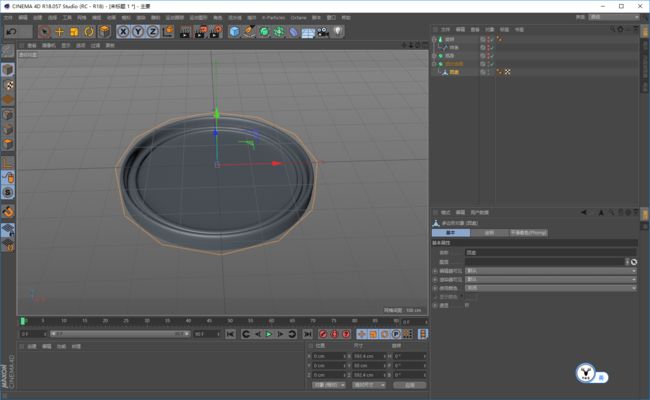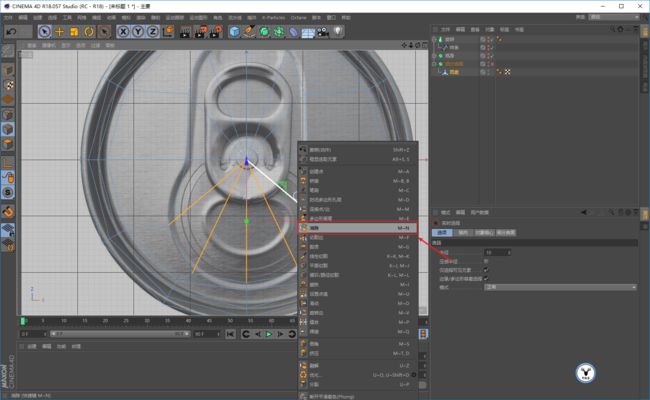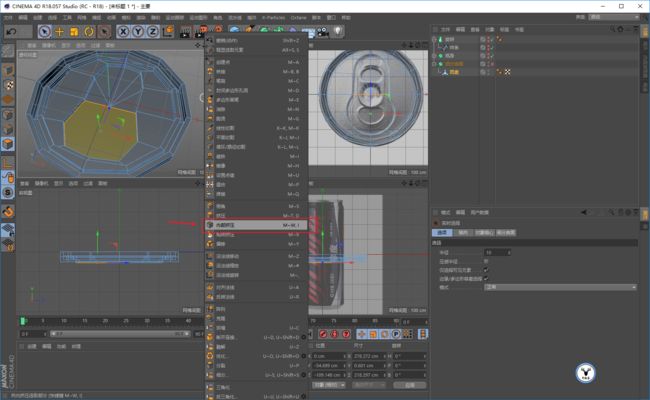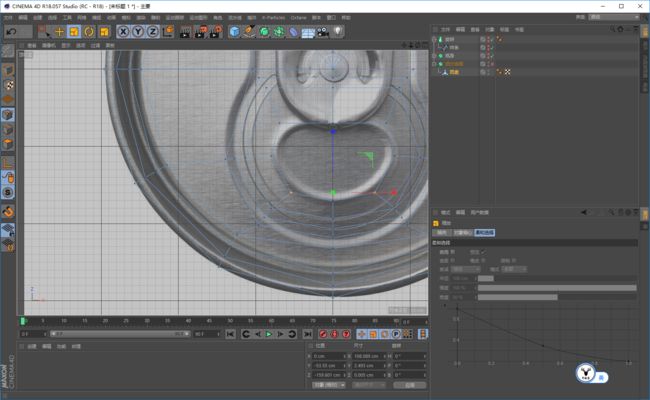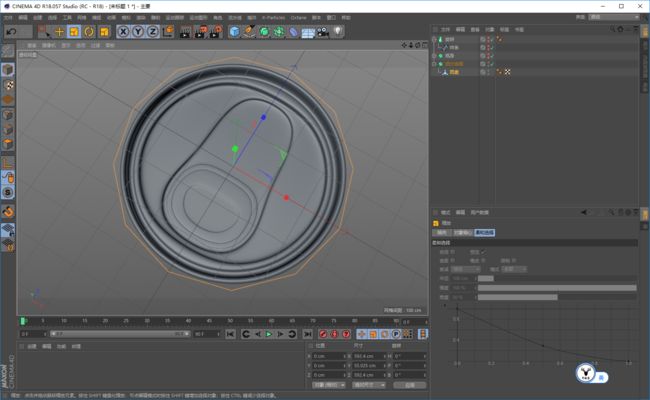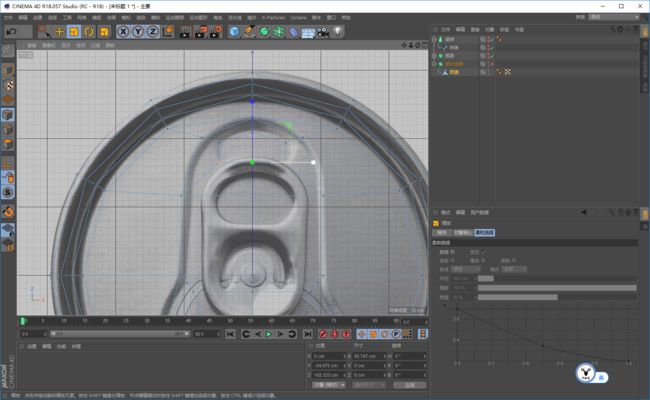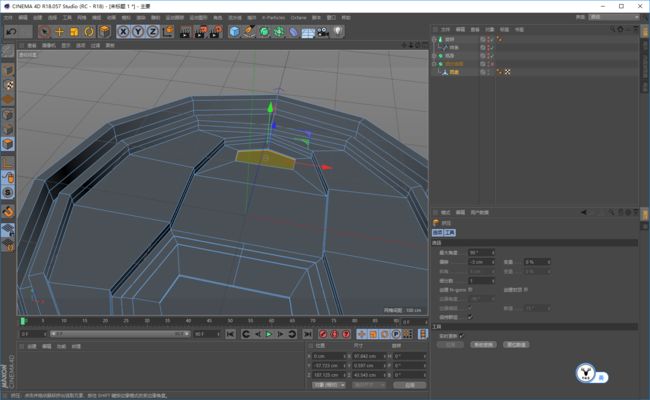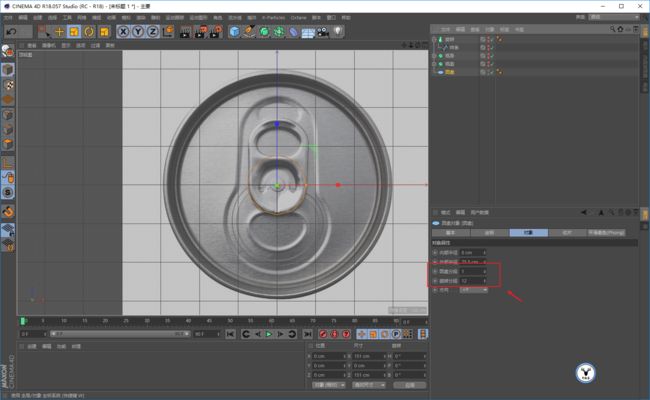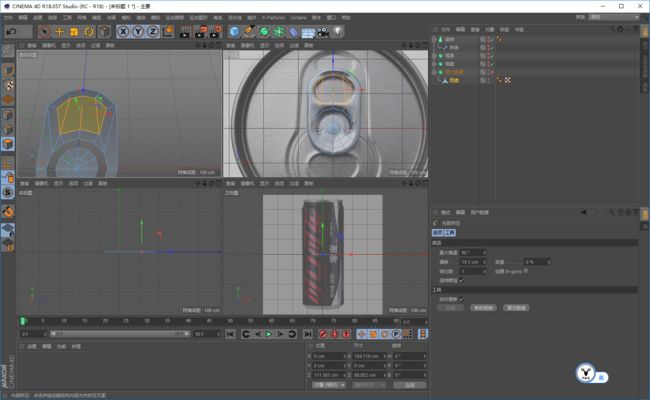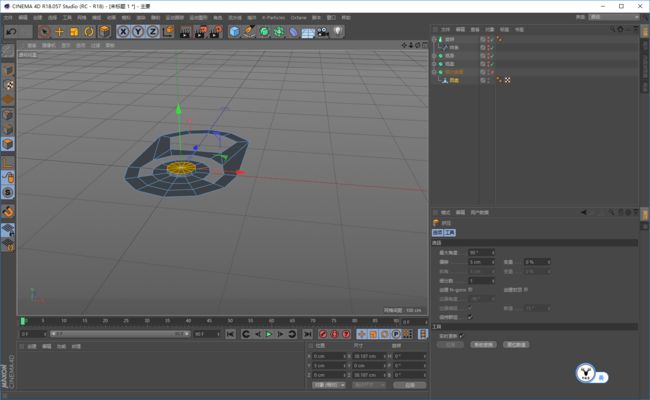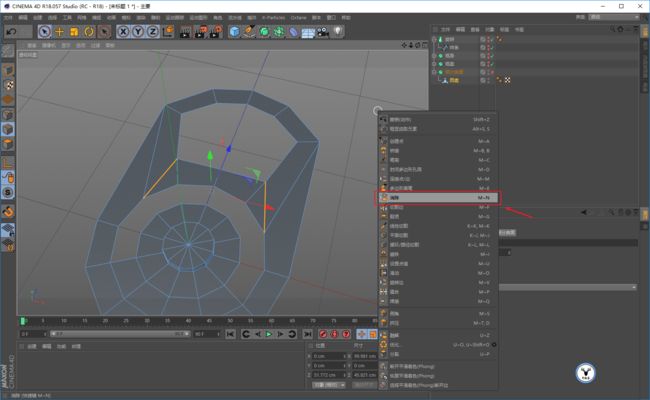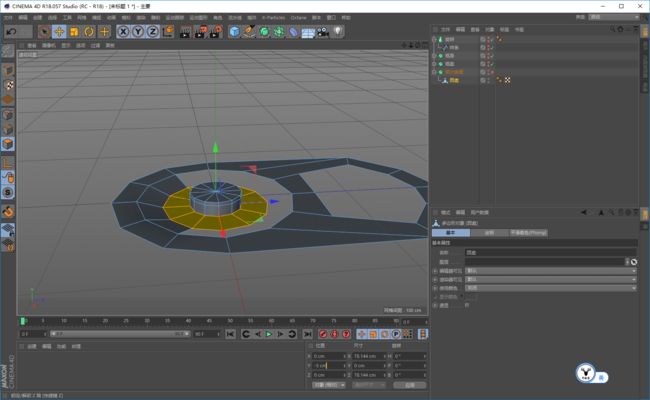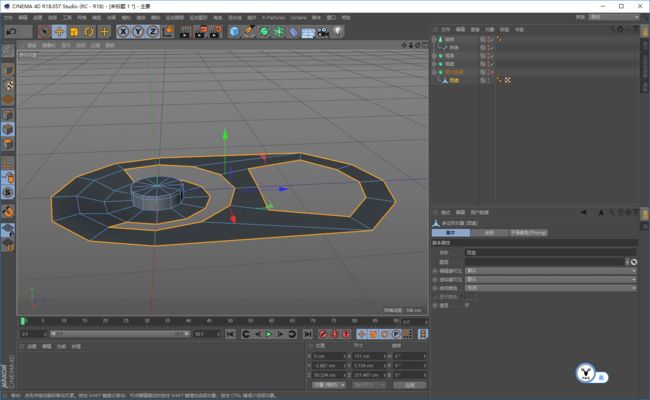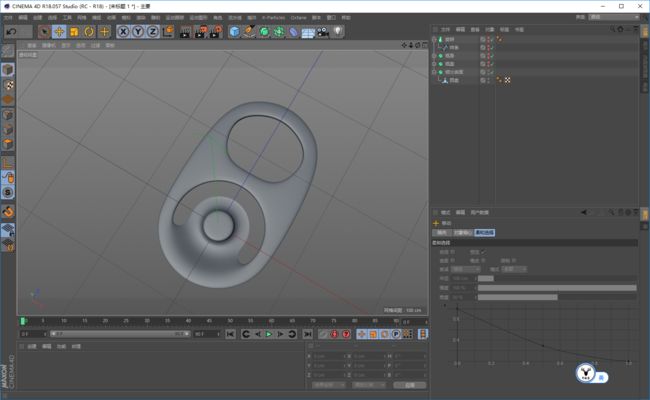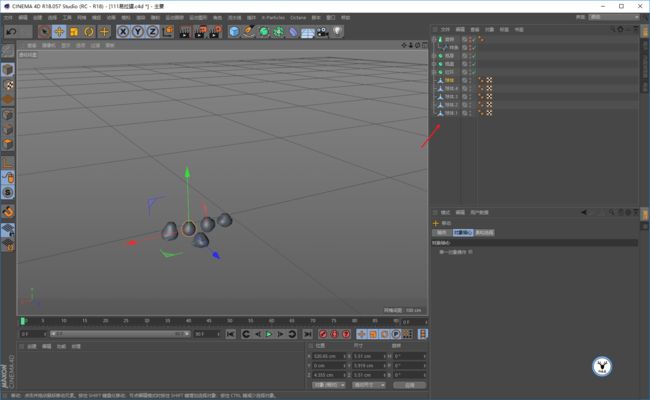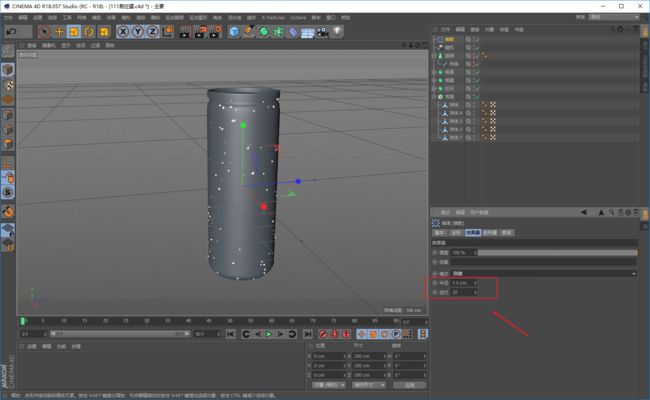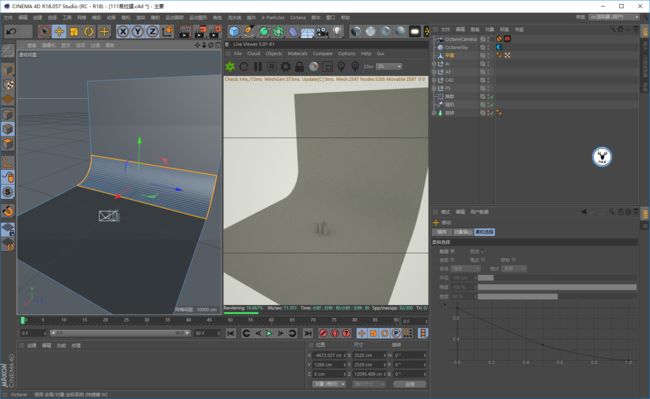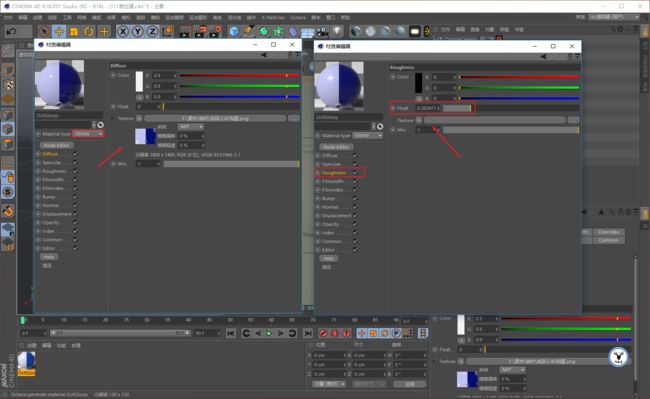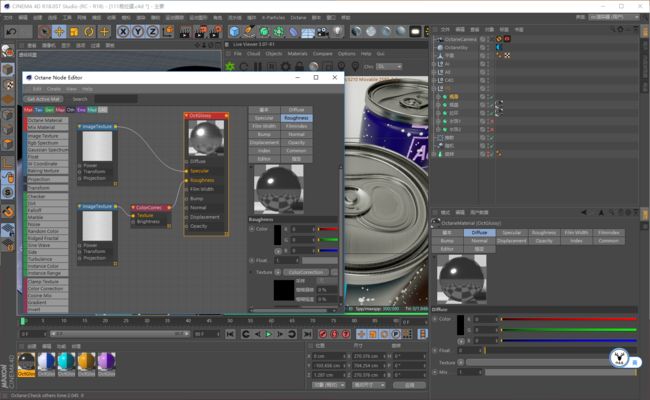前几天6群有鹿友分享了这样的一些图:
Adobe好像经常出这样的创意图,记得之前还看见过香烟和香水的。
在没学习C4D之前,只有自己眼巴巴的看着这些图然后赞叹。现在毕竟已经开始学习了,好歹也得动手试试。
尝试之后细节和原图差距还很大,不过我觉得还是可以分享分享,希望对于刚入手的童鞋能有些帮助。
来吧,今天我们就半吊子的临摹一下Adobe的易拉罐创意图吧!
开始之前先做准备工作,用PS制作出这样的一些贴图出来,完了以后我也会分享把贴图的psd文件给大家:
然后再找度娘要来这样两张参考图:
首先制作易拉罐的模型,方法不是唯一哈,选择自己习惯的就好。
打开C4D,鼠标中间切换到正视图,shift+v将参考图载入正视图:
用钢笔工具参考着瓶身画出样条:
给样条添加旋转,这样瓶身大体就出来了,可以先把旋转的细分数改小一点,这样方便后面操作:
当前状态转为对象:
接下来需要进行细节的调整,为了方便观察效果,我们可以先添加一个细分曲面:
易拉罐的底部,面层级,用循环选择工具选中如图所示的面往下移动一丢丢:
再用实时选择工具选中如图所示的面,继续往下移动:
打开细分曲面,如图所示有时候我们可能会看到红色箭头处的地方有点突兀,要搞掉:
线层级,循环选择工具选中如图所示的两条线,鼠标右键消除:
继续调整一下细节,建模的话我们是希望布线尽量均匀,所以这里的线可以选中鼠标右键选中消除:
这样我觉得瓶身部分就差不多了:
制作瓶盖部分,顶视图中载入另外一张素材图,新建一个圆盘调整其大小,同时降低圆盘的分段以及旋转的分段:
将圆盘C掉以后,线层级,用循环切刀工具参考着图片切三刀:
面层级,选中如图所示的面向下挤压:
继续选中如图所示的面,向上挤压:
再选中里面的面,向下挤压:
添加细分曲面以后,大概这样:
线级别循环工具选中如图所示的线:
向下挤压:
瓶盖的大体形状大概就出来了:
继续做中间的凹槽部分,切换到顶视图,线级别的模式下用循环切刀工具再切一刀:
切换到点级别,通过对点进行缩放调整到如图所示的位置:
再选中中间的面向下挤压:
选中如图所示的线消除掉:
面层级选中中间的面,鼠标右键内部挤压:
如图所示内部挤压出几个面来:
用循环选择工具选中两个环面分别挤压出高度:
继续点级别调整中间的点:
弄完以后大概这样:
上面的凹槽部分道理一样,先选中如图所示的线消除:
线性切刀工具如图所示的位置加一条线:
然后选中面,内部挤压:
同样的道理调整点的位置:
再选中面,向下挤压:
这样瓶盖基本就做好了:
唉 ,好累啊,继续做拉环部分吧。
如图所示同样新建一个圆盘,修改圆盘和旋转的分段数:
C掉以后线层级如图所示循环切刀切3刀:
点层级调整点的位置:
面级别选中如图所示的面删掉:
选中上面的面,内部挤压:
点级别调整点的位置:
然后把面删掉:
选中中间的面,挤压出如图所示的部分:
消除如图所示的两条线:
选中如图所示的面往下移动:
线层级选中如图所示的线向下挤压:
最后同样添加一个细分曲面,大概是这个样子:
整个易拉罐终于做好了,大概这个样子:
接下来我想在瓶身做点水滴出来,如图所示用球体C掉以后通过调整点做出几个形态来:
新建克隆对象,把C掉的球体都作为它的子集,克隆模式为对象,以瓶身为对象进行克隆,分布为表面,数量大家看着办就好:
给克隆对象添加一个随机效果器,随机水珠的大小和角度:
再新建一个推散效果器,以免水珠碰到一起:
可以再做一个克隆,缩小液体的体积,让水珠看起来更多,模型终于大功告成了:
啊啊啊,没想到一个简单的建模写出来篇幅这么长,后面材质部分由于我弄的也不是太好,就简单写一下了,不清楚的大家看视频版吧。
我用的是OC渲染器,复制几个出来,搭建一个简陋的场景,摄像机固定视角,这一步不用说吧:
瓶身的材质部分,我用的是反射材质,然后漫射通道直接加在贴图,然后粗糙度略微给一点,让反射不要那么强烈。
如果你希望更加逼真的话还可以去找一些划痕或者指纹一类的贴图来弄,我这里就很水啦,瓶身上材质部分我就不详细说了哦:
瓶盖、拉环以及底部的金属材质,大家根据自己的情况来弄吧,我弄的也不是特别好。
折射率我给到了8,加了拉丝金属的贴图,加了一个色彩校正,有兴趣的童鞋可以看视频版或者源文件哈:
水珠的材质大家也看着办吧,篇幅太长了,快60张图了:
其他地面的材质和打灯那些我就不说了哦:
最后渲染出图,PS调色一下,排版看看效果吧:
啊啊啊,好累啊,材质方面我OC还不是特别熟,所以做的不太好,大家可以自己做的更好哦!
下面是视频版:
好啦,今天的分享就到这里,想要源文件以及原视频的童鞋后台撩我获取吧!
更多内容欢迎关注公众号:
本文由“野鹿志”发布
转载前请联系马鹿野郎
私转必究