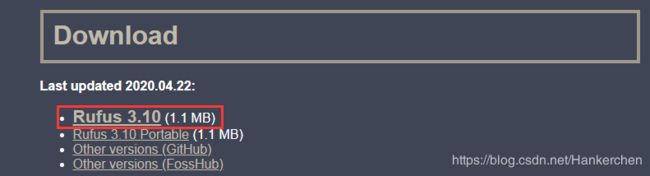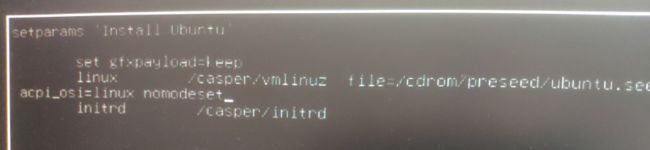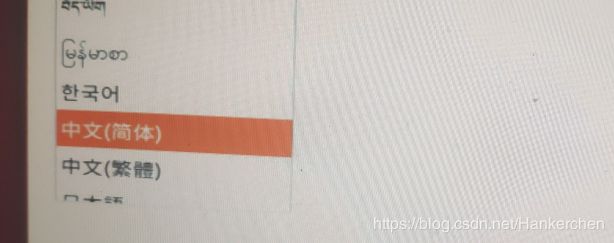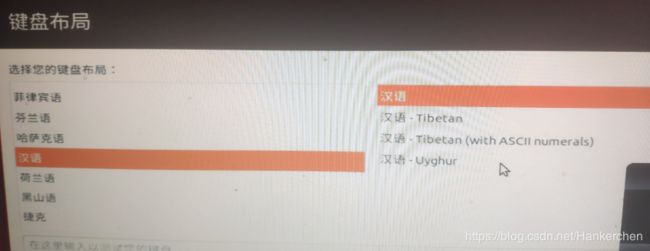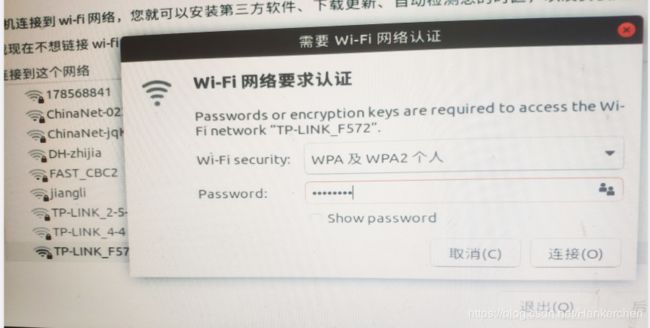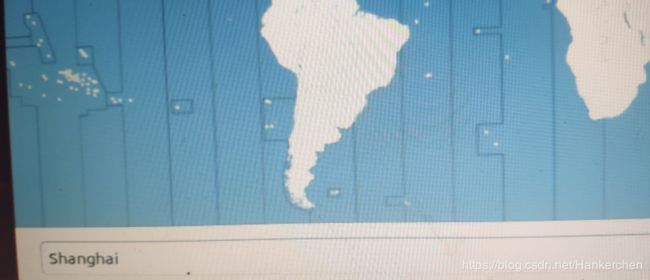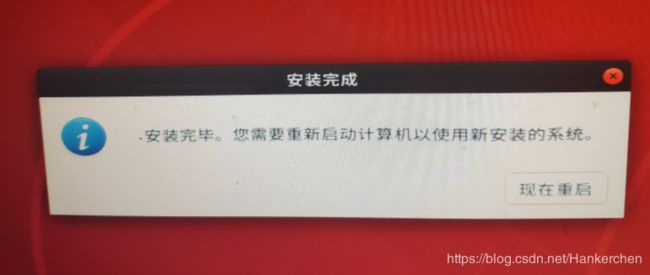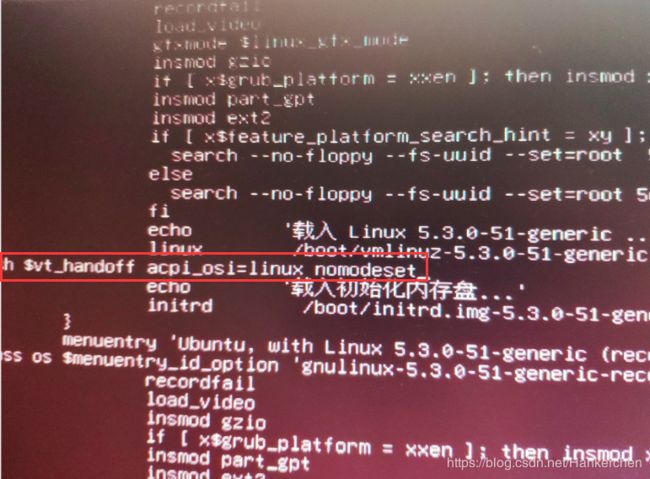U盘安装单系统Ubuntu18.04
U盘安装单系统Ubuntu18.04
- 一、制作启动盘
- 1 镜像下载
- 2 启动盘工具
- 3 开始制作
- 二、Ubuntu18.04系统安装
- 1 BIOS设置U盘启动
- 2 启动选项界面(*)
- 3 正式安装
- 1)语言
- 2)键盘布局
- 3)网络连接
- 4)更新选项
- 5)安装类型
- 6)手动分区(*)
- 7)选择时区
- 三、解决重启“紫屏”问题(*)
- 1 进入GRUB界面
- 2 进入桌面后
一、制作启动盘
U盘:金士顿32G(usb3.0)
使用的台式机配置为:
CPU:i9-9900k
显卡:RTX-2070s
内存:16G
硬盘:三星512G NVME固态
主板:华硕prime Z390-P
1 镜像下载
官方网站的就行了,速度还可以,前不久刚出了Ubuntu20.04,害怕不稳定,还是选择了Ubuntu18.04
https://ubuntu.com/download/desktop
2 启动盘工具
Ubuntu官网推荐的rufus,没多大,直接官网下载,本人用的rufus3.10版本
http://rufus.ie/
3 开始制作
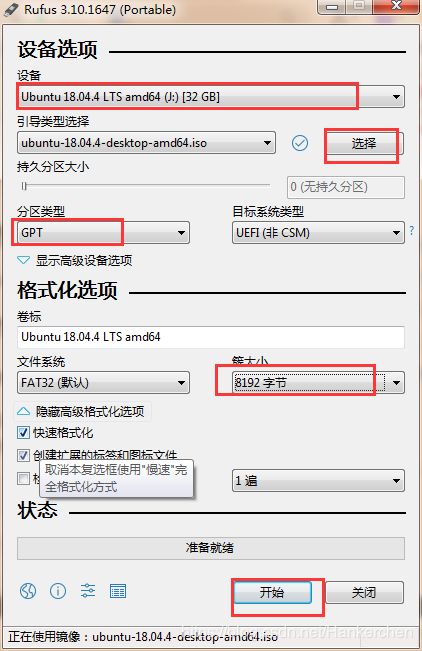
网上很多教程是设置的是MBR,但是我电脑试过,真的不行,无法引导。可以看一下MBR和GPT区别
https://jingyan.baidu.com/article/215817f792b4cc1eda142336.html
簇大小rufus默认的是16K,但我看网上很多教程改为8192字节,我也改了。
(其实也试过软通碟ultraISO
1 导入镜像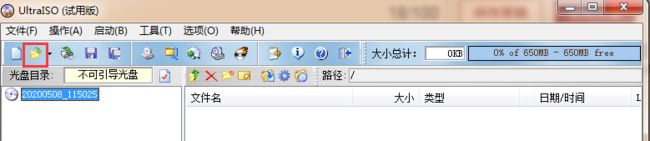
2 写入硬盘
在菜单栏“启动”——>“写入硬盘映像” 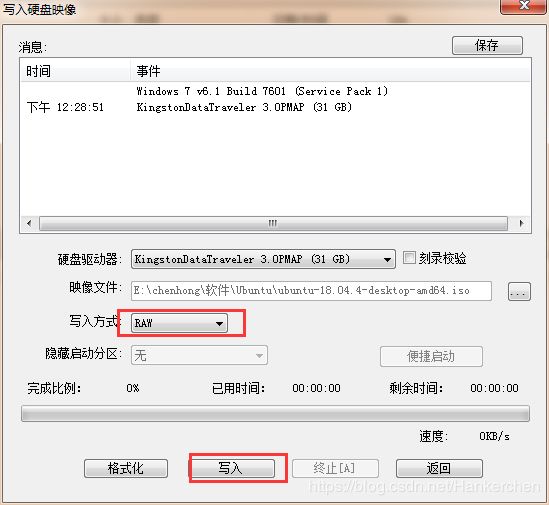
不知道为什么,选择默认的“USB-HDD”,安装系统时,刚启动直接卡死;最后改成“RAW”,成功了)
小结:我用的是rufus3.10制作的启动盘。网上有帖子说,用ultraISO,虽然将USB-HDD改成RAW解决了当前问题,但据说后面安装系统或者配置环境,还有坑。
二、Ubuntu18.04系统安装
1 BIOS设置U盘启动
华硕主板直接按“F2” 或者 “DEL” 进入BIOS界面,然后,直接F8,进入U盘启动
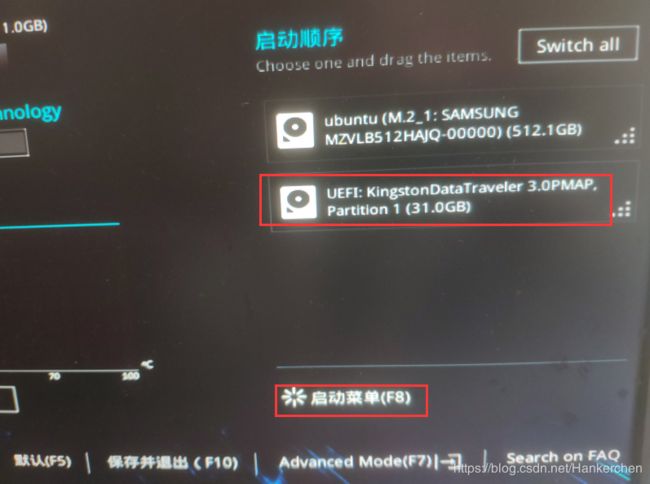
选择UEFI这个选项,回车
2 启动选项界面(*)
直接按enter键,然后我卡在了logo界面,进不去,参考了下面链接的博文
安装/登陆Ubuntu18.04卡在logo界面
光标移到“Install Ubuntu”按"e"键,进入编辑模式

将
quiet splash ---
或者
quiet splash $vt_handoff
将它替换成
quiet splash $vt_handoff acpi_osi=linux nomodeset
3 正式安装
1)语言
2)键盘布局
3)网络连接
4)更新选项
我选择正常安装,有教程说,选择最小安装,后面配置环境可能会出问题,烦不胜烦
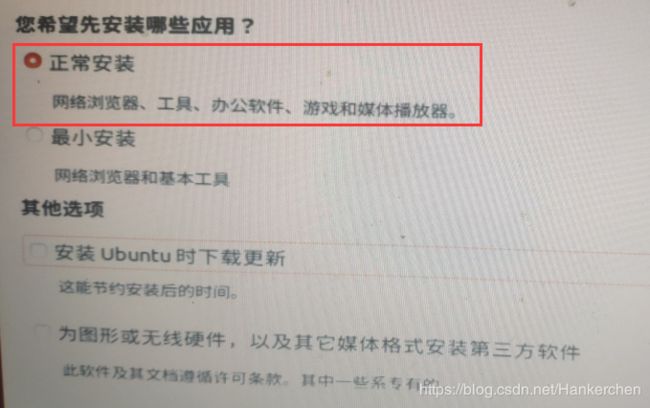
5)安装类型
选择“其它选项”,硬盘分区时,同样可以清楚硬盘上原有的类型。
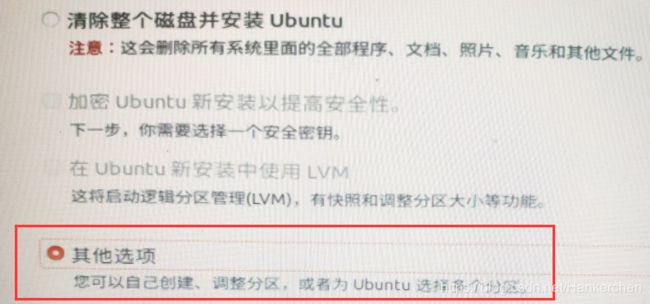
6)手动分区(*)
新建分区列表,我是覆盖原来的系统,清空所有
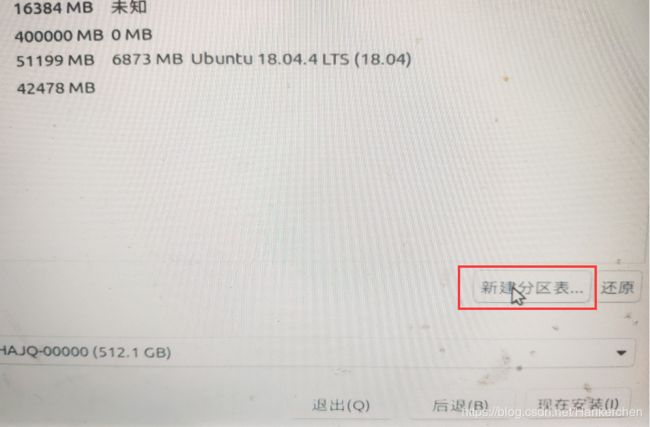
然后在分区列表里,点“+”
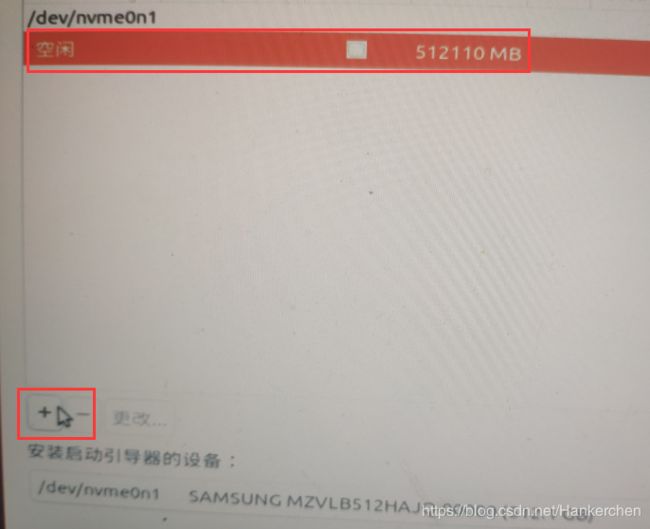
然后进行分区:
efi + 逻辑分区 + 空间开始位置 + efi系统文件 + 2048M
swap + 主分区 + 空间开始位置 + swap交换空间 + 16G
/home + 逻辑分区 + 空间开始位置 + ext4日志文件系统 + 除其他三个外的剩余所有空间
/ + 逻辑分区 + 空间开始 + ext4日志文件系统 + 50G左右
参考博客
史上最详细的UEFI+GTP安装ubuntu18.04LTS全记录,涵盖安装过程中的各种问题,所有的问题都将在这里终结。
结果如下
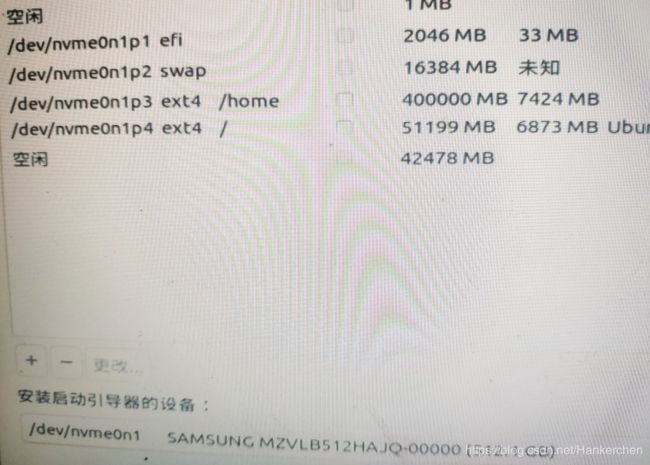
至于为什么不分boot区,可以看一下博客
安装Linux系统时不要划分/boot分区
7)选择时区
三、解决重启“紫屏”问题(*)
主要参考博文
安装/登陆Ubuntu18.04卡在logo界面
1 进入GRUB界面
开机时按“ESC”键会进入Ubuntu的Grub2引导界面,选择Ubuntu高级选项,按“e”键进入grub界面
将
quiet splash ---
或者
quiet splash $vt_handoff
将它替换成
quiet splash $vt_handoff acpi_osi=linux nomodeset
接着,是下面的界面,然后按“e”键进入

然后不用编辑,按“Ctrl+X”或"F10"保存退出
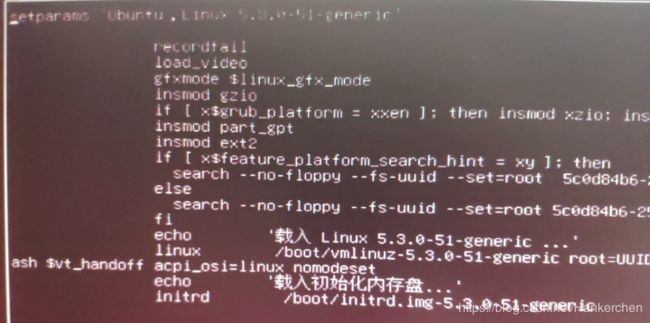
2 进入桌面后
右键打开终端
输入以下代码
sudo chmod +w /boot/grub/grub.cfg
sudo gedit /boot/grub/grub.cfg

在弹出的grub.cfg编辑窗口按ctrl+F键搜索“splash”,会有三处提示(我使用ultraISO安装Ubuntu时,只有两处)。
将
uiet splash ---
或者
quiet splash $vt_handoff
均替换成
quiet splash $vt_handoff acpi_osi=linux nomodeset
然后按ctrl+S保存(或者直接手动点保存)
再切换到终端窗口输入
sudo chmod -w /boot/grub/grub.cfg