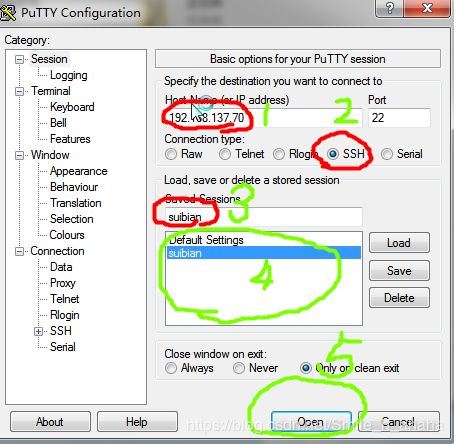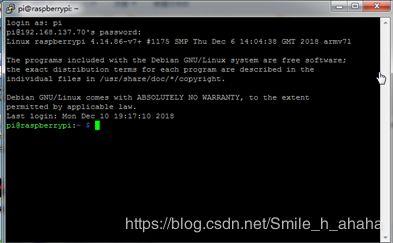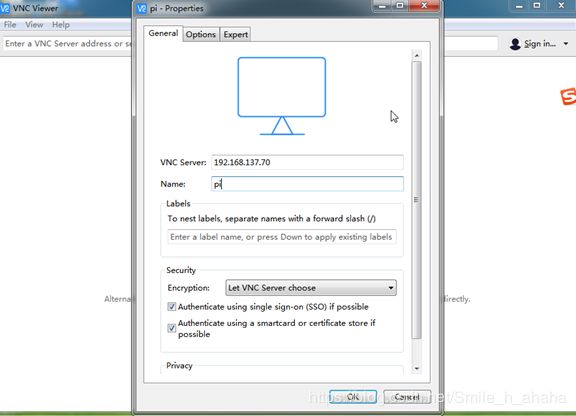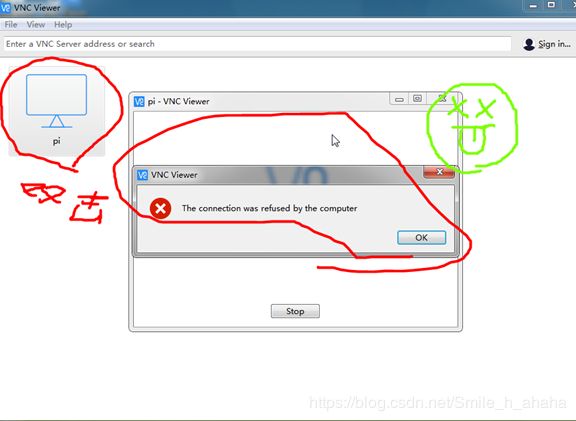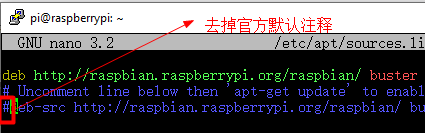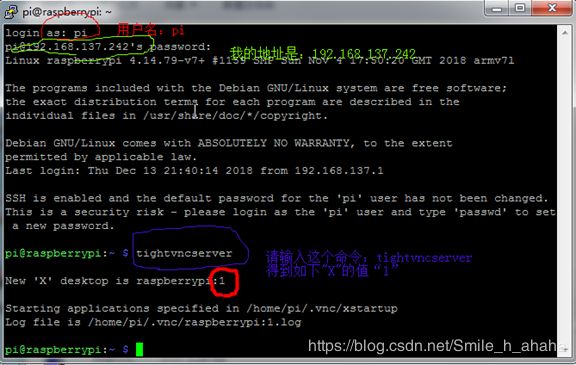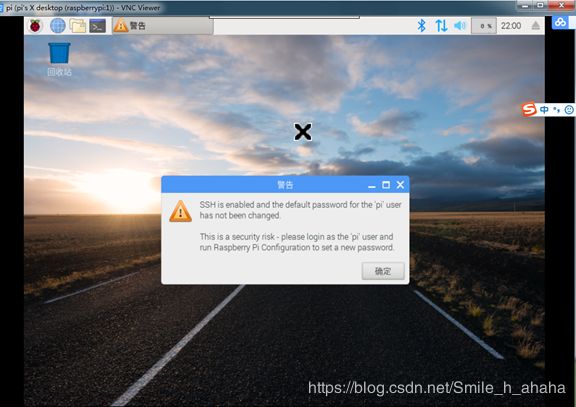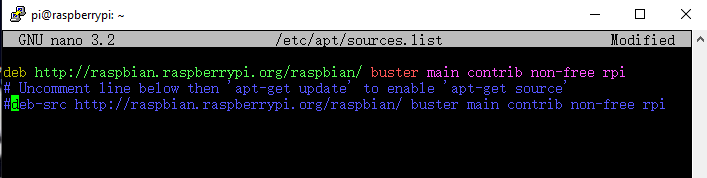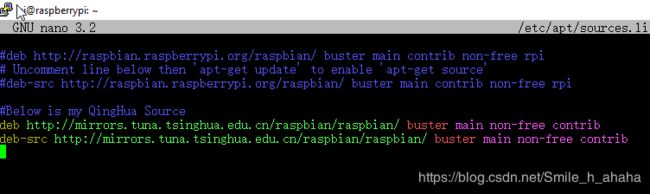手把手带你入坑树莓派(3B+)之第二篇,使用Putty与电脑VNC远程控制树莓派
上一篇(https://blog.csdn.net/Smile_h_ahaha/article/details/84997205)说到如何从一个空的或者没有的SD卡安装树莓派的官方Rasbian系统。下面我们接着说,如何使用Putty对树莓派进行根命令以及如何下载使用笔记本电脑VNC在没有树莓派外接显示屏的情况下远程操控。
接上一篇内容,轮到第三步了。
第四步,给笔记本电脑上安装VNC(远程操控界面),实现在电脑上操控树莓派。
为什么要如此呢?说到底还是穷,贫穷使我们的科技进步。有钱有显示屏的同学们可以直接跳到第四步,你们现在把SD卡安全退出,插入树莓派中,然后将网线与树莓派和电脑连接,HDMI分别接显示屏和树莓派,把鼠标键盘插入树莓派的USB接口,给树莓派接上官配5V 2.5A的电源(Raspberry Pi 3B+),好了,一切就绪上电,就能看到树莓派开机画面了。一条大马路的桌面壁纸。
大多数同学都没买显示屏,恩,我就没买,别着急,一小会咱们也能看见开机的大马路壁纸。
首先我们要下载两个软件,一个是Putty, 它是用来在电脑上远程输入树莓派root命令的,它的功能和电脑的command窗口很像,特别提醒,新手不懂得时候最好不要瞎用“sudo”命令,给系统整傻了还要去重复第一篇去。。。另一个软件就是VNC viewer。
Putty 的下载地址(https://www.chiark.greenend.org.uk/~sgtatham/putty/latest.html)
VNC的下载地址(https://www.realvnc.com/en/connect/download/viewer/)
第五步,获取树莓派IP地址与Putty的“sudo”命令
【如果有人的电脑检测不到树莓派地址,请看我写的这个(https://blog.csdn.net/Smile_h_ahaha/article/details/92797229)它是基于上述内容操作下的问题解答。希望对你有所帮助。】
首先我们将SD卡从电脑上安全退出,将SD卡小心翼翼地插入树莓派中,在连上网线,将电源线接通。然后打开笔记本电脑的命令窗口(terminal),Win7用户可以在“开始”菜单的“运行”窗口输入“cmd”快捷打开命令窗口,Win10用户可在电脑左下角的搜索那输入“Terminal”快速打开。打开后,键入“arp -a”命令(大家用这个刷地址的时候等一分钟,给刚上电的树莓派一点反应时间,别着急,特别是刚重装完系统的树莓派,他需要自动加载一些程序,所以最好等10分钟。第二次再登录就快了),我们看到树莓派地址是画圈的那个,一般情况下树莓派地址是动态的“192.168.x.x”。
我的动态地址是192.168.137.70,我们记住它,然后打开PUTTY,将这个地址输入,并随便写一个名字(我写的是suibian)并点击“save”保存,然后鼠标点击已保存并出现在下图绿色框中的“suibian”点击“open”打开。
这时候会弹出一个英文的安全提示窗口,点击“是Y”就行了,然后在黑色框里输入你的ID(这里统一是”pi”,除非你瞎改或者没跟我一起做),输入“pi”,点回车,然后输入统一的密码“raspberrry”(Linux系统不显示密码,所以你看不到你输入的内容),然后回车。
你会看到如下图所示内容。
这个窗口前面提到过,就相当于树莓派的命令窗口,你可以做一些根命令,比如安装与卸载树莓派的软件。有兴趣的同学可以去网上查查命令,做好别瞎操作,毕竟跟我到这一步也不容易,当然想试就试吧,不行了格式化从头再来。
第六步,笔记本上的VNC可视窗口(穷人的显示屏)
好,现在我们去试试VNC,能不能打开我们心心念念的可视化窗口。
打开VNC,在窗口左上角的“file”下拉菜单选择第一个“New connection”我们要新建一个账户,输入如下图所示内容。
然后点击ok,这时候会出现一个小电脑链接,双击打开。
哈哈哈,傻了吧,别慌,这很正常,为啥打不开呢?因为你的官方镜像从2018年开始就是不带SSH服务了,简单点说就是从北京去上海的飞机航班全部取消了。这咋整?没事,咱们开车去。关闭这个VNC窗口,还是回到第四步的最后一个图片的那个Putty界面。
我们需要“sudo”命令一波了,“sudo”是最高权限的命令符,放到古代那就是大将军的兵虎符,军令如山,谁敢不从。我们需要手动添加SSH服务。
网上关于这一步的描述有很多,我试了大多数,找到一个我认为最好的文章,分享给大家,篇(我)幅(很)有(懒)限,我就不写了。
https://blog.csdn.net/gaopu12345/article/details/37694125
懒得思考的同学可以直接挨个输入如下命令进行VNC安装:
sudo apt-get update
(如果输入上行命令出现“E:xxxxxx”之类的内容,说明更新失败,因为2020年6月以后的老源都改版了有些python组件不再支持了,你可以选择先跳到第七步换清华源(强烈建议,为你好),或者不换源看我如下操作,强制执行老源更新命令)
/***********************************************借鸡下蛋骚操作开始****************************************/
在命令窗口输入命令
sudo nano /etc/apt/sources.list然后按照下文中第七步的详细操作换成新华源,再用sudo apt-get upgrade命令完成硬件更新
(PS:这一步的骚操作相当于借清华的母鸡下树莓派官方内核的蛋,哈哈哈,让我交钱?门儿都没有。清华源免费的开源真香!)
再用sudo apt-get update完成软件更新。
然后再把源换过来:
把源(Source)地址文本文件中的下图所示的官方默认注释去掉,然后使用sudu命令强制执行使用官方源操作:
最终让它如下图所示:(注释掉清华源,别删,以后可以自由切换源)
Ctrl+X保存退出;
输入Y(确定更改)
Enter(回车退出,不改文本名)
然后在putty命令窗口下输入命令:
sudo apt-get update然后你就发现肯定没有“E:xxxx”之类的错误了。
/***********************************************借鸡下蛋成功!****************************************/
然后再输入:(安装VNC)
sudo apt-get install tightvncserver
tightvncserver
详细操作大家参考那个链接就行,就是在Putty上一通“sudo”操作。
大家按照上面的地址操作之后,记住那个“X”的值(192.168.?.?:X),然后双击打开VNC,然后按照第五步最初的那几句话的描述新建一个连接,并按下图的格式填写。看我的新动态地址是192.168.137.242,然后”X”是“1”,所以在ID那填“192.168.137.242:1”,名字还是随便取一个,就叫“pi”吧。
然后点击“OK”,打开,然后点击“continue”,然后他会让你输入你刚设置的VNC密码,如果你照着我分享的那个地址连接设置了密码,那就输入好了。输入好后点击“OK”。然后你就成功的用电脑打开树莓派屏幕了。如下图。
这里有个警告,没事,他是说你的初始密码“raspberry”不安全,劝你改个密码,至于如何改密码,我们可以在树莓派的命令窗口那输入“sudo ”命令即可,树莓派的命令窗口在下图所示的这个红圈的图标,打开后,我们发现是不是和Putty的窗口很像?哈哈。
篇(我)幅(很)有(懒)限,分享给大家一篇好文,他教我们如何改初始密码与中英文显示设置。我个人比较喜欢英文的,因为很多软件是英文最具有兼容强的优势,但是对于初学者来说设置中文也很方便学习。
https://blog.csdn.net/qq_37098948/article/details/78002214
第七步,给树莓派换上清华源(可选,不必须)
如果你是国外的新手玩家(留学生之类的),可以跳过去,没啥改动的必要,按我第六步去注释就够了。但是到后期比如做图像处理,语音助手,智能之家等项目的时候需要借鉴开源代码,树莓派主打用Python,完事你还懒得自己写组件。这时候就要依赖清华源,要知道在Github上的华人大佬还是很Nice的,很多地方甚至比树莓派本身的论坛还要香。所以你的Source就不可避免的要去依赖清华源(当然,若您是Linux大佬,那您随意,拱手.jpg)。所以说只要不是“我啥都能行,老子就是开源代码”级别的大佬,一般后期小伙伴都会去换成清华源。所以我把他的方法放在下面。
另外,最近(2020年4月以后)树莓派看着用户越来越多,他们想多挣点钱,你用老源越来越不顺手了,很多组件都从最初的平民化往高端化(比如Pi 4),商业化(某些收费/有限期使用的组件)发展。打着与民方便的口号不断更新和改版,这就恶心了。所以说清华源还是真香的。
在Putty的命令窗口中输入命令:
sudo nano /etc/apt/sources.list出现如下图所示:
*这是Python语言,你要把彩色部分用#注释掉,蓝色表示注释部分。
然后在下行添加如下代码:
deb http://mirrors.tuna.tsinghua.edu.cn/raspbian/raspbian/ buster main non-free contrib
deb-src http://mirrors.tuna.tsinghua.edu.cn/raspbian/raspbian/ buster main non-free contrib 如果是2019-06-20之前版本(包括6.20) 需要将buster修改为Stretch可以通过cat /etc/rpi-issue查看是什么时候发布的版本。
像下图所示:
然后键盘Ctrl+X(保存退出)它会问你是否保存更改,输入Y。再问是否改文件名,我们不改,直接回车。
可以通过再次输入命令
sudo nano /etc/apt/sources.list看它是否改成功。
然后就成功的改成清华源了。
好了都搞定了,可以开始玩了。以下是给新手的初学建议:
想用C++编程控制树莓派GPIO的新手小伙伴建议一开始先玩WiringPi,这个入门很简单,比如控制个按钮输入然后输出控制灯亮这种,再加上硬件懂了以后就可以联系上别的功能了,比如控制个红外传感器啥的。
想用Python的直接打开树莓派系统,在程序里Rasbian已经自带了Python IDE。
想学使用树莓派相机,做点事的,可以安装OpenCV,比如可以做图形捕捉,静态颜色识别,人脸识别等,可以去搜一下波士顿动态机器人,最近他们做的很6,在图形处理这块做的很好。
想用C++做更复杂的控制,我有两个建议,一个是给树莓派安装Qt5(https://blog.csdn.net/Smile_h_ahaha/article/details/84997216),好处是,Qt5支持GUI(图形化编码控制),支持很多语言编辑,支持很多附加功能,适合做机器人,就像Eurobot竞赛中的那种。
另一种是直接在本地电脑上进行外部编辑,无论是用Notepad++还是VC6这样的C语言编辑器都无所谓,只需要在头文件上加上该有的名称即可,然后在树莓派的命令窗口或者Putty的命令窗口中使用gcc命令。
祝大家学有所成,玩的愉快!