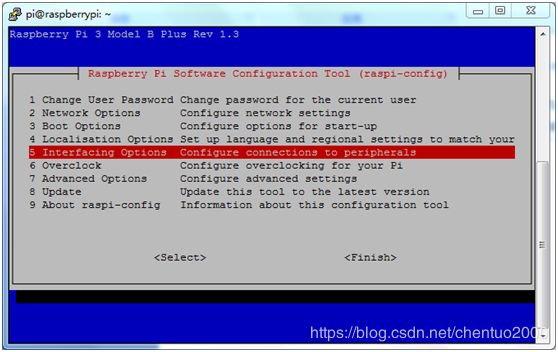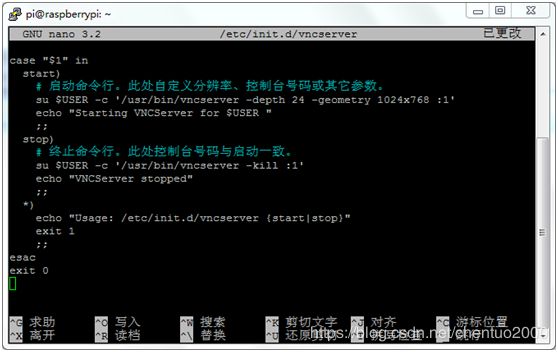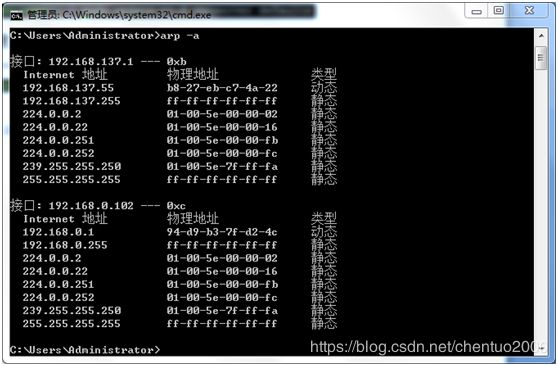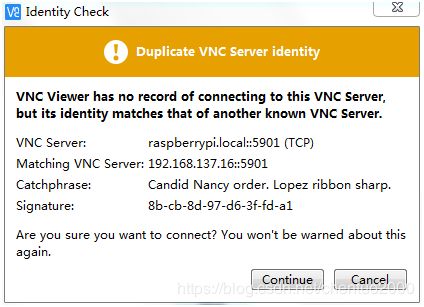树莓派连接到电脑显示图形界面
树莓派连接到电脑显示图形界面
陈拓 [email protected] 2018.11.30/2018.12.01
1. 准备工作
- Raspberry Pi板
- 一台笔记本电脑(台式机当然也可以)
- 装有Raspberry Pi OS的SD卡
- Micro USB电缆
- 以太网电缆(网线)
2. 作用
树莓派本身支持的外接显示器接口是HDMI,需要用过HDMI数据线连接一台具有HDMI接口的显示屏,一般用智能电视,使用不方便。
在后面的参考文档“电脑连接树莓派3B+”中,我们用putty通过命令行方式连接树莓派和笔记本电脑,下面我们介绍怎么样将电脑作为树莓派的显示屏,显示图形界面。
3. 如何将树莓派连接到电脑
关于如何将树莓派连接到电脑,在参考文档中已经有详细说明,现在我们要在电脑上显示图形界面,下面是和参考文档的不同之处。
3.1 下载操作系统
注意:因为要使用图形界面操作系统就不能安装Lite版本啦,要安装带桌面的版本。在写本文时我安装的版本是:
2019-09-26-raspbian-buster.zip。
3.2 安装操作系统
用网线将树莓派连接到电脑,并使用Micro USB电缆为树莓派供电。安装操作系统的过程,根据你用的是树莓派3B+,还是树莓派Zero W,看后面相关的参考文档“电脑连接树莓派3B+”或“电脑连接树莓派Zero W”。
3.2 树莓派连接到互联网
按照参考文档,一步步将树莓派通过网线或WiFi连接到电脑,进而再连接到Internet。
4. 配置VNC服务
TightVNC是免费的远程控制软件包,我们借助它来实现在电脑屏幕上显示树莓派的图形界面。
首先,通过Putty软件连接树莓派和电脑,见参考文档。
树莓派3B、3B+已经自带了Tight VNC,不需要再安装。之前的树莓派版本可以在putty命令终端输入下面的命令安装“ Tight VNC ”软件。
$ sudo apt-get update
$ sudo apt-get install tightvncserver
VNC需要配置才能使用。
在putty终端输入命令:
pi@raspberrypi:~ $ sudo raspi-config
选择“5 Interfacing Options”,回车
选择“VNC”,回车
Yes,OK
回到第一个界面,点Finish,退出sudo raspi-config。
输入下面的命令开启VNC服务。
$ vncserver
注意最后一行,我们看到系统为VNC服务创建了一个新的桌面,并分配了一个数字1,这是控制台号,在通过其他设备连接树莓派时需要将控制台号转换为端口号。
5. 在电脑上安装VNC客户端
有多个VNC客户端软件可用,我们用RealVNC。
首先,从下面的官方网站下载并在电脑上安装VNC客户端软件。
https://www.realvnc.com/en/connect/download/viewer/
为win7下载:
VNC-Viewer-6.19.1115-Windows-32bit.exe
RealVNC不用安装,直接双击就可以运行。
在地址栏中填上VNC服务的IP和控制台号:192.168.137.16:1,回车:
对于TCP协议,控制台号转换成VNC服务端口号是5901,即5900+1。依次类推如果运行vncserver命令生成的控制台号是n,那么VNC服务端口号就是5900+n。
点击Continue继续。
输入登录树莓派的用户名和口令:
OK
图形界面出现了!
6. 一些设置
Next,设置国家,语言,时区。
Next,修改登录密码。
Next,设置屏幕的边线。
Next,如果你还没有设置WiFi,可以在这里设置。如果不想设置WiFi,点击Skip跳过。
树莓派3B+支持2.4GHZ和5GHZ双频WiFi。
选择你的WiFi网络:
Next,设置密码。如果上一步Skip这一步也Skip。
Next,更新软件,这将耗费大量时间,我们就不更新了。
Skip,为使设置生效,重新启动树莓派。
Restart,重启树莓派。
6. 设置开机启动vnc服务
树莓派每次启动都要运行:$ vncserver启动vnc服务。下面我们将vnc服务设置为开机启动。
6.1 创建启动脚本文件
在putty窗口输入命令:sudo nano /etc/init.d/vncserver
![]()
在打开的nano编辑器中,将下面的代码复制粘贴进去。
#!/bin/sh
### BEGIN INIT INFO
# Provides: vncserver
# Required-Start: $local_fs
# Required-Stop: $local_fs
# Default-Start: 2 3 4 5
# Default-Stop: 0 1 6
# Short-Description: Start/stop vncserver
### END INIT INFO
# More details see:
# http://www.penguintutor.com/linux/vnc
### Customize this entry
# Set the USER variable to the name of the user to start vncserver under
export USER='pi'
### End customization required
eval cd ~$USER
case "$1" in
start)
# 启动命令行。此处自定义分辨率、控制台号码或其它参数。
su $USER -c '/usr/bin/vncserver -depth 24 -geometry 1024x768 :1'
echo "Starting VNCServer for $USER "
;;
stop)
# 终止命令行。此处控制台号码与启动一致。
su $USER -c '/usr/bin/vncserver -kill :1'
echo "VNCServer stopped"
;;
*)
echo "Usage: /etc/init.d/vncserver {start|stop}"
exit 1
;;
esac
exit 0
(咦,界面变中文了,这是因为我们在前面设置了,国家,语言,时区)
说明: 在su $USER -c ‘/usr/bin/vncserver -depth 24 -geometry 1024x768 :1’中
- $USER 是用户名pi,若使用的不是用pi为用户名,请修改代码中export USER=‘pi’ 将pi改为使用的用户名
- -depth 24 用于设置图像质量
- -geometry 1024x768 用于设置分辨率
按 Ctrl+O 并回车,保存文件
按 Ctrl+X 退出编辑器
6.2 修改文件权限
sudo chmod 755 /etc/init.d/vncserver
![]()
6.3 添加开机启动项
sudo update-rc.d vncserver defaults
![]()
6.4 重启树莓派
sudo reboot
![]()
7. VNC客户端连接
7.1 用IP地址连接
因为每次重新启动树莓派后IP地址都会变,所以需要每次查看新的IP地址。
在电脑上运行DOS窗口,输入arp -a,查看树莓派的IP地址:
树莓派的IP地址是:192.168.137.55
打开VNC Viewer:
在地址栏中填上VNC服务的IP和控制台号:192.168.137.55:1,回车:
点击Continue继续 > 身份验证 > 进入树莓派桌面。
7.2 用主机名连接
如果安装参考文档安装操作系统时,安裝了Bonjour软件,就VNC客户端就可以识别raspberrypi.local主机名。用主机名连接就不用查看IP地址了。
回车:
点击Continue继续 > 身份验证 > 进入树莓派桌面。
OK!
参考文档
- 电脑连接树莓派3B+
https://mp.csdn.net/postedit/103332186 - 电脑连接树莓派Zero W
https://blog.csdn.net/chentuo2000/article/details/81051308 - 树莓派VNC服务开机自启设置https://blog.csdn.net/jayhgq/article/details/94331409