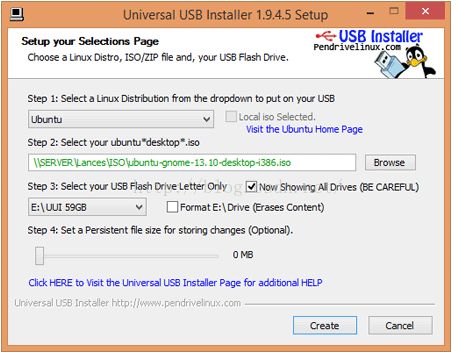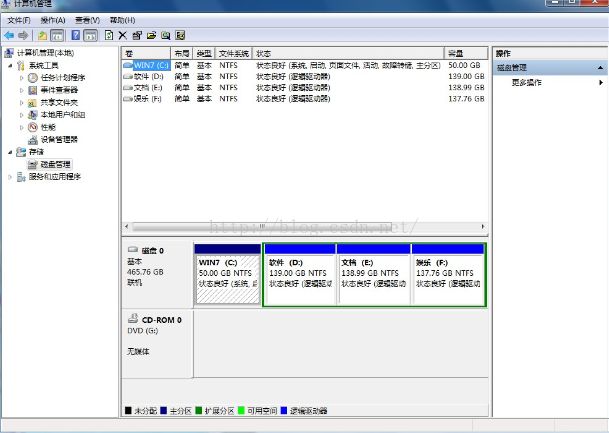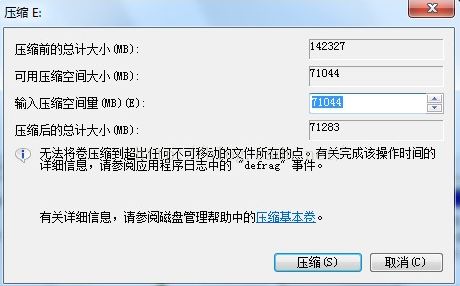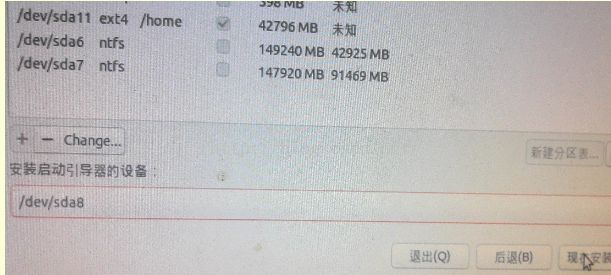Win7+Ubuntu 16.04LTS 双系统安装
为了学习嵌入式软件,开始利用下班的时间学习。前段时间安装了Win7+Ubuntu 16.04LTS 双系统。现在写下来,以备以后再次重装系统或者换电脑时使用。
安装主要分为以下几步:
一. 下载Ubuntu 16.04镜像软件(32位); 下载地址
二. 制作U盘启动盘;
三.在WIN7的基础上安装Ubuntu系统;
四. 用EasyBCD 创建启动系统。
一 、 下载Ubuntu 16.04镜像软件
本人下载的是ubuntu-16.04-desktop-i386.iso ,机型是ASUS F81SE(华硕该笔记本安装时有特别注意的地方,请往下看)
上边已经给出了官方地址,我的电脑年份较老。所以采用i-386 32位的系统
若需要64位的镜像软件请点击这里
二、 制作U盘启动盘
此处我们使用的是 Universal USB Installer (UUI) 来制作 下载地址
制作过程很简单,选择系统Ubuntu,选择镜像的位置,选择制作的U盘。
三 在WIN7的基础上安装Ubuntu
win7环境下, 计算机右键-管理-存储-磁盘管理。
选取E盘,右键-----压缩卷,分出70-80G 1G=1024MB
点压缩。
分出来后, 我们进行下一步。
如果是华硕F81SE版本的笔记本,现在注意了,如果直接使用上述制作的U盘启动,会直接卡死在安装的第一步,即左上角一直闪动,不进入下一步。
现在需要对BIOS进行设置
解决方法:
华硕电脑开机的时候,按F2进入bios设置,选择security选项,会看到如下图所示: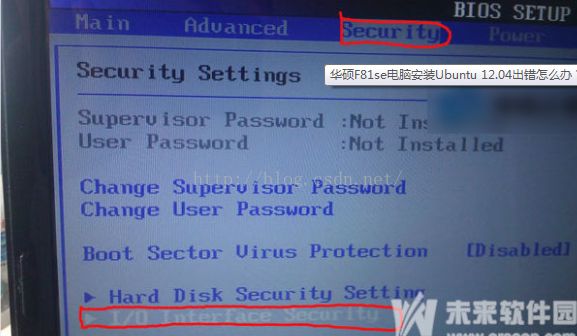
按键盘上的上下键,把光标移动到I/O Interface Security 选项,敲回车,进入下图:
默认情况下,这里面的所有的选项都是UNLOCKED 将最后一个选项New Card Interface 设置为LOCKED 这样就可以进入系统了,有人提到要将Wireless NetWork Interface 也设置为LOCED 这样有利于安装,要注意:ODD Interface 和USB Interface 千万不要设置为LOCKED 这样就关闭了USB 和光驱的功能。装完系统以后要把New Card Interface 设置为LOCKED,否则ubuntu 16.04将启动不了,其他的都要设置为UBLOCKED,到这里,基本上系统装的就没问题了。
(1)从USB启动
(2)进入ubuntu安装菜单,选择 “Install Ubuntu”。
(3)在安装类型界面中,会出现“这台计算机已经安装了多个操作系统,你准备怎么做?”,然后选择最后一项“其他选项”,以为这样可以自己手动分区,点击继续。
(4)现在我们看到的是硬盘的分区情况,找到前边有“空闲”二字,我们要做到就是,把空闲的空间给ubuntu划分分区。
点击“空闲”的分区,选择下边的“添加”,弹出窗口如下,上边填写分区空间大小,下边填写要挂载的分区,然后确定。
逻辑分区,200M,起始,Ext4日志文件系统,/boot;(引导分区200M足够)
逻辑分区,4000M,起始,交换空间,无挂载点;(交换分区swap,一般物理内存的2倍)
逻辑分区,160000M,起始,Ext4日志文件系统,/;(系统分区"/"或称作"/root"装系统和软件,15G以上足够)
逻辑分区,剩余空间数,起始,Ext4日志文件系统,/home;(home分区存放个人文档)
(5)分区设置好后,查看/boot分区的编号,然后在下边的“安装启动引导区的设备”下拉框中选择/boot分区的编号,点击安装。
·看清楚你分作boot这个区的设备名·我的是/dve/sda8所以我在下方的(安装启动引导器的设备)选上/dve/sda8你们的可能是sda5、6、7、8等等主要是看你的····
(6)后边点下一步就行了,等待中
别忘了,如果刚刚wireless network Interface 如果locked,则上不了网,需要重新设置一下。
4. 用EasyBCD 创建启动系统。
1. 下载EasyBCD,此软件用于在启动电脑的时候选择要进入的系统。 下载地址
2. 打开easyBCD,选择add new entry,选择linux/BSD, name这一行随便填写,只是系统名词,写ubuntu吧,Device这一行选择刚刚我们创建的200MB的那个”/boot“分区,前边有linux标记的。如下图 PS:EasyBCD很强大,不懂的别乱搞,搞坏MBR别怪我。
![]()
3. 做完这些重启系统后,系统会将win7系统和ubuntu系统都列出来,你可以选择自己要进入的系统That's all.
PS: 当你不要ubuntu的时候,直接在window里磁盘管理删了它所在的分区,然后在Easybcd里删了它的引导就行,不影响你的windows系统,这就是为啥我不用ubuntu来引导windows的原因。