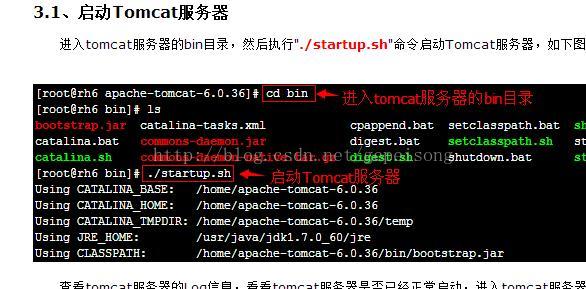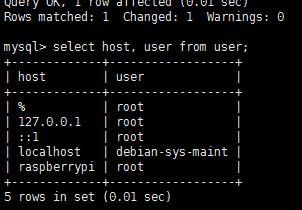树莓派搭建服务器具体的教程(tomcat+mysql)
这几天搞自己的网站,想把树莓派当服务器,于是就捣鼓了几天,期间,遇到了一些问题,感觉网上的资料也不太全面,废话不多说,直接进入正题!(ps:www.gepeisong.com这是我个人的网站)
材料:树莓派,tf卡(最好大于8g),读卡器,一根网线,路由器。
1 首先你得有块树莓派!其次如果只买了板子,没有买屏幕(建议还是不用屏幕),可以通过网线,将树莓派接到路由器上!就像这样
这样子接,我就不详细讲了。接着去网上下载树莓派的系统,这里给你我自己百度云盘上的下载地址
http://pan.baidu.com/s/1gf3LvFH(建议下版本较新的,因为自带java运行环境)。
2 接着就下载SDFormatter,这个是用来格式化u盘的(这里也附上我的网盘地址)
http://pan.baidu.com/s/1i4Vlwd3
3 接着下载Win32DiskImager.exe,这个的作用是将你刚刚下载的树莓派系统烧录进去(网盘:
http://pan.baidu.com/s/1i5iI7w5)
4 打开后直接找到刚刚下载的树莓派系统,直接点解write就行下载。最好下载新版的,因为自带jdk。(read的作用是将
内容东西读出来,假如你想备份,可以用这个。)这里我没有tf卡,所以write不能点击,你们一定得将读卡器插入,才能写进去!
5 接着就等着进度条到头,最后会提示WRITE SUCCESS。就说明系统已经烧录好了。接着将tf卡插入树莓派中,打开树莓派开关。
6 进入路由器的后台管理界面。(一般都是192.168.0.1,或者你直接看路由器的底部,它上面会写地址和登陆账号密码)
9 安装好Xsell后打开,(ps:电脑和你树莓派一定要在同一个局域网操作,否则会连不上!!)

这里名称你随便取,协议选SSH就行了(SSH
专为
远程登录
会话和其他网络服务提供安全性的协议),接着填写主机号,就是刚刚我们进入路由器后台看到的raspberrypi的IP地址端口号默认22,直接点确认就ok了。如果乱码。点击终端,可以看到编码这个,改成UTF-8就行了!
11 连接之后就跳出了另一个对话框,这个要求你输入登录的用户民,raspberrypi默认用户名是pi
(如果你是装其他统,就使用其他系统的用户名,比如centos系统,则是root),点击确定。(ps:如果连不上,那就将tf卡拿下来,插入电脑,在里面新建一个ssh的文件夹就行了,因为在linux中,一切皆文件!)

13 登录之后就出现这个样子。pi代表用户名,raspberrypi代表主机名,~当前所在的目录(家目录)。#代表超级用户的提示符,普通用户的提示符是$(注意在操作文件时,有时候需要切换到root用户,下面会提到!)

19 打开Xshell,打ls,查看当前目录下的文件,可以看见有刚刚拖进去的apache-tomcat-7.0.75.tar.gz ,接着打tar zxvf apache-tomcat-7.0.75.tar.gz。然后他就会自动解压

20 接着再打ls,查看当前文件夹。可以看到解压的文件夹apache-tomcat-7.0.75
21 进入文件夹apache-tomcat-7.0.75,直接打cd apache-tomcat-7.0.75就好了

这样tomcat就安装好了,直接在自己的电脑上打树莓派的ip:8080就可以查看是否安装成功!
(比如我树莓派的Ip是192.168.0.101,我直接打192.168.0.101:8080就ok了)
接下来是安装mysql,我在安装这里的时候卡在了这边!因为这里需要扩一下树莓派的内存!

这里显示这些内存加起来不过4,5个g,可是我的是16g的内存卡,所以得扩一下树莓派的内存
输入sudo raspi-config
选择第一个回车,重启tomcat
这里提一下重启,因为需要root用户,
初次使用树莓派系统时,默认用户是pi ,密码为raspberry。
要想使用root帐号,或者说开启root用户,可使用pi用户登录,执行下面命令(此命令是给root账户设置密码的,当切换到root管理员后,此命令无效)
sudo passwd root

输入密码
接着解锁root用户
sudo passwd --unlook root
接着 flush privileges;强制刷新一下,退出mysql
接着,还要修改mysql配置文件my.cnf,cd /etc/mysql (一般my.cnf都是在这个文件夹中)
ls可以查看到当前所在的目录下的所有文件,可以看到有my.cnf

因为我自己电脑上的数据库是utf8的,所以我直接去修改/etc/mysql/my.cnf文件
vi /etc/my.cnf
在[client]下添加
default-character-set=utf8
在[mysqld]下添加
default-character-set=utf8
在新的版本中如果这样修改的话,会造成无法启动的错误,结果方法是
在[mysqld]下把default-character-set=utf8换成
character-set-server=utf8就可以了
重启mysql可以使用 sudo /etc/init.d/mysql restart
安装完后,一个小型的服务性就诞生了。