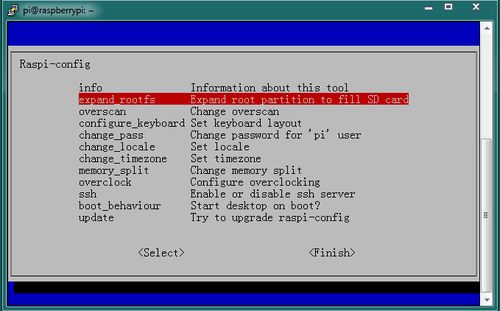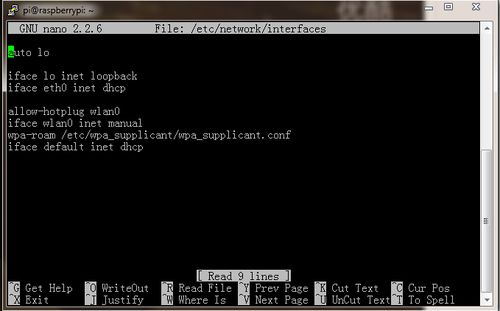(一)无显示器无键盘无路由器,最简方式配置树莓派
用网线直连电脑,不经过路由器。这个方法最大的特点用最少的工具玩树莓派。
准备工作,烧Raspbian系统到SD卡。刚官网看了下有新的系统下载,http://www.raspberrypi.org/downloads/,重新下了了下2014-01-07那个1.3.4版本的。然后格式化SD卡,FAT格式。我用win7系统,选的Win32DiskImager烧下。如果linux系统 的,用dd工具,细节自己google。
一、材料:树莓派一部、网线一根,笔记本电脑一台。
1、树莓派:带供电系统和烧好Raspbian系统的SD卡,供电用手机的充电线用笔记本的usb供电
2、网线:交叉或直连;
3、笔记本电脑:双网卡,现在应该都是这个配置的。
二、操作步骤。
1、连线。
树莓派接好供电线;
将网线一端接到树莓派,另一端接到笔记本。
2、共享互联网。
如果现在笔记本已经通过WIFI连接到互联网,可以将无线网卡的互联网资源共享给本地连接。以win7系统为例,开始——控制面板——网络和 Internet——网络和共享中心——查看网络状态和任务——更改适配器设置,找到无线网络连接右键“属性”,在共享选项卡上选中“允许其他网络用户通 过此计算机的Internet连接来连接(N)”选项,点确定。
3、查找树莓派的IP地址。
运行DOS窗口,输入arp -a,在接口192.168.137.1下的为动态类型的IP地址就是树莓派的地址
为什么是接口192.168.137.1的呢?因为上部共享互联网的时候已把“本地连接”的IP地址自动设置成静态IP192.168.137.1 了,当然这个IP地址也可以自己设置成其他自己常用的静态IP地址。因为此时树莓派的IP地址是动态的,只能用此方法查找。也可以通过修改SD卡中的 cmdline.txt文件(在里面加入语句ip=***.***.***.***),将树莓派设置成静态IP地址,但此时只有将电脑的“本地连接”的静 态IP地址设置成与树莓派静态IP地址同一号段才能成功连接。
4、利用PuTTY软件连接树莓派。
此时输入上述查找的动态IP地址或设置好的静态IP地址就能连接上树莓派了,因为是初次连接要进行一下初始化设置和其他操作。
开启SSH
事实上最新的Raspbian 2012-10-28已经默认启动了SSH支持,无需特意开启。
如果因为各种原因,系统没开启SSH服务(从旧系统升级,曾经特意关掉等),可通过sudo raspi-config启用或禁止SSH。
登录SSH
登录SSH的唯一推荐工具是PuTTY。(Tunnelier (Bitvise SSH Client)也是好工具,但无奈中文乱码无法解决而不建议)
打开PuTTY,输入树莓派的IP地址192.168.137.9即可登录。下图来自互联网
首次登录会和您确认连接密钥,请按“是”确认。只有首次登录会出现这个提示。
登录后会提示输入用户名和密码,输入之后即可登录树莓派的命令行。
(提示:Raspbian默认的用户名密码是pi/raspberry)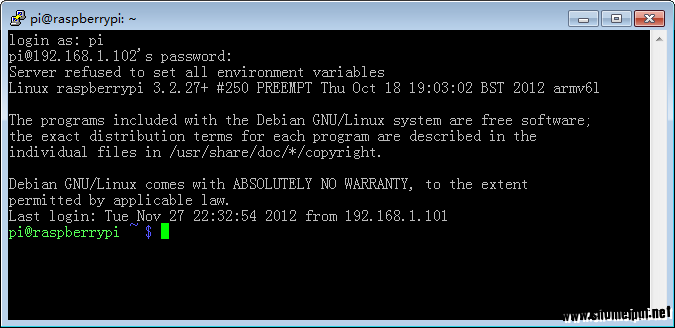
推荐PuTTY中文版的原因
就算您阅读英文毫无压力,我也推荐使用中文版的PuTTY。两点理由:
一、默认字体是更大字号、更容易看清的12px(小四)新宋体。
二、与英文原版不同,汉化版做了更改,默认即采用UTF-8编码进行通信。
这样无需任何设置,即可避免Linux命令行显示中文的乱码(变问号、变方块等)问题。
(谁不喜欢“无需设置”呢?![]() )
)
* 如果您使用英文版PuTTY,碰到命令行的中文乱码,请调整连接选项的:
Window -> Translation,Remote character set改为“UTF-8”。
树莓派的无显示器操作
其实想要无显示器操作树莓派,只需要SD卡烧好系统之后,插卡开机,SSH登录即可。
另外提醒:新装系统SSH首次登录,不会出现第一次开机的raspi-config设置程序。请用sudo raspi-config命令手工启动。
新系统果然有些变化,连config都不一样。

另外在PuTTY的第一个屏幕,可以使用“保存”按钮,把编辑好各种选项的连接,存成列表框里的一个条目。
下次连接时直接双击即可。
4.配置
登录SSH之后,得启用一下配置,输入
sudo raspi-config
选择expand_rootfs,然后把整个系统的可用空间扩展到储存卡的大小。个人感觉在没有expand之前,SSH登录非常不稳定,如果RP不好而卡死的话,拔电源重来吧(・´ェ`・)
然后输入sudo reboot,重启一下再连接。
一般的路由自动分配IP以后都可以直接上网,可以输入命令来检查一下:
ping www.qq.com
如果需要设置静态IP,可以这样操作:
a.输入命令
sudo nano /etc/network/interfaces
b.然后看到的文件内容如下:
c.替换为(图中的192.168.1.134是自定义的IP地址)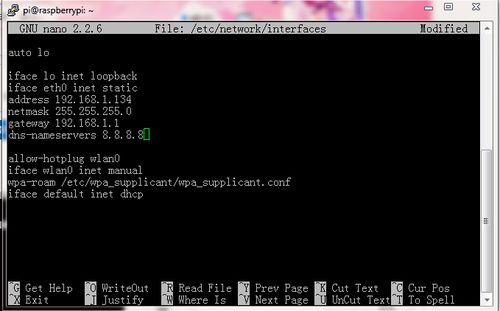
d.ctrl+o存盘,ctrl+x退出
5.安装远程桌面
可以上网以后,就可以安装各种软件了。软件安装命令是sudo apt-get install xxx,玩过ubuntu的朋友都应该熟悉。那我们就要安装一下vncserver。
a.输入命令
sudo apt-get install tightvncserver
b.安装成功后,输入命令设置一个密码。输入两次,然后询问是否设置一个view-only密码,一般都不需要:
vncpasswd
c.到这里,就已经可以启动图形界面的服务了:
vncserver :1 -geometry 800x600
命令中的:1表示的是1号桌面,我们也可以输入:2创建2号桌面。然后-geometry 800x600当然就是设置分辨率。按自己需要。
注意:以root身份开启的vnc桌面和以pi用户身份开启的桌面是不同的。建议大家用pi身份开启就好,也就是命令行最后一个符号是$的时候。
d.打开PC端的vnc客户端,下载在官方主页:
http://www.realvnc.com/download/viewer/
然后输入树莓派的IP以及桌面的号码点connect后输入密码即可登录,例如
效果如下
e.可以用vncserver -kill :1这个命令来杀死1号桌面,不过这个命令一般也不常用。
开机启动vnc桌面
也可以让1号桌面在开机时就启动,设置开机启动,需要在/etc/init.d/中创建一个文件,例如tightvncserver。设置步骤如下:
A.输入
sudo nano /etc/init.d/tightvncserver
B.写入以下内容,大家可以先复制,然后putty里面点鼠标右键就是粘贴。
|
1
2
3
4
5
6
7
8
9
10
11
12
13
14
15
16
17
18
19
20
21
22
23
24
25
26
27
28
29
30
31
32
|
### BEGIN INIT INFO
# Provides: tightvnc
# Required-Start: $remote_fs $syslog
# Required-Stop: $remote_fs $syslog
# Default-Start: 2 3 4 5
# Default-Stop: 0 1 6
# Short-Description: Start VNC Server as a service
# Description: Start VNC Server as a service.
### END INIT INFO
#!/bin/sh
# /etc/init.d/tightvncserver
# Customised by raspicndotcom
#http://www.penguintutor.com/linux/tightvnc
# Set the VNCUSER variable to the name of the user to start tightvncserver under
VNCUSER=
'pi'
eval
cd
~$VNCUSER
case
"$1"
in
start)
su
$VNCUSER -c
'/usr/bin/tightvncserver :1 -geometry 1024x640 -depth 16 -pixelformat rgb565'
echo
"Starting TightVNC server for $VNCUSER "
;;
stop)
pkill Xtightvnc
echo
"Tightvncserver stopped"
;;
*)
echo
"Usage: /etc/init.d/tightvncserver {start|stop}"
exit
1
;;
esac
exit
0
#
|
Ctrl+ O 回车 保存 Ctrl +X 退出
输入命令
- sudo chmod 755 /etc/init.d/tightvncserver
- sudo update-rc.d tightvncserver defaults
vncserver
会提示你设定vnc 服务的访问密码
需要连续输入两次密码
密码长度最好为8位
之后还会提示你要不要输入一个只读密码
只读密码可以选Y输入也可以选n跳过
配置完毕
输入命令
reboot