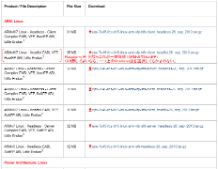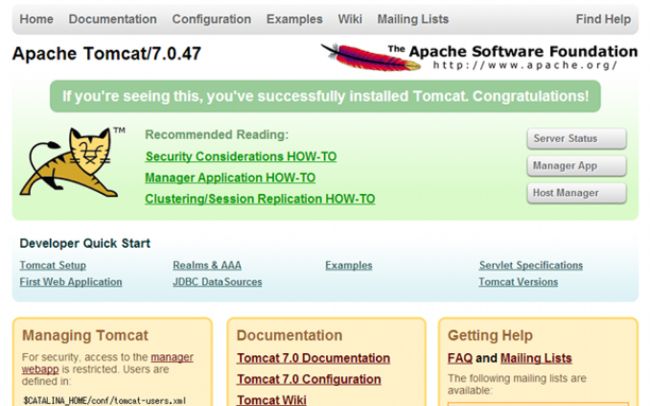Raspberry PiでApache Tomcat - JavaのWebアプリを動かす
Raspberry PiでApache Tomcat - JavaのWebアプリを動かす
- 2014/01/17
- 著者: Masao Suda
カテゴリ:
Java
Raspberry Pi
选择语言▼
Raspberry Pi ( 以下 rpi ) 上で JavaのWebアプリケーションを動かすためのHowtoです。
弊社ではアイコン認証Webサービスを実際に動作させています。
Java on Raspberry Pi
Raspbian ≒ Debian Linux であるため、Java や Java のアプリケーションサーバを動作する事も可能です。
メモリが512MBしかない ( rpi発売当初は512MBではなく256MBだったので、今後また増える可能性はあるかも ) ため、メモリ要件の厳しいWebアプリケーション等を動作させるのは難しいですが、Javaアプリケーションや、Swing/JavaFX 等でリソース要件の厳しくないものや、比較的軽量な Webアプリケーションならば十分動作させる事が可能です。
ここでは、Raspbian上に Java の Webアプリケーション実行環境を構築し、実際に動作させてみます。
前提条件
前提として、既にRaspbian のインストールは完了していて、SSH接続等で作業を行える環境が整っている事。
※Raspbian のインストールについては、こちらの記事 も参考にしてみてください
アップデート
OSイメージのインストール直後である場合、以下を実行して環境のアップデートを行っておきましょう。
- rpi にSSHクライアントを利用してログインします。
- ( インターネットに接続されている状況で ) 以下コマンドを実行してソフトウェアのアップデートを行います。
$ sudo apt-get update $ sudo apt-get upgrade
rpi設定
まずはrpiの基本的な設定を行いましょう。以下コマンドを実行する事で、設定ツールが起動します。既に実施済みの場合にはとばしてください。
$ sudo raspi-config
Expand Filesystem
まずは、Expand Filesystem を実行します。
イメージをSDカードに書き込んだだけの状態では、通常カードの容量全体を使い切っていません(2GB程度)。これを拡張してSDカード全体を利用するようにパーティションを拡張します。
作業完了時にメッセージが出ますが、サイズ変更が有効になるのは再起動後になります。
ツールを終了しようとすると再起動するか聞いてくるので「Would you like to reboot now?」<はい> を選択して再起動してください。
Change User Password
piユーザのパスワード変更です。必要に応じて行ってください。
Enable Boot to Desktop
起動時にXを起動する場合有効にします。今回はサーバ用途なので使いません。
Internationalisation Options
Change Locale
ロケール設定です。日本語に選択したい衝動に駆られたりするかもしれませんが、無視して大丈夫です。下手に設定すると初期状態では日本語フォントがないためにXの利用で文字化けする場合があります (SSH経由なら問題ない)。
Change Timezone
環境に併せて設定しましょう。私の場合はAsia/Tokyoで。
Change Keyboard Layout
SSHクライアントでつなぐ場合には、変えなくても問題ありません。そうでない場合にはGeneric 105-Key(Intl) PC > Other > Japanese > Japanese - Japanese (OADG 109A) あたりが標準的な選択でしょうか。
Enable Camera
カメラモジュールが付いている場合有効にするようです。
Add to Rastrack
Rastrack は世界中のrpiユーザをトラッキングするためのWebサイトで、このサイトへの登録を行います。
Overclock
rpiをオーバークロック動作させる場合に設定します。設定しようとするとrpiの寿命を縮める可能性がある旨メッセージが表示されます。設定する場合は自己責任でどうぞ。
Advanced Option
上記以外の高度なオプションを設定する場合に利用します。
Overscan
画面出力のオーバースキャンを行う場合に利用するようです。
Hostname
ホスト名を設定する場合に利用します。
Memory Split
GPUに割り当てるメモリを(再)設定する場合に利用します。利用するアプリケーションの用途によって設定を詰める事で、幸せになれる事があるかもしれません。
今回はWebサーバ用途なので、GPU用のメモリ割り当ては最小値で設定しておきます。
SSH
SSHサーバを有効/無効にする場合に利用します。
SPI
SPIカーネルモジュールをデフォルトでロードするか否かを設定する場合に利用します。
Audio
音声の出力先 ( HDMI or 3.5mmフォーンジャック ) を設定する場合に利用します。
Update
raspi-configをアップデートします。
Java SE Embedded のインストール
拡大
Java SE Embedded のダウンロード
rpi に Javaをインストールする場合、組み込み向けの Embedded 版をインストールします。
Embedded版の取得は Java SE Embedded - Download から行います。
rpiは ARMv6 で HardFP をサポートしているので、これに対応したバイナリを取得して下さい。( 図を参照 )
※ネット上にある過去の記事では、rpiでJavaを動作させる場合SoftFPのRaspbianをインストールする必要がある旨説明がされているものがありますが、現状では HardFP をサポートしているJavaSEが入手できるので、通常SoftFP版のOSをインストールする必要はないと思います。
※ARMv6でHardFPのバイナリは二種類存在します。GUIが必要(SwingやApplet、JavaFX等のGUIアプリケーションを実行する)ならHeadful版が必要です。不必要ならば(サーバサイドアプリしか動かさない等)Headless版を選択してもよいでしょう。判らなければHeadful版を選んでおいた方が無難だと思います。
ファイルを取得したら rpi にインストールします。
- 取得したファイルを rpi に転送します。
WinSCP 等で 転送して下さい。 - SSHクライアントで rpi に接続し、ファイルをインストール先に展開します。
以下 /opt 以下に展開するものとして話をすすめます。$ cd <ファイルのコピー先> $ sudo tar xvzf ejre-7u45-fcs-b15-linux-arm-vfp-hflt-client_headful-26_sep_2013.tar.gz -C /opt
- 所有者をrootに変更しておきます。
$ cd /opt $ sudo chown root:root ejre1.7.0_45 -R
Apache Tomcatの取得とインストール
Javaのアプリケーションサーバ ( Servlet コンテナ ) としては、ここでは 最もメジャーであると思われる Apache Tomcat ( バージョンは7系 ) での手順を示します。
※アイコン認証サービスが稼働している rpi では最初 Tomcat をインストールしたのですが、今は Jetty 上で動いています。
体感上はJettyの方が軽快に動いているような気が、、、といいつつ、きちんと計測したわけではないので、今後余裕があったら、きちんとパフォーマンス比較もしてみたいと思います。
Apache Tomcat の取得は Apache Tomcat 7 Downloads から行います。
以下では、7.0.47 の tar.gz を取得したものとして話をすすめます。
Tomcatに関してはjavaの場合とは異なり、rpi 用といった区別はなく、PC等にインストールするものと同じバイナリを利用します。( "Write once, run anywhere" ってやつ? )
- tomcatを実行するための tomcat ユーザ ( 及び、グループ ) を作成します。
$ sudo useradd tomcat
正しく作成されているかどうかは以下で確認してください。$ cat /etc/group $ cat /etc/passwd
※ちなみになぜ専用ユーザを作成するかというと、tomcatにセキュリティホール等が見つかり乗っ取られた場合等に、rootユーザで動作していた場合にはOS全体が乗っ取られてしまう可能性があるからです。
特に外部に公開されるサービスに関しては、専用ユーザを作成してこれを利用する事で、このような場合に被害を局所化できる可能性が高くなります。 - 取得したファイルをJavaSEと同様、rpiに転送します。
JavaSEと同様、/opt 以下に展開するものとして話をすすめます。$ cd <ファイルのコピー先> $ sudo tar xvzf apache-tomcat-7.0.47.tar.gz -C /opt
- 所有者を tomcat ユーザに変更します。
$ cd /opt $ sudo chown tomcat:tomcat apache-tomcat-7.0.47 -R
- シンボリックリンクも張っておきます。
$ sudo ln -s apache-tomcat-7.0.47 apache-tomcat
環境変数の設定
Java、及び、Tomcatのインストールができたので、環境変数を設定しておきます。
私の場合は /etc/profile を編集しました。
$ sudo vi /etc/profile
以下のように編集
(中略) PATH="/usr/local/sbin:/usr/local/bin:/usr/sbin:/usr/bin:/sbin:/bin:/usr/local/games:/usr/games" fi #### 以下追加部分 #### export JAVA_HOME=/opt/ejre1.7.0_45 export CATALINA_HOME=/opt/apache-tomcat export PATH=$JAVA_HOME/bin:$CATALINA_HOME/bin:$PATH export CATALINA_OPTS="-Xmx256M" #### 追加ここまで #### #export PATH if [ "$PS1" ]; then (中略)
Tomcat の起動スクリプト作成
tomcatを自動起動するためのスクリプトを作成します。
tomcatのbin ディレクトリ中にある daemon.sh を利用します。
※ここでも/etc/profileで設定した環境変数を設定しています(--; /etc/profile で設定しておけば、起動スクリプト実行時には設定済みになっているかとも思っていたのですがダメでした ( 執筆時 )。
- /etc/init.d/ に起動スクリプトを作成します。
$ sudo vi /etc/init.d/tomcat
以下を作成#!/bin/sh ### BEGIN INIT INFO # Provides: tomcat # Required-Start: $remote_fs $syslog # Required-Stop: $remote_fs $syslog # Default-Start: 2 3 4 5 # Default-Stop: 0 1 6 # Short-Description: Apache Tomcat. ### END INIT INFO export JAVA_HOME=/opt/ejre1.7.0_45 export CATALINA_HOME=/opt/apache-tomcat export PATH=$JAVA_HOME/bin:$CATALINA_HOME/bin:$PATH export CATALINA_OPTS="-Xmx256M" # ----- Execute The Requested Command ----------------------------------------- case "$1" in start ) echo -n "Starting Tomcat" $CATALINA_HOME/bin/daemon.sh run ;; stop ) echo -n "Stopping Tomcat" $CATALINA_HOME/bin/daemon.sh stop ;; version ) $CATALINA_HOME/bin/daemon.sh version ;; * ) echo "Unknown command: \`$1'" echo "Usage: $PROGRAM ( commands ... )" echo "commands:" echo " start Start Tomcat" echo " stop Stop Tomcat" echo " version What version of commons daemon and Tomcat" echo " are you running?" exit 1 ;; esac - 起動設定を行います。
debian6 以降は、update-rc.d でなく insserv を使うことが推奨されているとの事で、update-rc.dではなく insserv を利用します。
※Raspbianのベースとなるdebianのバージョンは /etc/debian_version で確認できます ( 記事執筆時点で 7.2 )。$ sudo insserv tomcat
jsvcのインストール
daemon.shではtomcatを利用するのにjsvcを利用しています。
jsvcを利用しなくてもサービスとして実行する事は可能ですが、一応推奨する方式(だよね?)に従って、jsvcをを利用する事にします。
- ソースを展開してビルドする方法もありますが、Raspbianでは apt-getでインストールしてしまうのが簡単です
$ sudo apt-get install jsvc
- daemon.sh は tomcatのbinディレクトリにjsvcが存在するものとしてスクリプトが記述されているので、シンボリックリンクを張ります。
$ cd /opt/apache-tomcat/bin $ sudo ln -s /usr/bin/jsvc jsvc
再起動
上記でtomcatの自動起動設定まで完了しているはずなので、OSを再起動します。
$ sudo reboot
rpiが再起動したら、Webブラウザでアクセスしてみます。
アクセス先は http://
※rpiのデフォルトではiptablesのようなファイアウォールは有効になっていないので、Tomcatのcongratulations 画面が表示されるはずです。
拡大
Webブラウザで http://
最も簡単なWebアプリケーションが動いた事の確認はこれでできた事になります。
次回 はPCサーバとのパフォーマンス比較等を行ってみます。
関連記事
- ディスプレイレスでもOK - Raspberry Pi にOSをインストールする
- Raspberry PiでApache Tomcat - JavaのWebアプリを動かす(2)