U盘重装Mac全新的操作系统详细教程
电脑出现故障,总是开不了机,不知道什么原因,没办法只好重装系统,下面就给大家带来U盘重装Mac全新的操作系统详细教程。
mac重装系统一共有三种方法:
1、网络恢复:适用于无法进入系统的电脑,但相当耗费时间,短则几小时,长则一两天
2、从电脑自带的App Store里直接下载安装:操作非常简单,适用于电脑系统升级
3、用U盘进行系统重装:适用于电脑故障,无法进入系统并且想节约时间以最快的速度重装系统的用户
前两种方法没有什么技术含量可谓是傻瓜式操作,第三种方法相对前两种方法比较难一些,我详细介绍一下第三种用U盘给电脑重转系统
准备工作:
1、制作U盘启动盘:
U盘要求是8G或者8G以上的,准备好U盘后需要在电脑上下载系统安装程序,咱们直接下载最新版的 macOS Mojave,具体操作步骤如下:
(1)打开App Store 搜索 Mojave,点击查看,再点击获取。等待下载完成,下载完成后先不要启动安装,如果下载速度较慢可以到网盘或者其他地方找下载资源,但一定要注意安全。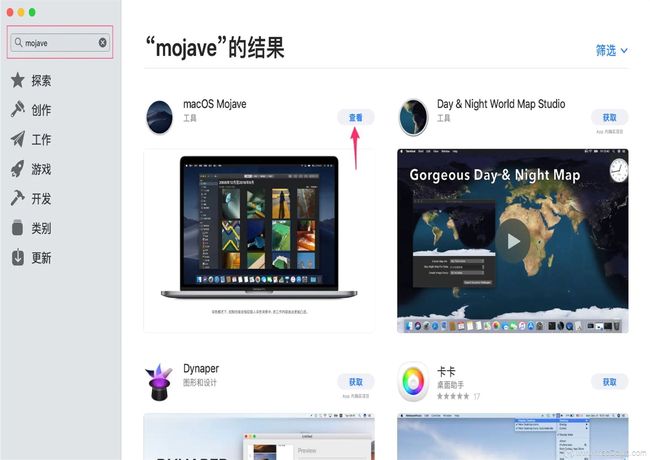
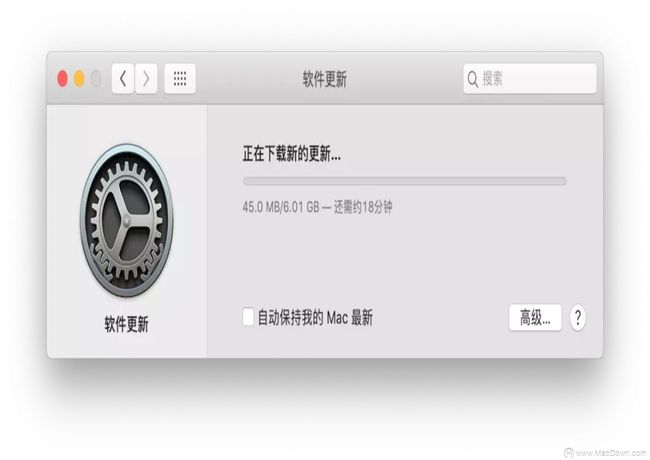 (2)系统安装程序下载完之后,将准备好的U盘插到电脑上(桌面会显示U盘的名称),打开“应用程序—>其他—>磁盘工具”,如下图:
(2)系统安装程序下载完之后,将准备好的U盘插到电脑上(桌面会显示U盘的名称),打开“应用程序—>其他—>磁盘工具”,如下图:
打开磁盘工具之后,将优盘抹掉(格式化)成「Mac OS X 扩展(日志式)」格式、GUID 分区图,并将优盘命名为「Mojave」如下图所示:按照途图中顺序依次检查,检查没问题后点抹掉。
(3)优盘抹掉之后,打开“应用程序—>其他—>终端”,如下图: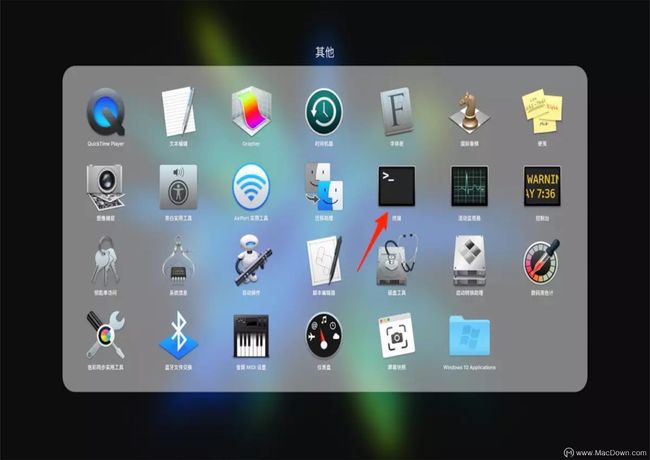
打开终端之后 将下列代码一字不差的粘贴到终端里面去
sudo /Applications/Install\ macOS\ Mojave.app/Contents/Resources/createinstallmedia --volume /Volumes/Mojave /Applications/Install\ macOS\ Mojave.app --nointeraction
粘贴进去之后按回车键,会提示你输入密码,这个密码是你电脑的开机密码,输入的过程因为输入密码是加密的所以屏幕不会有任何反应,输完密码回车即可,然后是漫长漫长漫长的等待,等待的时间长短取决于你电脑的配置。如下图: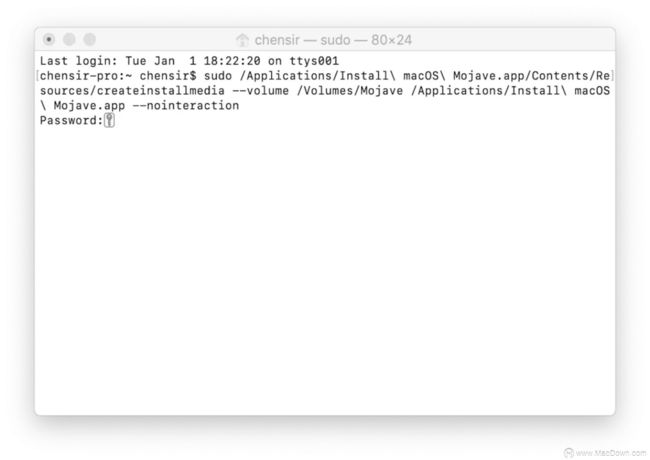
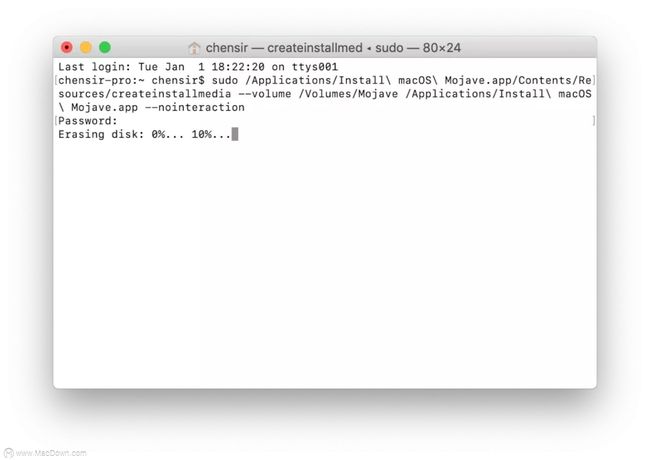 出现0%...10%...说明正在制作启动盘,那是制作进度,进度条君到100%并出现下图Install media now 的字样 说明优盘启动制作成功了。
出现0%...10%...说明正在制作启动盘,那是制作进度,进度条君到100%并出现下图Install media now 的字样 说明优盘启动制作成功了。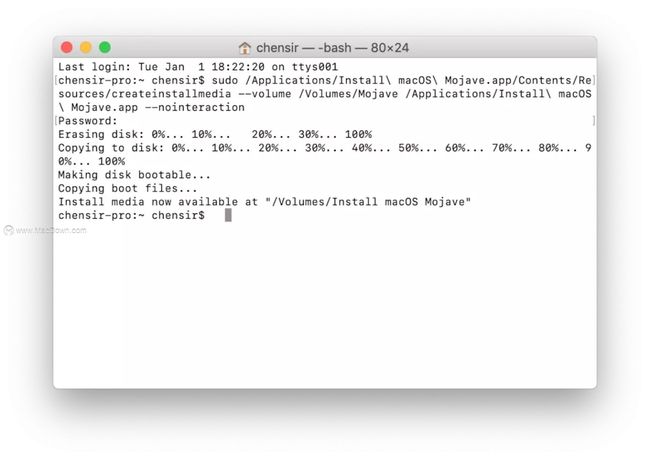
优盘启动盘可以一直留着,可以随时帮助别人或者随时给自己的电脑重装系统。
2、启动盘制作好之后,就可以用它给电脑重装系统了,首先 把电脑里的重要文件进行备份,有移动硬盘拷贝出来或者上传网盘。
(1)再重复一次,给电脑重要信息备份
(2)将制作好的启动盘插到电脑上,如果制作好没拔就查着吧,给电脑关机。
(3)确认电脑关机之后,按下电源键,听到“当”的一声后,按住Option键不放,就是电脑键盘最后一排从左往右数第三个键,按住不放,直到出现启动菜单选项,如下图:
(如果需要将硬盘格式化可以选择磁盘工具,然后将硬盘格式化,操作跟抹掉优盘是一样的,抹掉之后点击左上角的✘就可以回到下图界面)
选择,安装Mac OS 然后是漫长的等待,具体等待多少长时间看你电脑的配置了,装完系统,开机会有提示根据提示操作即可。漫长的等待之后,系统就重装完成了。教程到此为止,你学会了吗?

