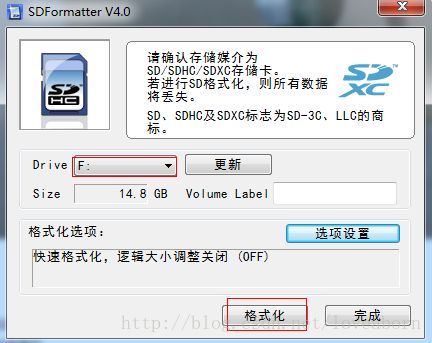Raspberry Pi(数莓派)的安装、配制IP及软件源等入门
背景:Raspberry Pi近两年出现的很火的东西,它很小只有信用卡那样的尺寸。很多公司也在用这东西,我自己也买了一个来玩。对于我这种喜欢DIY的人来说,这真的是个不错的选择。有三种版本,我买的是绿板。
购件:1. Raspberry Pi 板子
2. SANDISK SDHD CLASS 6闪迪SD 8G卡 :用来装OS,现在有点后悔没有买个16G的,class 高一点的(这样读写速度会快很多)
3. HDMI转VGA的转接线,传统的电脑显示器一般是VGA接口,而数莓派是标准的HDMI接口,所以这个要要
其他:4. 电源线,因为其供电接口是micro USB,电压和我手机(索爱)的一样,我就用我手机充电器和手机数据线代替。
5.USB hub,因为数莓派只有两个USB接口,买个分接器很有必要,我以前就买了。
组装:
我买回来的配件是这样的,如下图:
下面是我组装后的效果图
装OS: 下面是安装操作系统
1. 到官方网站下载http://www.raspberrypi.org/downloads这个文件NOOBS_v1_3.zip
2. 根据官方guide,去下载SD Formatter 4.0并安装它
3. 用SDFormatter软件对SD卡进行格式化
4. 格式化完成后,把NOOBS_v1_3.zip解压到SD卡上,然后你看到SD卡上的内容为:
5. 以上工作准备好后,连线,如下:
6. 然后把SD卡插入,再接通电源(注意一定是所有线都接好后再接通电源,不然检测不出),它会自动开机。选择第一个默认安装选项。
注意:键盘一定要选择US类型,UK的键盘和我们平时习惯不一样,如下(安装过程)
7. 安装完成后出现如下配制界面:
选项说明: 1). 将空间扩展到整个SD卡
2). 修改密码,最好改成自己想要的密码,default值为raspberry
3). 设置开机启动,默认为字符界面,我用的是默认,要想开GUI,开机后直接运行startx
4). 设置语言和时区(我时区设置为shanghai,语言为英文)
5). 选择enable
6).可设置,可不设置
7). 自行设定,我用得默认
8). 高级选项,如下:
A1) 屏幕的自动扩展,选择enable
A2)设置Hostname
A3) 我用的默认值
A4) 选择enable远程ssh连接,不然你不能在另一台机器上远程登录它
A5) enable
A6) 更新
8. 设置好后,重新启动:
9. 开机好后界面如下,打开console口进行配制:
10. 配制ip地址,我这里是静态ip,修改文件sudo vi /etc/network/interfaces(修改前最好备份下),我配制内容如下
auto lo
iface lo inet loopback
auto eth0
iface eth0 inet static
address 10.141.247.134
netmask 255.255.254.0
gateway 10.141.246.1pi@aborn ~ $ sudo /etc/init.d/networking restart11. 配制软件源,这样就可以用sudo apt-get install 安装软件了,修改文件
pi@aborn ~ $ sudo vi /etc/apt/sources.list添加国内清华的源,内容如下:
deb http://mirrors.tuna.tsinghua.edu.cn/raspbian/raspbian/ wheezy main contrib non-free rpi
deb-src http://mirrors.tuna.tsinghua.edu.cn/raspbian/raspbian/ wheezy main contrib non-free rpi
deb http://mirrordirector.raspbian.org/raspbian/ wheezy main contrib non-free rpi 12. 这一切搞定好了以后就可以安装软件了,最先安装vim, emacs等
sudo apt-get install vim
sudo apt-get install emacs13. 我还安装了一个桌面截图软件scrot:
sudo apt-get install scrot 14. 它的默认浏览器Netsurf还可以设置代理,如下图(Edit->Preferences)
15. 在windows电脑用Xshell远程登录它,如下图
16. 大功告成:
参考链接:1. Raspberry Pi(树莓派)试用小记
2. 官方网站: http://www.raspberrypi.org