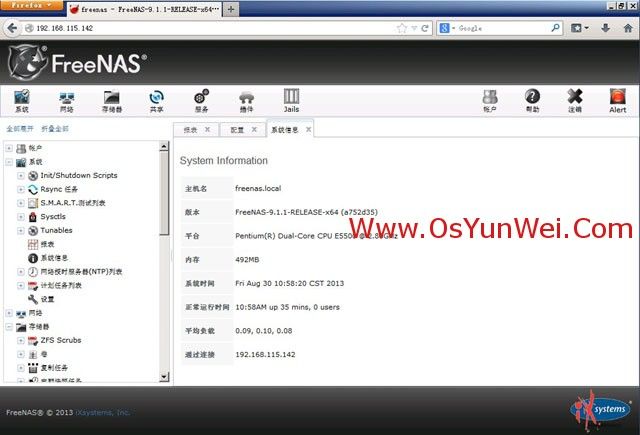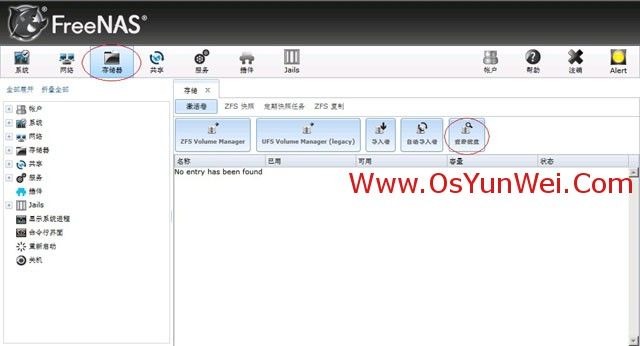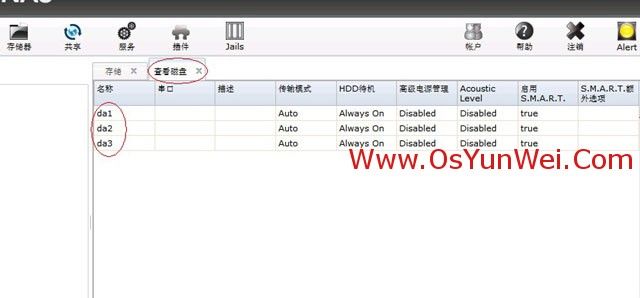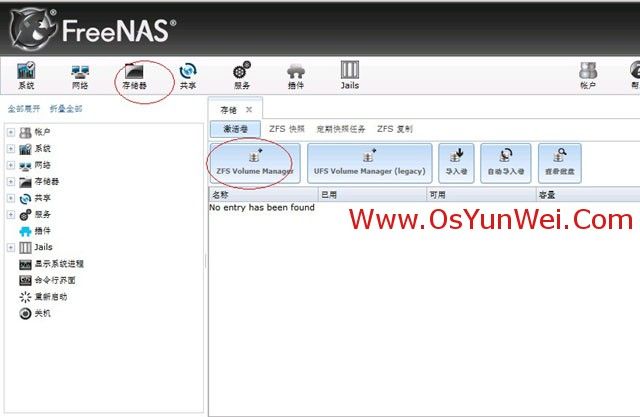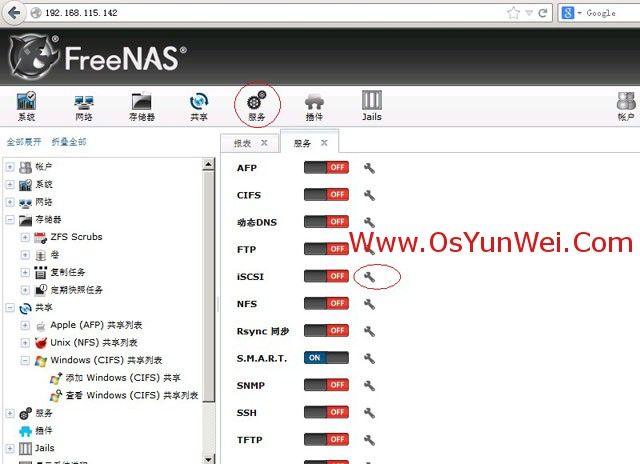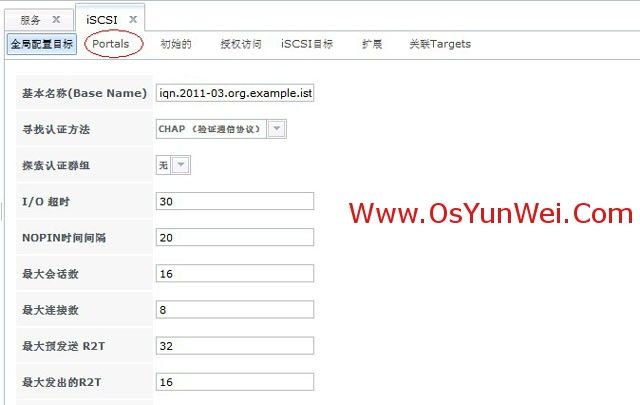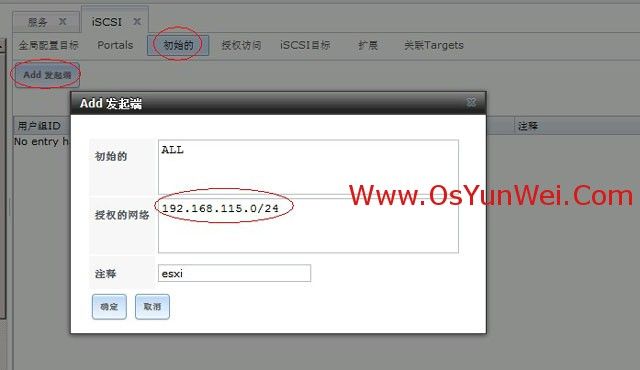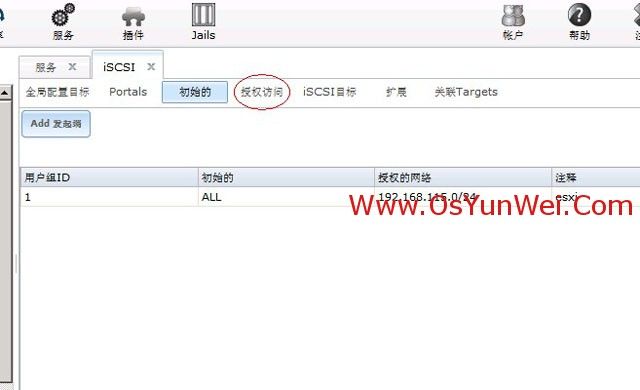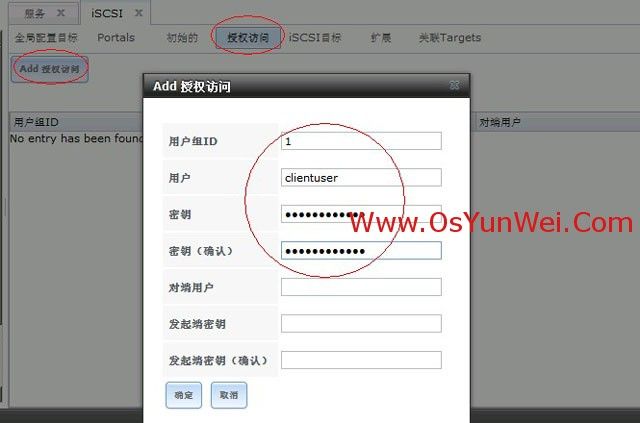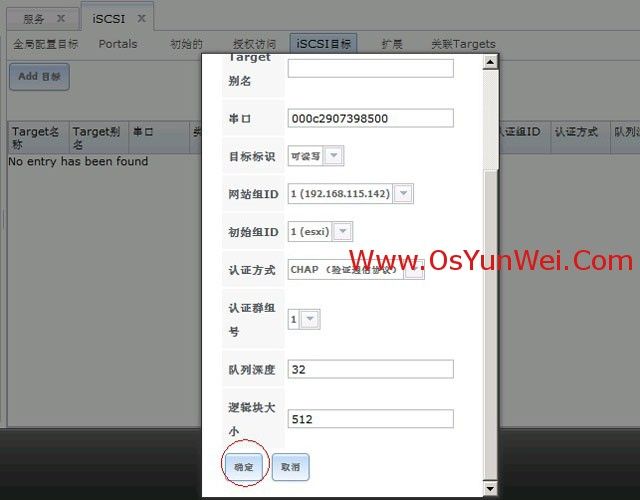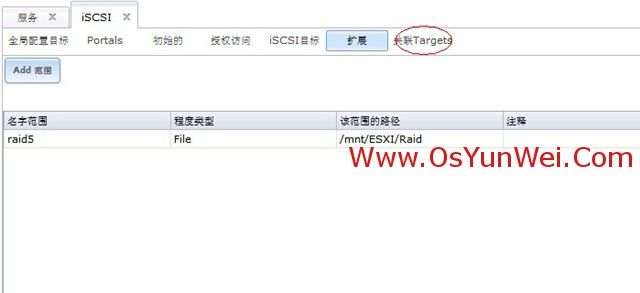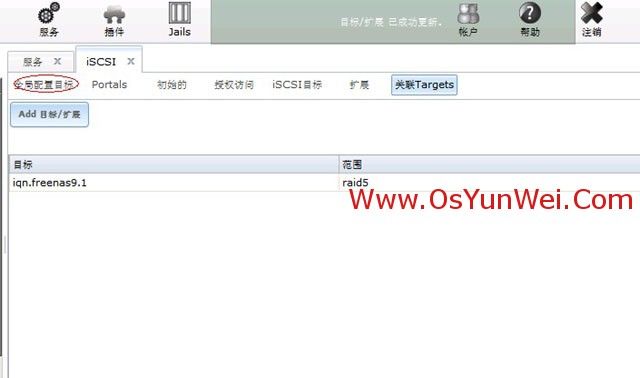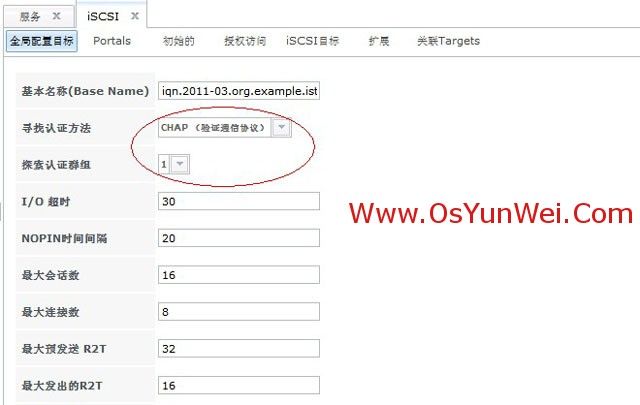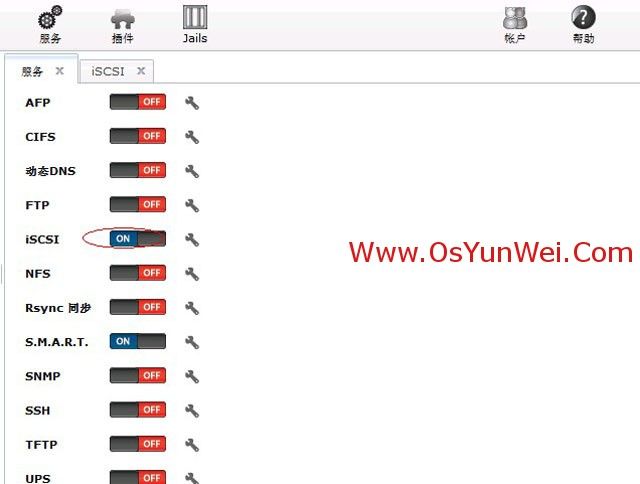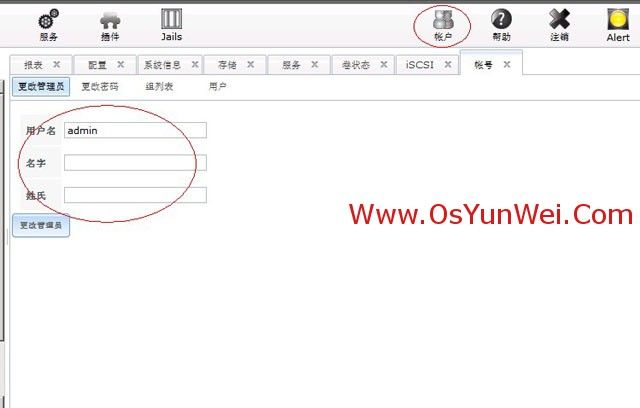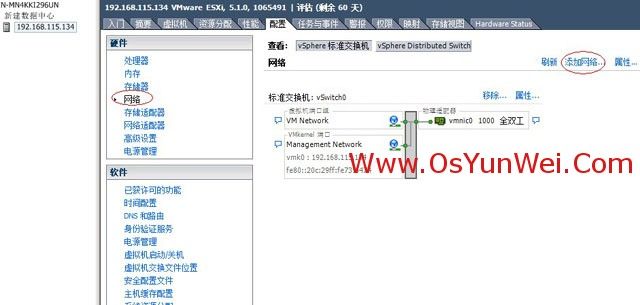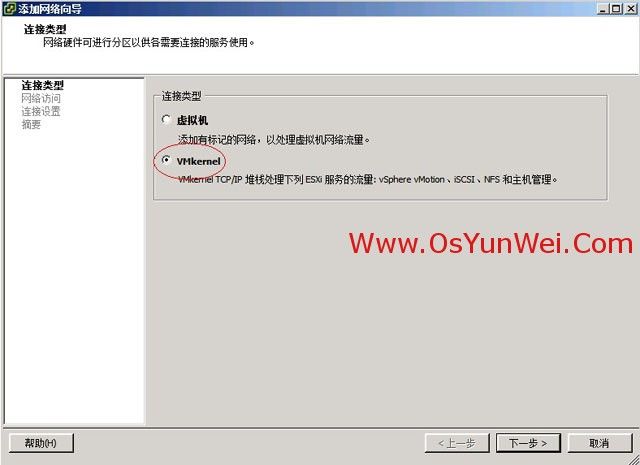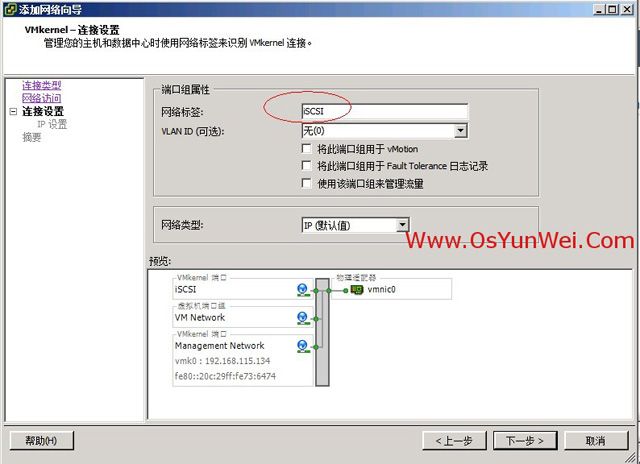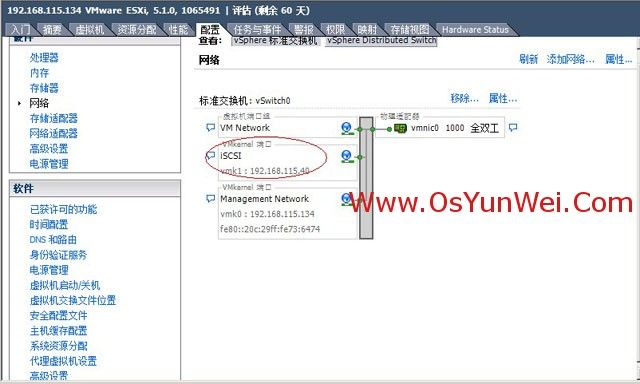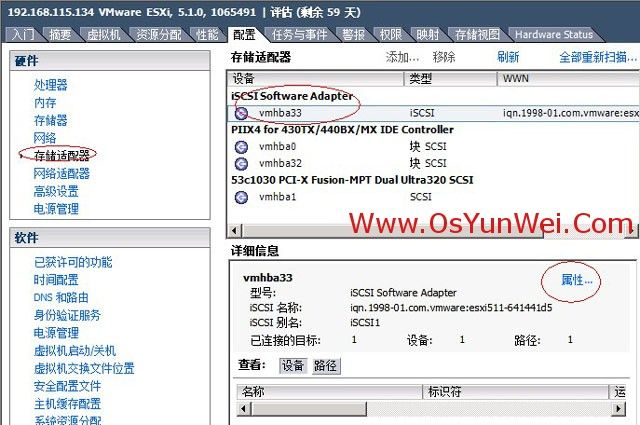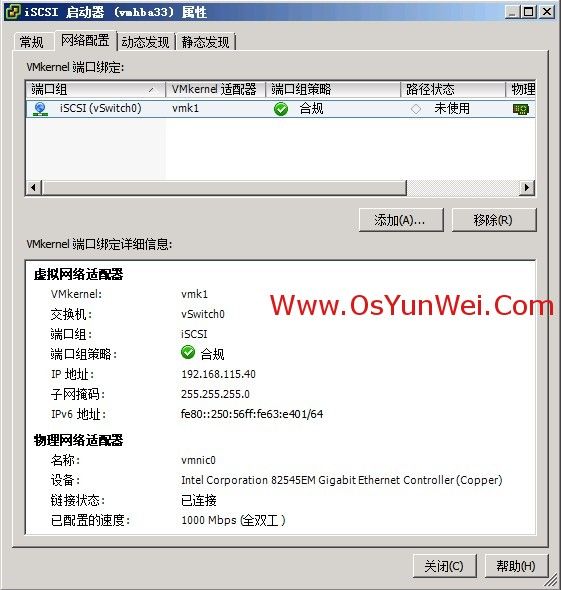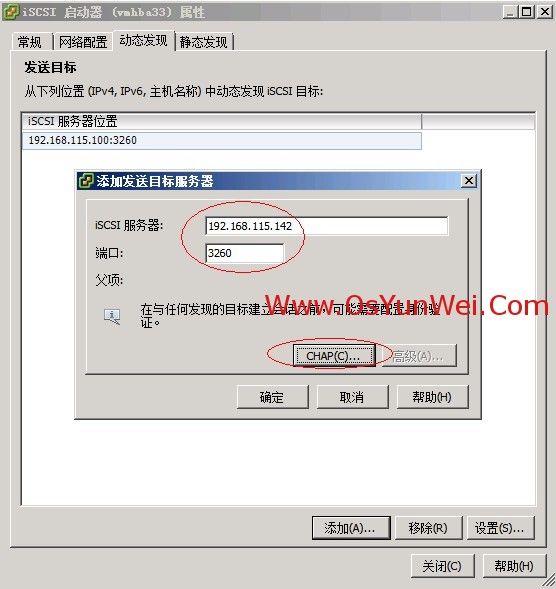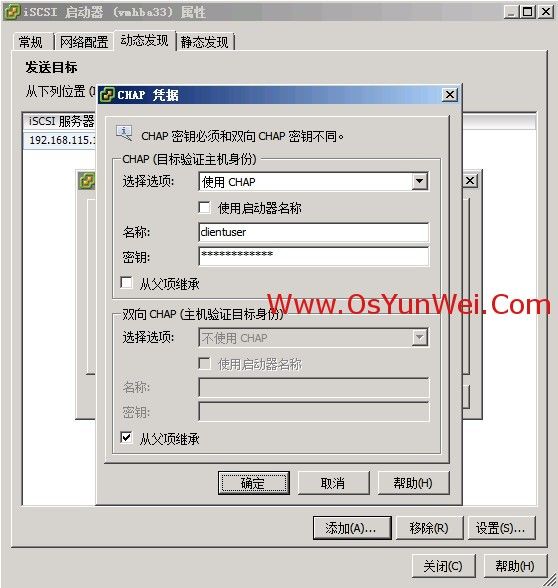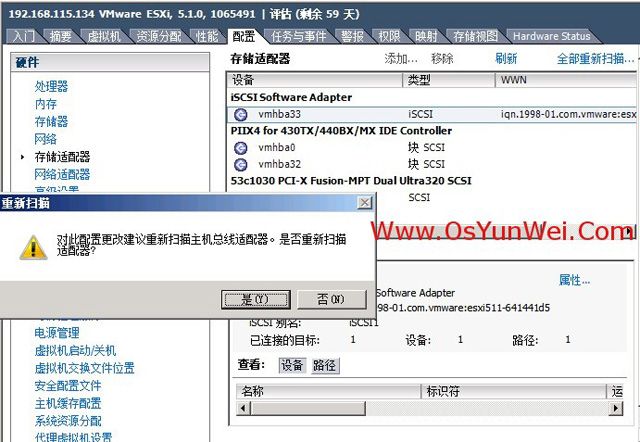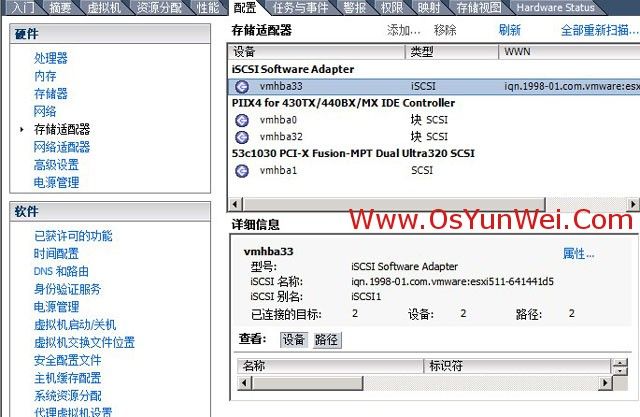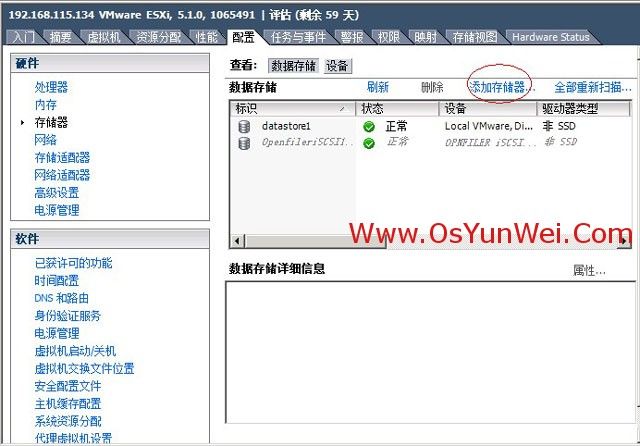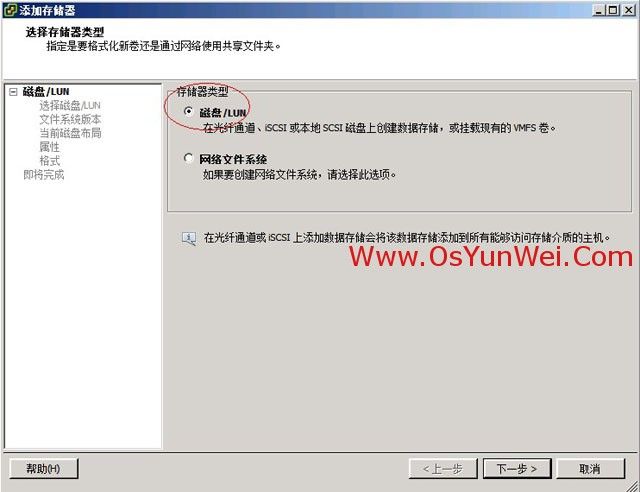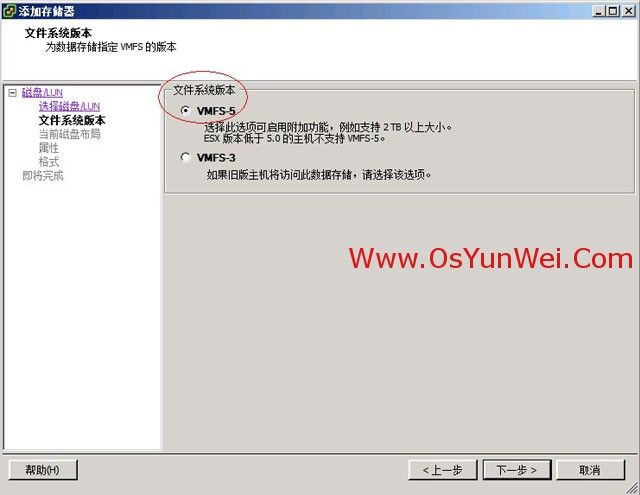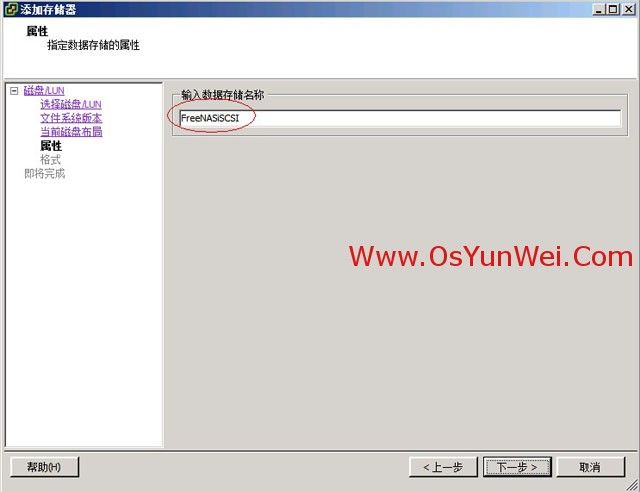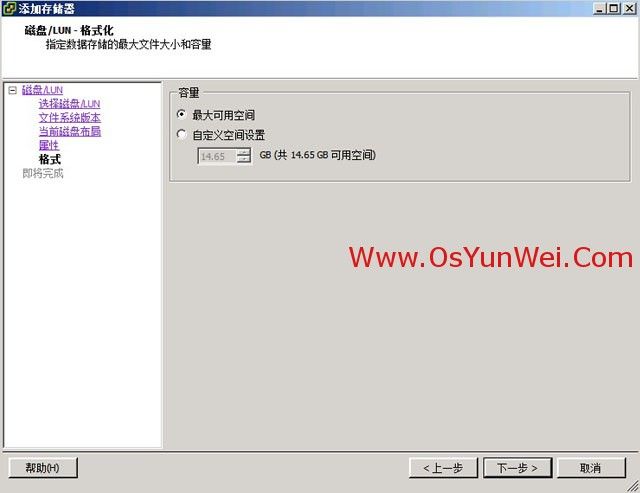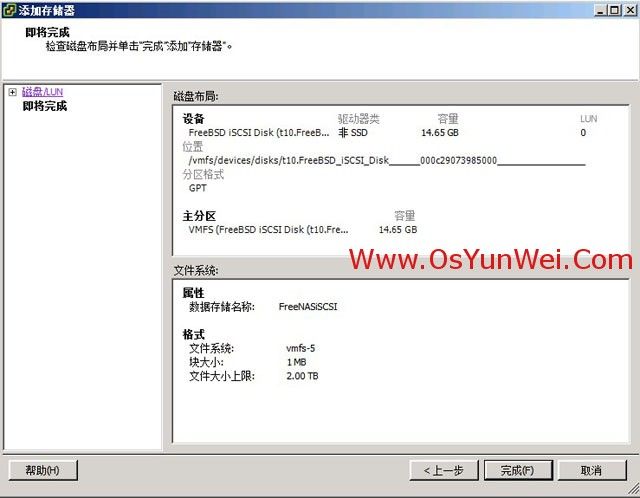说明:
ESXI版本:ESXI 5.1
FreeNAS版本:FreeNAS-9.1.1-RELEASE-x64
FreeNAS服务器IP:192.168.115.142
FreeNAS Web管理入口:http://192.168.115.142
默认管理员用户名、密码为空,直接可以登录
具体操作:
一、在FreeNAS中创建可用于ESXI的网络存储iSCSI
1、在客户端浏览器中打开http://192.168.115.142
如下图所示:
![]()
点左边的System-Settings
language:选择Simplified Chinese #修改语言为中文简体
TimeZone:选择Asia/Shanghai #时区修改为亚洲/上海
Save #保存配置
在浏览器中重新打开管理界面可以看到网页已经变为简体中文了。
2、在系统中添加iSCSI存储设备
打开:存储器-查看磁盘,出现下面的界面:
可以看到da1、da2、da3三块硬盘
系统运维 www.osyunwei.com 温馨提醒:qihang01原创内容 版权所有,转载请注明出处及原文链接
打开-存储器-ZFS Volume Manager,出现下面的界面
![]()
Volume Name:ESXI
选中:Available disks
Volume layout:RaidZ 选中三块硬盘
点:Add Extra Device 添加卷
添加完成之后,出现下面的界面:
![]()
打开服务-iSCSI 点后面的小扳手图标
出现下面的界面:
点 Portals,再点Add入口,出现下面界面:
注释:192.168.115.142 #根据需要添加
IP地址:选择192.168.115.142 #FreeNAS服务器地址
端口:3260 #默认端口
确定
添加完成之后,出现下面的界面:
点 初始的-Add发起端
出现下面的界面:
初始的:ALL
授权的网络:192.168.115.0/24
注释:esxi
注意格式,表示授权此网段能够访问FreeNAS服务器
确定
出现下面的界面:
点授权访问-Add授权访问
出现下面的界面:
用户组ID:1
用户:clientuser #自定义用户名称,用来验证访问iSCSI共享存储
密钥:输入2次密码 #长度12-16位
确定
出现下面的界面:
![]()
打开 iSCSI目标-Add目标
出现下面的界面:
![]()
Target名称:iqn.freenas9.1 #自定义名称,注意格式:以iqn.开头
Target别名:可以不用填写
串口:默认
目标:可读写
网站组ID:选择:1(192.168.115.142)
初始组ID:1(esxi)
认证方式:CHAP(验证通信协议)
认证群组:1
其它选择默认
确定
添加完成之后出现下面界面:
![]()
打开扩展-Add目标
出现下面的界面:
名字范围:raid5
程度类型:文件
该范围的路径:点后面的Browse选择相应路径。这里是/mnt/ESXI/Raid
范围大小:15000MB #输入组成的Raid5磁盘容量大小
注释:可以不用填写
确定
出现下面的界面:
点关联Targets-Add目标/扩展
出现下面的界面:
![]()
目标:iqn.freenas9.1
范围:raid5
确定
出现下面的界面:
点全局配置目标
出现下面的界面:
寻找认证方法:CHAP(验证通信协议)
搜索认证群组:1
其它选项默认即可
最后保存
出现下面的界面:
![]()
打开-服务
开启iSCSI服务 ON
打开账户:可以更改管理员的用户名和密码,保证系统安全
到此,在系统中添加iSCSI存储设备完成。
3、在ESXI中添加FreeNAS网络存储iSCSI
使用viClient客户端连接到vCenter服务器,在vCenter中选择一个ESXI主机、
选择配置,再选择左侧的网络,点右上角的添加网络,如下图所示:
选择VMkernel下一步
选择使用vSwith0标准交换机
下一步
网络标签:iSCSI
其它默认
下一步
系统运维 www.osyunwei.com 温馨提醒:qihang01原创内容 版权所有,转载请注明出处及原文链接
使用以下IP设置
注意:IP设置要与FreeNAS主机在同一个网段
下一步
![]()
网络连接添加完成
配置-存储适配器-iSCSI Software Adapter-属性
注意:如果没有iSCSI Software Adapter选项,请先点存储适配器右侧的添加按钮,
根据提示添加一个iSCSI Software Adapter(ESXI5中默认没有)
打开:常规-配置
iSCSI别名:iSCSI1
勾选:已启用
确定
网络配置-添加
选择上面创建的iSCSI端口组
动态发现-添加
iSCSI服务器:192.168.115.142 #FreeNAS服务器地址
端口:3260 #默认,注意与FreeNAS中设置的端口相同
点CHAP,出现下面的界面:
使用CHAP
名称:clientuser
密码:跟FreeNAS设置相同
其它的跟上图中设置一样
确定
列表中可以看到FreeNAS的服务器地址
关闭,会出现下面的界面:
是,扫描完成之后会看到下面的界面:
配置-存储器-添加存储器,出现下面的界面:
磁盘/LUM
下一步
下一步
文件系统版本:VMFS-5
下一步
下一步
存储器名称:FreeNASiSCSI1
下一步
最大可用空间
下一步
完成,如下图所示:
![]()
可以看到刚刚添加的数据存储FreeNASiSCSI1
根据上面的方法,可以在其他ESXI主机上添加iSCSI 共享存储
至此,使用FreeNAS构建ESXI网络共享存储iSCSI教程完成。