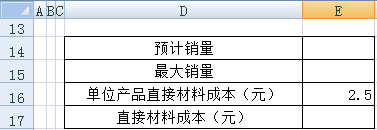Excel2007版的常用功能(5):分类汇总 与 数据有效性
1.分类汇总
分类汇总要注意三点: 把什么分类、如何做汇总、按什么分类
汇总前先分类,目的是为了将相同类别放在一起,一起做汇总,防止相同的东西因为没有放在一起而分别做汇总了
在分类汇总里,只有完全一样的才会被汇总在一起,有一点点不一样都不行
分类汇总的基本条件:
- 分类汇总是根据字段名称进行的,因此在对数据列表进行分类汇总之前必须保证数据列表中的每一个字段都有字段名,即每一列都有列标题。
- 在分类汇总之前必须对主分类的字段进行排序
分类汇总:
数据--分类汇总--分类字段:按什么分类,汇总方式:如何汇总,选定汇总项:要汇总的项目
删除分类汇总:
数据--分类汇总--全部删除
排序:分主要关键字和次要关键字,排序时主要看主要关键字,主要关键字相同时,就按次要关键字分类
subtotal()函数常对筛选数据进行求和,常用在分类汇总中。
语法: SUBTOTAL(function_num,ref1,ref2, ...)
Function_num 为 1 到 11(包含隐藏值)或 101 到 111(忽略隐藏值)之间的数字,指定使用何种函数在列表中进行分类汇总计算。
Function_num (包含隐藏值),为1到11之间的自然数,用来指定分类汇总计算使用的函数
1 、1 AVERAGE(算术平均值)
2、 2 COUNT(数值个数)
3、 3 COUNTA(非空单元格数量)
4 、4 MAX(最大值)
5 、5 MIN(最小值)
6 、6 PRODUCT(括号内所有数据的乘积)
7 、7 STDEV(估算样本的标准偏差)
8 、8 STDEVP(返回整个样本总体的标准偏差)
9、 9 SUM(求和)
10 、10 VAR(计算基于给定样本的方差)
11 、11 VARP(计算基于整个样本总体的方差)
Function_num (忽略隐藏值) 函数
1 、101 AVERAGE 数学平均值
2 、102 COUNT 数字的个数
3 、103 COUNTA 非空的个数
4 、104 MAX 最大值
5、 105 MIN 最小值
6 、106 PRODUCT 乘积
7、 107 STDEV 标准偏差
8、 108 STDEVP 标准偏差
9 、109 SUM 求和
10 、110 VAR 方差
11 、111 VARP 方差
SUBTOTAL的第一个特点是,如果在 ref1, ref2,… 中有其他的分类汇总(嵌套分类汇总),将忽略这些嵌套分类汇总,以避免重复计算。也就是在数据区域中有SUBTOTAL获得的结果将被忽略!
SUBTOTAL的第二个特点是,当 function_num 为从 1 到 11 的常数时,SUBTOTAL 函数将包括通过“格式”菜单的“行”子菜单下面的“隐藏”命令所隐藏的行中的值。当您要分类汇总列表中的隐藏和非隐藏值时,请使用这些常数。当 function_num 为从 101 到 111 的常数时,SUBTOTAL 函数将忽略通过“格式”菜单的“行”子菜单下面的“隐藏”命令所隐藏的行中的值。当您只分类汇总列表中的非隐藏数字时,使用这些常数。 但不论使用什么 function_num 值,SUBTOTAL 函数都会忽略任何不包括在筛选结果中的行。 而SUBTOTAL 函数不适用于数据行或水平区域。隐藏某一列不影响分类汇总。但是隐藏分类汇总的垂直区域中的某一行就会对其产生影响。
SUBTOTAL的第三个特点是,可以代替上面说的11种函数,当有上面说的两种特点情况时,就可以使用SUBTOTAL来完成。
所以在需要处理隐藏数据相关的应用时,SUBTOTAL是其它函数无法代替的,也是SUBTOTAL最大最重要的特点。
Subtotal函数最常用的就是对筛选数据进行求和:
Subtotal( 数字,区域 )
例1:
给表按‘所属区域’来汇总‘金额’
点单元格-数据-排序-主关键字:所属区域、数值、升序-确定-点单元格-数据-分类汇总-分类字段:所属区域,汇总方式:求 和,选定汇总项:金额-确定
数据太多时,挨着表格的左边的地方有数字1,2,3等 1表示最大的分类,2表示第二大的分类,3表示第三大的分类等等,数值越大表示越详细
将分类汇总后的数据里,第二层分类复制下来,粘贴在另一个表里:
点击挨着表最左侧部分里的数字2--选中2对应的分类的内容--开始--查找和替换--定位条件--可见单元格--复制--粘贴
合并单元格:
法1: 连选多个未合并的单元格--开始--合并后居中--合并单元格
法2: 选中合并过的单元格--复制--选中要合并单元格的另外几个单元格--右键--选择性粘贴--格式--确定
法3: 选中合并过的单元格-- 点击格式刷--滑过需要合并单元格的地方利用分类汇总,将列里分类后的数据里,相同的数据 给分类后的单元格合并单元格: 数据--分类汇总--分类字段:要分类的那列的列名--汇总方式:计数--选定汇总项:还是要分类的那列的名称--确定(这时在汇总的列的左边会出现一个新列,显示分的哪个种类的计数,在每个种类下还有各自种类的计数--选中新列里除去列头的所有数据区域里的单元格--开始--查找和选择--定位条件--空值(已选中空值)--开始--合并单元格(已合并单元格)--取消刚刚的分列汇总,这时,计数列没有了,新增列合并的空格分别与要分类的那列里每个类别的数量的长度一样,这时,选中新列里合并后的单元格--开始--格式刷--刷到做了分类但即将要做汇总的那列,刚刚分类的列里相同的分类就合并单元格了
例2: 有三列数据,分别是:地区、产品类别、金额,按产品类别汇总金额,然后每个产品类别里再按地区来汇总金额:
数据--分类汇总--分类字段:地区--汇总方式:求和--选定汇总项:金额--确定--数据--分类汇总--分类字段:产品类别--汇总方式:求和--选定汇总项:金额--取消选中“替换当前分类汇总”(这样就表示在之前汇总的基础上再分类汇总)--确定
通常,使用“数据”菜单中的“分类汇总”命令可以容易地创建带有分类汇总的列表。一旦创建了分类汇总,就可以通过编辑 SUBTOTAL 函数对该列表进行修改,在Excel函数里,起着无法代替的作用。
设置分类汇总:数据透视表工具:设计—布局—分类汇总—不显示分类汇总
设置总计:布局—总计—仅对列启用
设置报表布局:布局—报表布局—以表格形式显示—页1—C3—数据透视表工具—选项—工具—公式—计算项(弹出‘在页1中插入计算字段’对话框)--名称:平均值—公式:”=(‘3.1’+‘3.2’+‘3.3’+‘3.4’+‘3.5’+‘3.6’+‘3.7’)/7”—确定
2. 数据有效性
也就是在Excel中规范一下,什么样的数据是有效的,什么样的数据是无效的。有效性都是在列中设置
常用: 数值的限制、文本长度的限制、文字的限制(序列做下拉框)
按键: 选中列头--数据--数据有效性--数据有效性--设置--后面根据自己需要做设置
出错警告: 选中列头--数据--数据有效性--数据有效性--警告:有三种方式。'警告'里有错误显示的标题和出错显示信息,这些自己随心设置
例2: A列数据只能在500-1000之间:
选中A列--数据--数据有效性--数据有效性--设置--允许:整数--数据:介于--最小值:500--最大值1000
例3: 设置B列仅能输入字符长度为8位的产品编码:
选中B列--数据--数据有效性--数据有效性--设置--允许:文本长度--数据:等于--长度:8
例4: 设置C列付款方式中 只能输入 现金、转账、支票:
选中C列--数据--数据有效性--设置--允许:序列--来源:现金,支票,转账
在点某列的列头--数据--数据有效性--数据有效性--输入法模式--模式--选择打开/关闭中文 可以设置某列为中文或英文
但有时比如有搜狗输入法时,这些设置不起作用,用搜狗输入法可以直接输入。因此要做个设置来解决:
右键点击右下角输入法小按钮--设置--文本服务和输入语言--常规--留中文和英文输入法CN,EN,中文中只有一个中文输入法,英文中只有一个英文输入法
数据有效性设置里,数据--数据有效性--设置--允许:任何值/整数/小数/序列/日期/时间/文本长度/自定义
例5: 数据--数据有效性--设置--允许:自定义--公式:=A1>B1
表示只允许A1>B1的数据写进去当然,单元格多的时候,就依次往下算,比如A2>B2,A3>A3等
例6: 数据--数据有效性--设置--允许:自定义--公式:="优秀生"="小明"
表示,只有 当优秀生等于小明为真的时候,这个单元格才可以写入数据
例7: 数据--数据有效性--设置--允许:自定义--公式:0
0表示 false 也就是为假,设置为假就永远不能修改单元格数据了
清除数据有效性: 数据--数据有效性--设置--全部清除
设置单元格的中英文限制:
数据--数据有效性--输入法设置:随意/打开/关闭(英文模式)
设置打开,说明中文模式打开,只能用中文模式,设置关闭,表示关闭中文模式,用英文模式
右键小键盘--CH里只保留一个中文输入法,EN里只保留一个英文输入法,若是没有CH或EN,就从上面添加进来。
单变量求解:
解决假定一个公式要取得某一结果值,其中变量的引用单元格应取值为多少的问题。例子:
E17=E16*E14
选中E17—数据—数据工具—假设分析—单变量求解—目标单元格:E17,目标值:58—可变单元格:E14—确定 得出:E14=23.2,E15=int(E14)
INT()函数的功能是将数值向下取整为最近的整数
Number()是需要进行向下舍入取整的实数