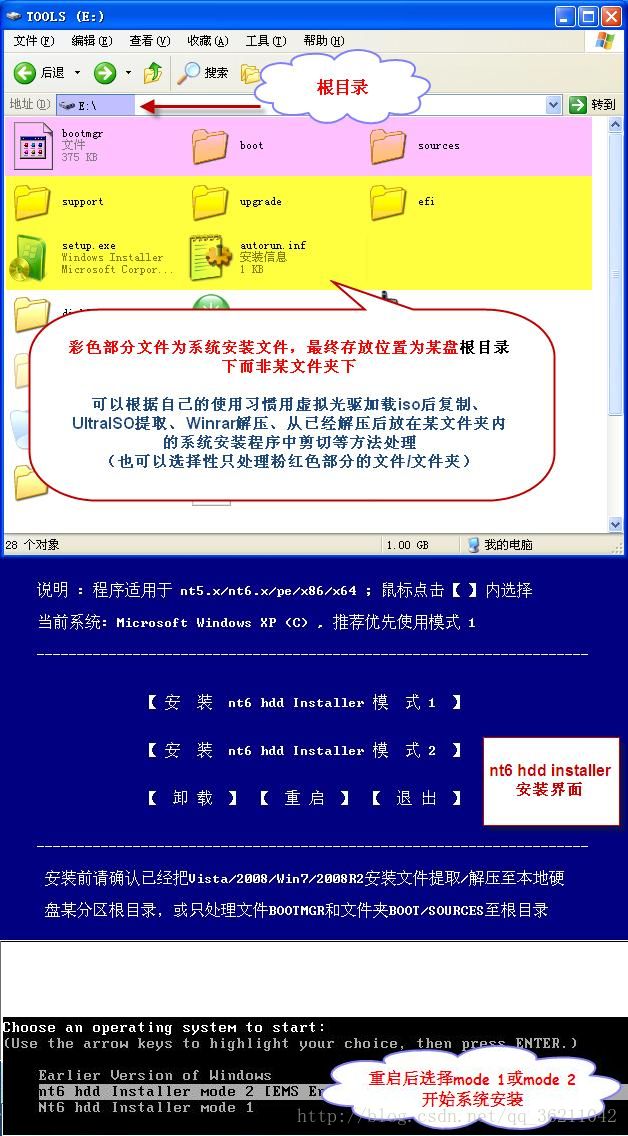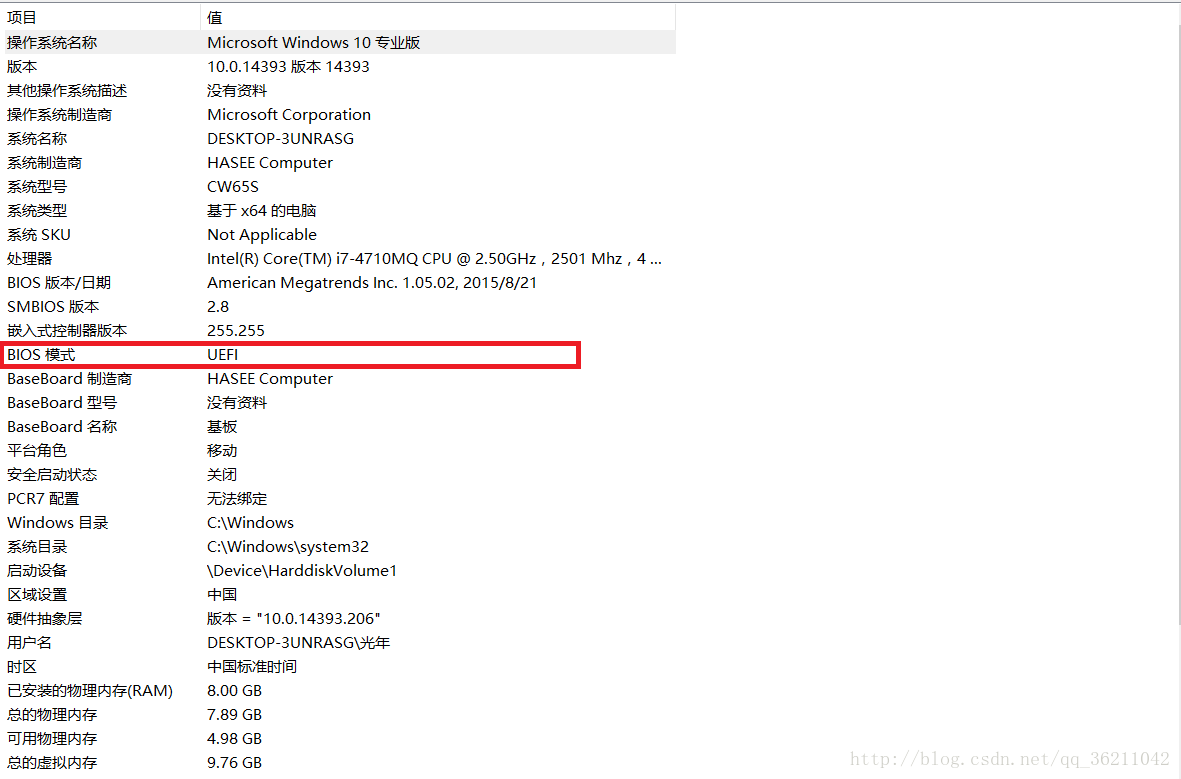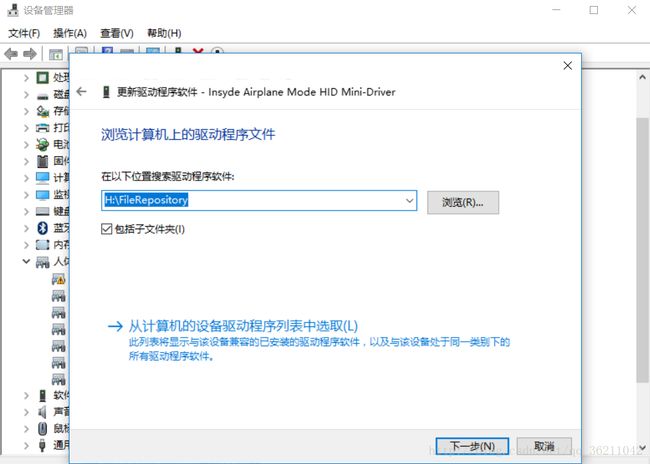uefi引导固态硬盘ssd装win10(不用U盘)
重要提示:装系统有风险,没有相应技术积累请勿轻易尝试,如发生意外与作者无关。
近期由于新入手一块固态硬盘,想要用uefi引导装双系统,但是手头只有一个500G移动硬盘(包含重要资料),没有U盘做引导盘,经过一系列摸索,终于找到方法。下面开始一步步说明。
装机环境:windows10(已装于机械硬盘)
软件工具:DiskGenius分区工具V4.9.3.409(其他版本亦可),NT6 hdd installer V2.8.5(注:经测试其他版本对在装机环境windows10下不太兼容)
cn_windows_10_multiple_editions_version_1607_updated_jan_2017_x64_dvd_9714394.iso(从“msdn我告诉你”下的镜像)
硬件工具:一块500G移动硬盘(也可以没有,主要用于存放驱动)
第一步:手动备份驱动,无需软件(参考百度经验)
重装系统,免不了备份驱动,可一定要下驱动精灵,或者驱动人生等第三方软件吗?关键有时候,这第三方软件不靠谱,明明备份好了,就是还原不了。So,自己动手丰衣足食,下面我就来教大家如何不借助第三软件,纯手动备份驱动。一般适用于同版本系统,不同版本还是老实上官网下载驱动比较好,避免出现不稳定的现象。
进入系统盘(一般为C盘)的“C:\Windows\System32\DriverStore\”目录,可以看到FileRepository文件夹。如图,把FileRepository文件夹复制到非C盘的其他磁盘分区即可,我是放在移动硬盘里。
第二步:挂载SSD,并配置uefi引导需要的ssd硬盘环境
我们将新买的SSD硬盘物理安装在机箱后,打开计算机会发现,新安装的SSD硬盘并不存在,只有原先默认的几个分区。这时候就需要我们通过系统挂载SSD硬盘使其启用。
右键“此电脑”——“管理”——“磁盘管理”,会自动弹出“欢迎使用磁盘初始化和转换向导”,我们点下一步,选择要转换的磁盘--默认勾选磁盘(这就是SSD盘),一直点下一步直到完成。这样我们就完成了SSD硬盘的挂载。
这里开始很重要!!!
1.打开DiskGenius,找到固态硬盘,此时固态硬盘刚刚挂载,还没有分区(已经分区的,在左列选择ssd右键——删除所有分区)。
2.我们开始配置uefi引导需要的gpt格式。在左列选择ssd硬盘,右键——“转换分区表类型为GUID格式”,选择确定,如下图1(我的已经转换好了)。然后会自动弹出建立ESP分区和MSR分区,两个都勾选(默认msr是没有勾选的),点击“确定”。
3.此时ssd硬盘存在一个ESP和一个MSR分区,其余没有分区。现在开始建立ssd的其他分区。我建了两个分区,一个是存放iso解压后的安装文件的(最小要大于5G,这个分区必须要建,相当于引导的U盘),另一个是存放系统的(由于我只在ssd装一个系统,所以只为系统分了一个区,也可以多分区多系统)。
怎样分区:右键上端条形区域的空闲处,选择“建立新分区”即可,如下图。我设了两个分区,都是ntfs格式的,选用什么格式应该没有什么关系,不过ntfs格式支持单文件大于4G。
完成以上步骤后需要的ssd环境就做好了。
第三步:解压iso文件于ssd,并加入NT6 hdd installer V2.8.5
把下好的iso文件,解压到之前第二步ssd为iso文件划分的分区里,然后把NT6 hdd installer V2.8.5单文件也拷贝到该分区下,如图。
第四步:下面开始装机。
1.运行ssd下的NT6 hdd installer V2.8.5软件,等待几分钟(此时nt6需要识别iso解压文件),选“安装NT6 hdd installer 模式2”(如果没有反应关闭该软件多试几次),跳到该模式后选择“重启”。
2.开启UEFI模式,选择NT6安装
这里很重要!!!在重启时的进入bios界面(一般按F2或ESC,每个电脑不同,请自行百度),进入后打开UEFI模式(另外建议关闭安全启动(Secure boot)模式,如果是要装win7需要打开csm,这里不需要),其他不变,保存退出,然后在选择操作系统时选择“nt6 hdd installer mode2[EMS...]”这一项,开始安装。
3.在选择安装位置时选择之前腾出的ssd分区(由于已经是gpt格式,所以不需要再格式化),之后按步骤安装,大功告成。查看是否是uefi引导:win+R,输入“msinfo32”。如下图。
第五步:恢复驱动。
右键“此电脑”——“设备管理器”,找到带叹号的设备,右键“更新驱动程序软件” ——“浏览计算机以查找驱动程序”——“浏览” ,找到移动硬盘中之前复制的FileRepository文件夹,并勾选“包含子文件夹”。成功!!省去了下载的麻烦。
其他方法:
磁盘管理从c盘压缩出5g,新建为fat32,解压iso文件到根目录,重启格盘全新安装,装完用磁盘管理把分区删除扩展回c盘