记一次黑苹果安装流程,dell 灵越 15-5557
先上图,机型:dell 灵越 15-5557
除wifi外一切驱动正常,关于wifi直接在淘宝上面买一个外置usb无线免驱网卡即可。
有需要但是没有积分下载efi的朋友私信我留联系方式发你资源
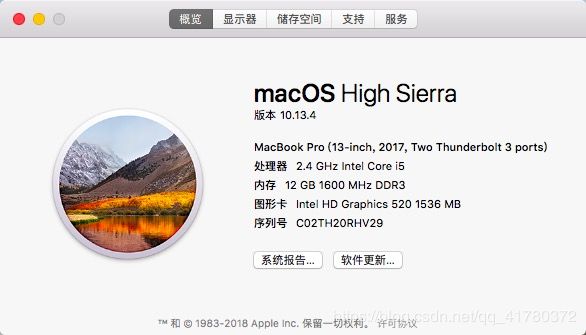
因为本人已经安装好不想再次折腾所以没有截图,如果有问题可以私信我。
8g以上u盘1个(最好两个),最好有另外可使用的电脑一台
所需软件:TransMac,DiskGenius,EasyUEFI
安装准备:镜像下载,寻找适合自己机型的efi文件。
推荐一个免费的镜像下载地址:黑果小兵
efi分享区:https://github.com/daliansky/Hackintosh
建议有两台电脑的情况下操作,因为镜像下载后不一定能使用,需要重新下镜像,本人也是测试了多个镜像后才成功的。
同时本人准备了一个peu盘和一个用于装黑苹果的u盘,当然也有那种二合一的镜像可以下载
本人是安装的单系统,如果是多系统的话可以参考但是建议另寻 教程。
注意事项:
1.esp分区大于200m,
2.u盘及硬盘格式为guid,使用DiskGenius,选中u盘或硬盘右键即可看到
3.改变u盘或者硬盘格式,参数等需要及时点击保存,DiskGenius不会默认保存,软件左上角保存更改灰色变彩色代表有需要保存的参数。
1.安装准备
使用工具diskgenius将硬盘所有分区删除后,
新建一个esp分区,必须大于200mb,这里建议300mb,多系统的用户不需要删除所有分区但是可能默认的esp分区是小于200mb的自己想办法调整,小于200mb后期进行抹盘的时候会失败
再建一个分区用于安装黑苹果,多系统用户分出来一个分区即可,单系统(像我一样仅安装黑苹果的用户)将剩下的容量新建一个分区即可。关于硬盘格式
2.启动盘制作:在黑果小兵上面找一个镜像下载点击下载镜像,下载好后进行md5校验,md5校验可以使用电脑自带的但是较慢,我使用的是2345好压软件自带的功能,在镜像上面右键-属性-2345好压,即可找到md5值,md5是校验文件是否丢包的常用方式,md5在镜像下载页有提供,如果不一致代表当前下载的包在传输过程中发生了错误需要重新下载。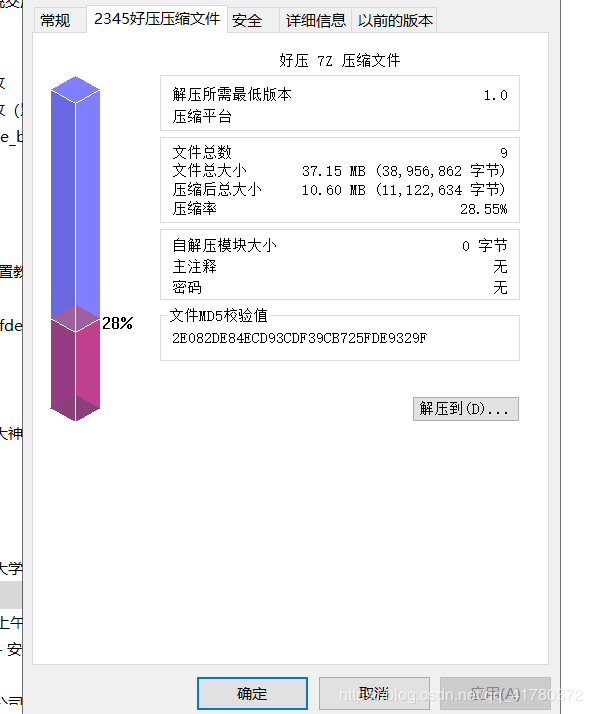
3.镜像制作:打开TransMac软件,选中u盘右键Format Disk for Mac,好了之后再次右键选Resrtore with Disk Image,选中镜像开始制作,等待制作完成。
4.电脑设置,电脑进入bios进行相关设置,这里不同电脑设置不同,仅做参考(开机长按f2)。我这里有一份自己机型的可参考,但是在后续安装过程中也有改动所以可能会有点点不一样。
General
->Boot Sequence 勾选所有Boot Sequence选项,Boot List Option勾选UEFI启动
1->Advanced Boot Options 取消Enable Legacy Option ROMs
System Configuration
->Serial Port 勾选Disabled
->SATA Operation 勾选AHCI
->USB Configuration 勾选全部
->Audio 勾选全部
Video
->Primary Display 勾选Intel HD Graphics
Secure Boot
->Secure Boot Enable 勾选Disable
->Secure Boot Mode 勾选Deployed Mode
Intel Software Guard Extensions
->Intel SGX Enable 勾选Disable
Virtualization Support //关于该项本人后来又开启了,关闭该项会导致模拟器无法使用,比如无法在mac上面使用模拟器玩游戏
1 ->Virtualization 取消勾选Enable Intel Virtualization Technology
1 ->VT for Direct I/O 取消勾选Enable VT for Direct I/O保存修改,插上启动盘,会有一个弹窗即可勾选一下点击完成后,重启机子长按f12
选择当前插入的u盘回车。(上下箭头切换)。
5.系统安装
选择Boot MacOS install from install ... ......
进入后上下选择语言,使用鼠标点击继续。
进入下一个页面后选择磁盘工具,选择待安装的硬盘,点击抹盘,格式选apfs,名称建议写mac
好了之后关闭磁盘工具,(可以在桌面最左上角的磁盘工具选项下面选择退出,也可以在磁盘工具这个页面的左上角有三个小圆点的地方叉掉窗口,和windows一样只是windows在右边这个在左边)
选择安装os x
切换磁盘选择刚刚自己抹的盘(mac),然后等待即可
在安装的途中会有几次重启的现象,记得重启时长按f12,选择启动u盘,选择Boot from mac....,反正默认选包含刚刚自己抹盘名字的选项,另外优先选不包含install单词的,如果没有就选包含的。重启途中貌似不用f12操作也行但是我是每次都这样操作的。
等待安装完成,能够进入电脑代表成功。安装过程中尽量选择不联网。
6.efi文件迁移
将u盘的efi文件复制到硬盘的esp分区,这里使用启动u盘时有一个选项也可以但是本人没有成功。
本人的做法:
使用带pe的启动盘启动电脑,进入pe系统后,安装EasyUEFI和DiskGenius,使用DiskGenius将efi文件迁移,然后使用easyuefi工具设置启动项,这个在bios里面也能设置但是这种方式相对简单些。
重启电脑能够默认进入四叶草选项页面即代表成功。
本人安装过程中遇到的错误
1.跑码卡死,本人直接换镜像重新测试的
2.显示禁止图标,未换镜像,重新抹盘安装一次
1.电脑有声音代表声卡正常,如果不正常又不想解决可以使用蓝牙音箱,前提蓝牙正常。
2.在我的第二张图上面,点击系统报告。可以查看硬件情况。本人显示器第一次显示只有7mb很明显显卡驱动异常但是最终修改好了
3.电脑能够正常睡眠,唤醒,盖下电脑能够自动息屏代表电源驱动正常。
4.能够连wifi,蓝牙代表网卡驱动正常。本人开始只有蓝牙可用,可用手机使用蓝牙分享网络给电脑,本人是淘宝买了个外置网卡驱动完美解决,当然大家也可以换内置的网卡。
因为自己是安装好后靠回忆来编辑的并未实时记录,所以不是很详细。当然在驱动更换方面本人还不会,所以自己也是网上找的efi文件替换掉默认的。对于新手建议大家去网上找别人已经配置好了的efi文件成功几率会大很多。
本人在自己尝试的过程中也是从跑码界面都不知道怎么进到卡死不知所措。也遇到过抹盘时出现莫名其妙的问题。跟着教程其实因为机型等各方面的因素会出现许多情况。多多尝试即可。