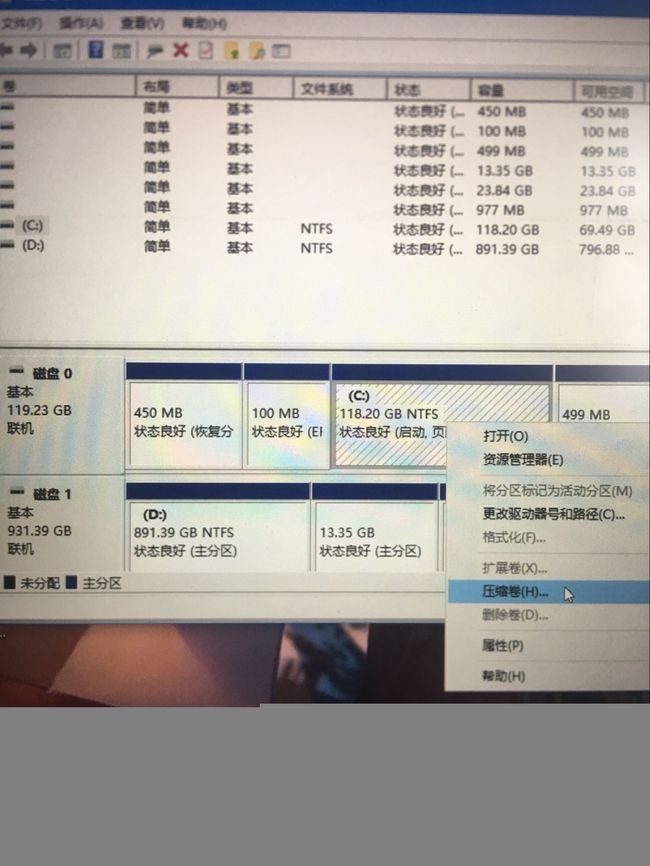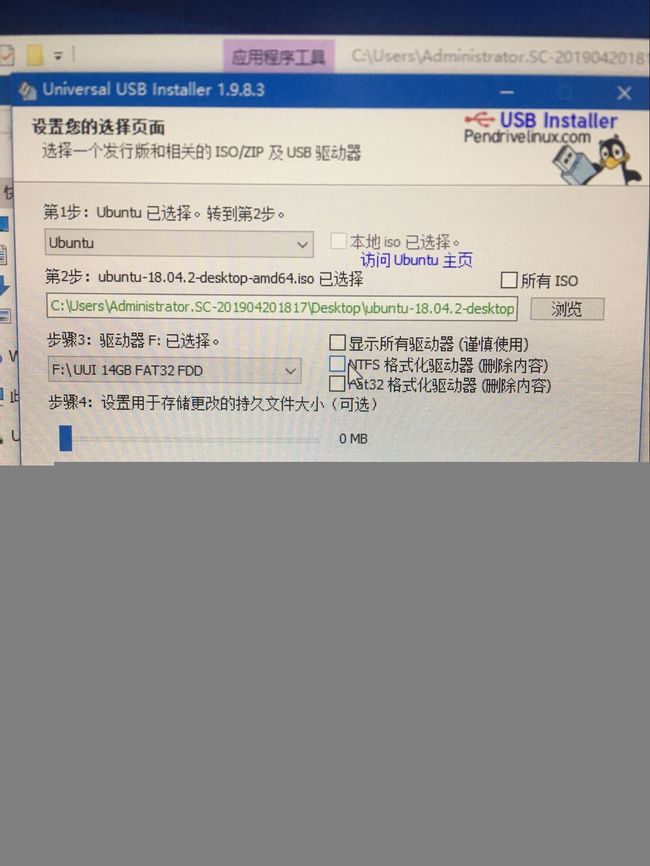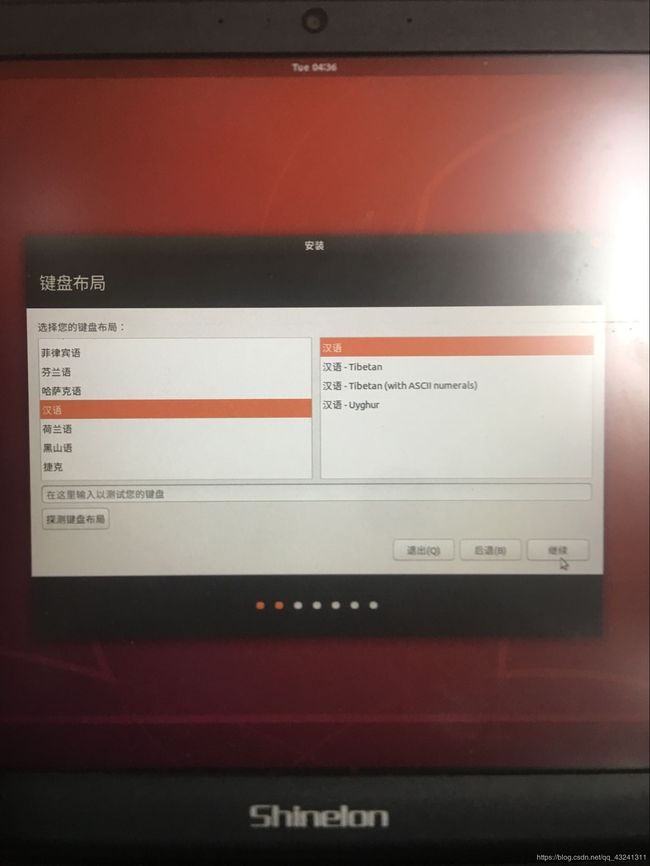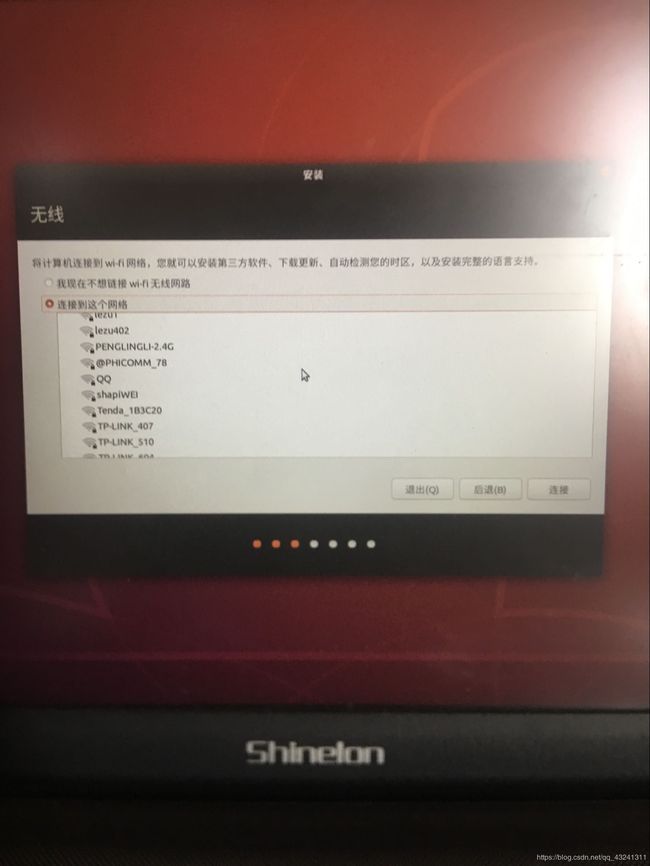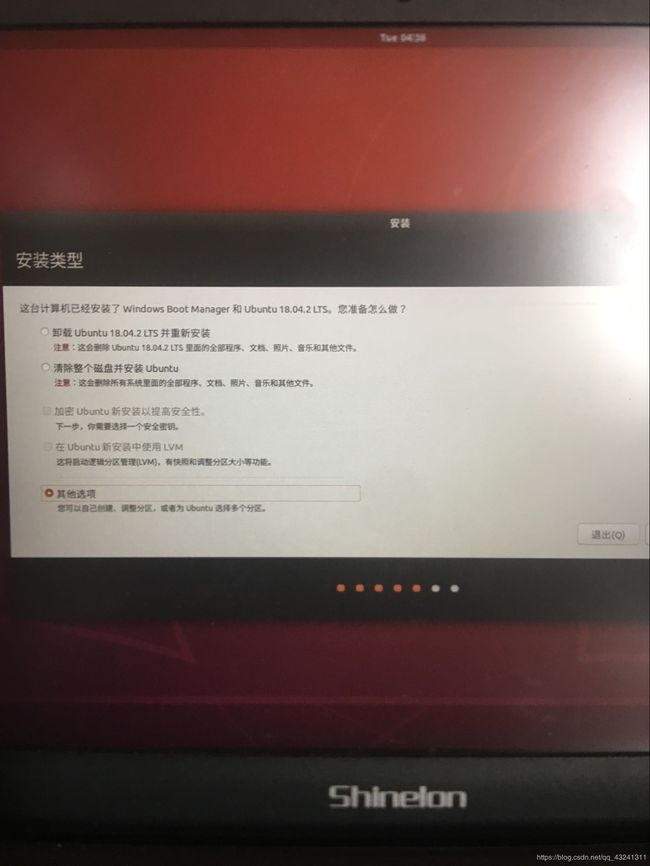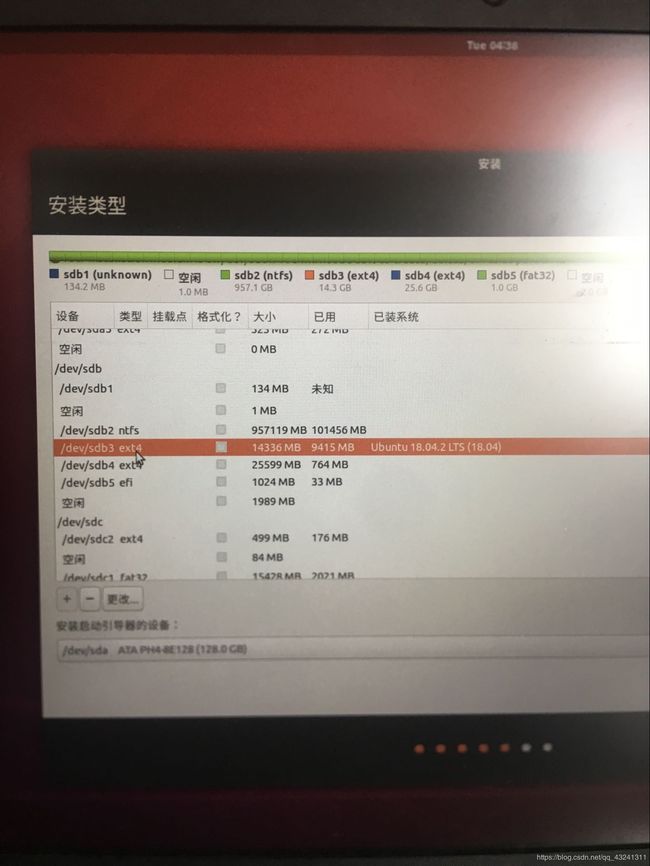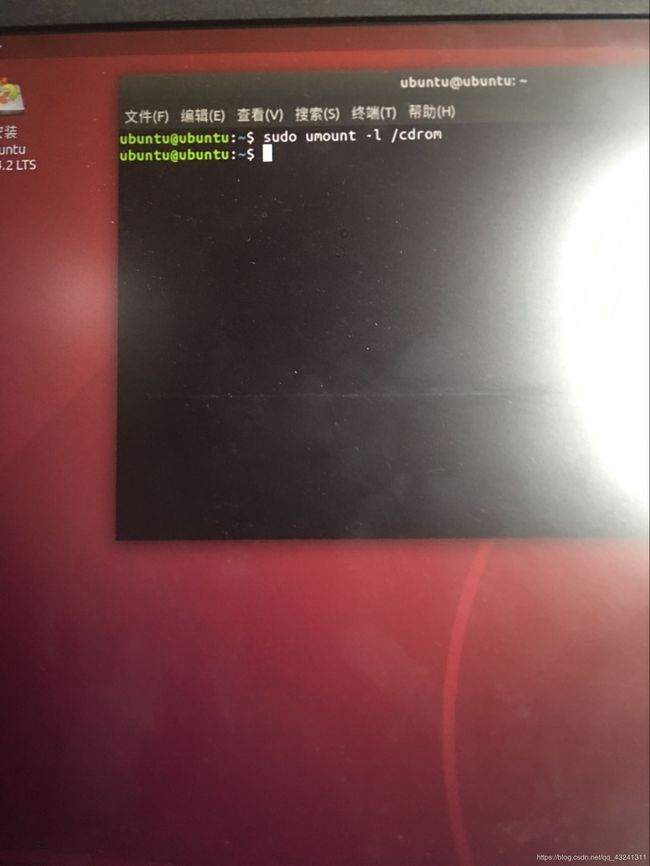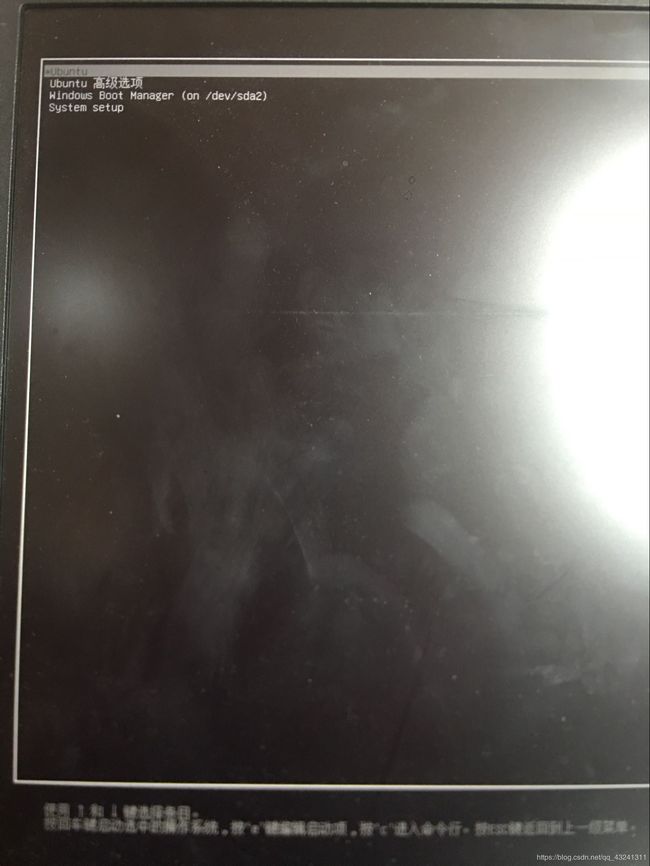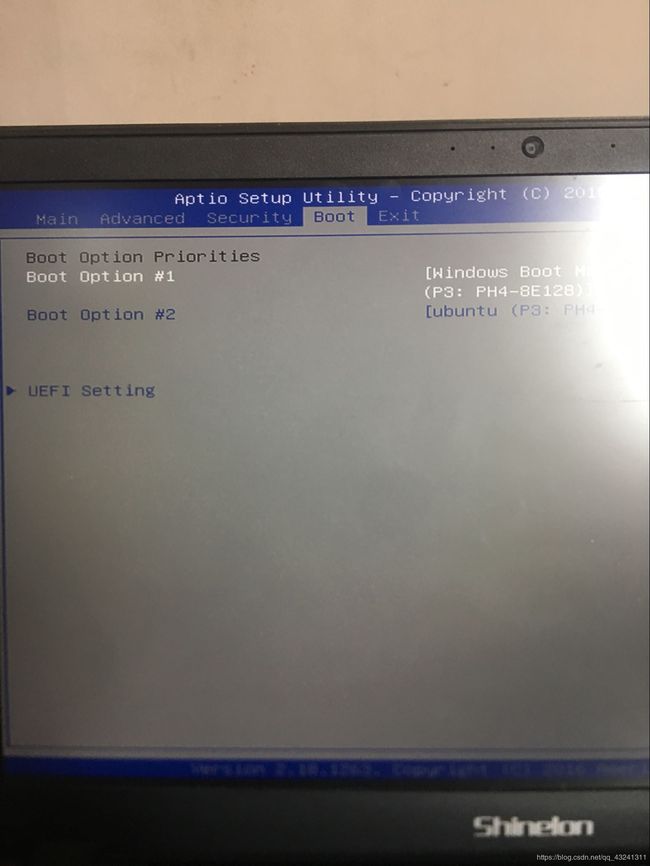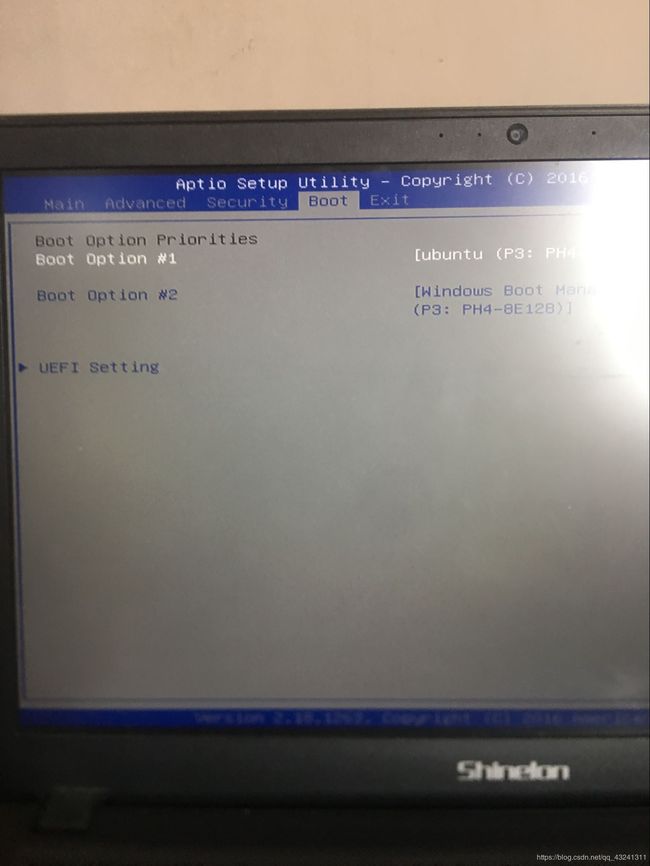Win10+Ubuntu18.04双系统安装教程
一. 说在前头
不同的配置安装方法不同,我也是小白第一次安,也是看了无数个教程不断重安了无数次才成功的,所以我的教程不一定适合你的配置,但你可以耐心的按照我的思路尝试,如果你有更好的想法,欢迎指出。
我的配置如下:神舟笔记本,双硬盘(128固态+1t机械),bios模式为uefi(按Win+R打开运行,输入msinfo32,回车查看系统信息。在 BIOS模式 中如果显示“传统”,表示系统启动方式为Legacy BIOS;如果为UEFI,则显示UEFI)
二. 准备工作
部分比较老的教程会直接说 EasyBCD + 软碟通UltraISO
其实这里是有限制的:
1.如果之前提到的 BIOS模式 为uefi(相对于传统比较新的一种模式)的话,bcd 就不能用了(但问题不大,只是以后默认启动的系统将会是Ubuntu)
2. 软碟通UltraISO 似乎只适用于 Ubuntu16.04 及以前的系统
3.禁用快速启动(“快速启动”会影响Grub开机引导过程,可能出现无法载入Ubuntu的状况): https://jingyan.baidu.com/article/f0e83a2570971822e59101c8.html ;关闭安全启动(安全启动阻止了Windows和其他操作系统的双启动): 进bios然后找到 Secure Boot 将 Enabled 改为 Disabled 然后保存退出
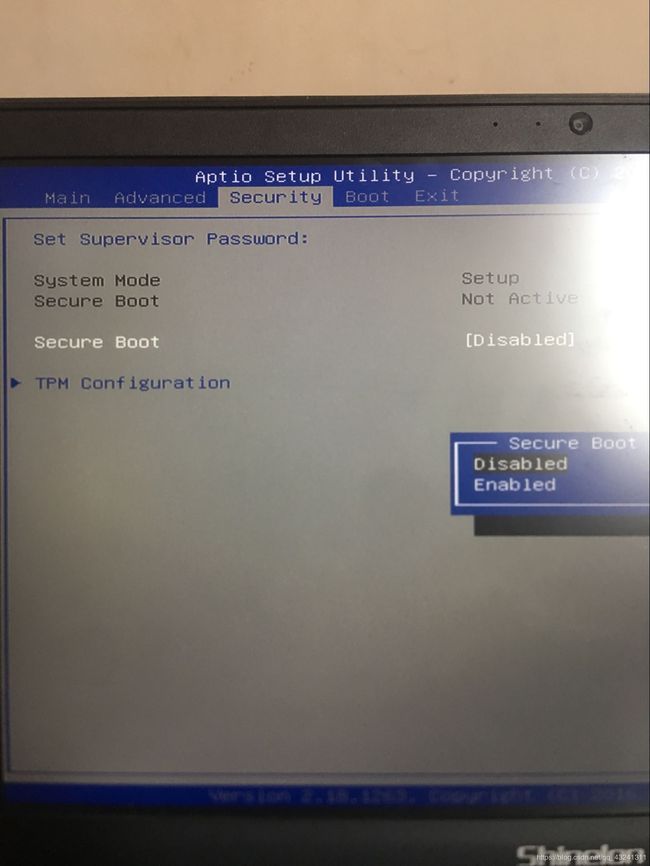
综上,我没有准备 bcd ,软碟通UltraISO 用 Universal-USB-Installer-1.9.8.3 这个u盘制作工具替换了
三. 在win10中压缩卷 + 制作Ubuntu的启动U盘
我的情况是:固态压出500M(给 /boot ),机械压出40G(其中14G给 / ,24G给 /home ,2G给 EFI分区 )
这里你可能就会有疑问了:
1.为什么 /boot 这个分区的空间要在固态中压出来呢?
2.这几个分区的 大小 是怎么回事呢?
3.为什么我看到有些教程的分区还有个 交换空间 呢?没有 EFI分区 呢?
答案是:
1.因为/boot里面放的是启动 Linux 时使用的一些 引导文件 ,而有些机子一般主硬盘(固态)上的引导程序并不能访问没被供电的从硬盘(机械)上的引导文件,如果你放到机械硬盘,那么将会找不到你的Ubuntu。我是从 https://blog.csdn.net/qq_24624539/article/details/81775635 说知乎上 https://www.zhihu.com/question/49335595/answer/146811692 有这种情况才明白的
2. /boot 这个分区没记错的话除了存 引导文件 还会放系统的 更新文件 ,所以400M起步把; / 是根目录用久了会越来越大的,所以15G起步把; /home 里面是你自己的文件也是会越来越大的所以25G起步把。
3. 交换空间 我的理解是跟windows的 虚拟内存 差不多,当你的内存不够用了就会用到这个交换空间,可是现在的内存都是8g起步了而且内存条这么便宜电商搞活动的时候入一条8g更新下配置岂不是美滋滋,所以我就想不需要这个分区了; EFI分区 是我自己挖的坑,因为之前失败了很多次然后看到有个教程说 他一直没装成到最后加了个EFI分区就成功了,所以我也加了这么个分区,后来索性就懒得去验证跟这个分区是否有关了。
操作如下:
1.win键+X 选择 磁盘管理
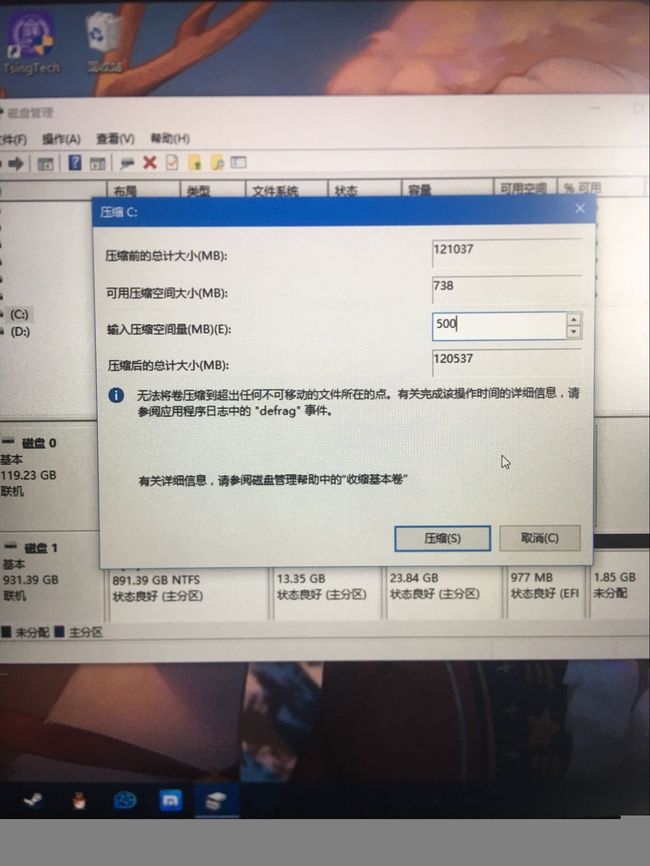
成功后右边会出现500M 未分配 的磁盘(我这没存之前的图了)
然后机械硬盘同理(如果你的固态足够大的话就大胆的压缩那么几十个G用来装整个Ubuntu把,那一定很爽)。
3.打开 Universal-USB-Installer 第一步选择Ubuntu;第二步选择你下下来的iso文件;第三步选择你的u盘然后创建就行了(这会格式化掉你的u盘,所以记得备份u盘里原有的贵重资料)
四. 开始安装Ubuntu
1.bios设置u盘启动,这个网上依据不同机型教程各不相同,我就不说了
2.设置好后重启,进入这个界面,选择 Install Ubuntu 回车
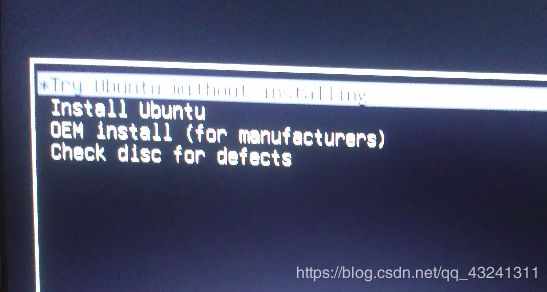
选择后会出现logo,下面有五个点表示正在载入安装程序
注意: 如果你卡在这五个点了(当初我就是这么倒霉),那么恭喜你请重来,强制重启后将光标移到Install Ubuntu不要立即回车,按下e,进入编辑模式,修改倒数第二行:
将
quite splash —
改为
quite splash nomodeset
后
按f10或者ctrl+x便会继续进入安装logo和五个点了
卡住的原因:Ubuntu对NVIDIA的显卡支持问题,这里有解决办法 https://blog.csdn.net/Dod_Jdi/article/details/78635126
3.进入安装程序
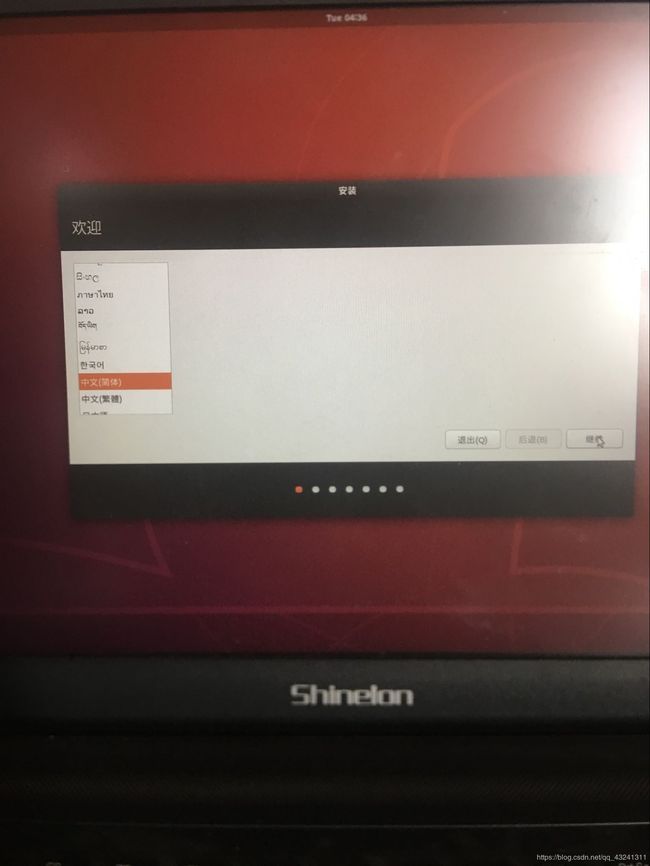
中文简体(如果肝的话可以试试English),继续
继续
这里我一开始按照的教程是说不要联网,可后来出现了一个问题(到时候再说),建议联网,连接后继续
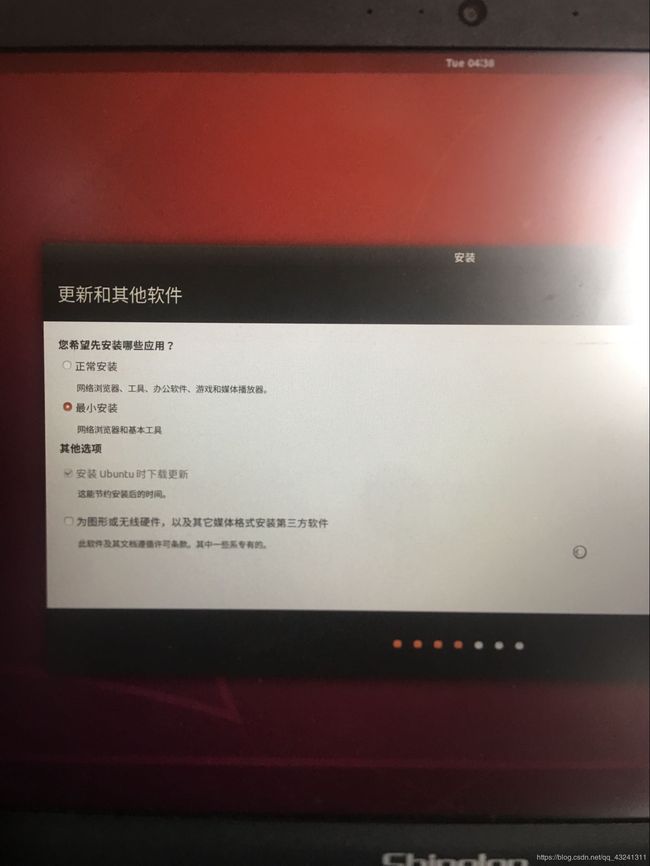
我是选择的最小安装(因为只分了那么多的空间我想省着点用),安装Ubuntu时下载更新是在联网状态下可选的(看个人了,新的不一定稳定,但也会有更新之前的bug),我安的时候选了,第三方软件没选(因为空间只有那么多qwq),继续
这里一定记得选其他选项,因为如果选前两个会影响到win10,具体我也不清楚,但我知道到时候出问题会很麻烦(很有可能win10就瘫痪了)。
这里本来应该是有个500M和40G左右的空闲设备的,但我已经安好了所以就会变成这样,没关系,你的应该是我说的那样,那么开始分区了
1.选择大小大约40G的空闲设备(小心别选错了,不然影响到win10就很麻烦,)后点击 + 号出现创建分区,大小14*1024= 14336 ,类型 逻辑分区 ,位置: 起始位置 ,用于: Ext4日志文件系统 ,挂载点: / OK
2.继续选择大小大约40-14=26G的那个空闲设备,点击 + 号出现创建分区, 大小24*1024= 24576 ,类型 逻辑分区 ,位置: 空间起始位置 ,用于: Ext4日志文件系统 ,挂载点: /home OK
3.继续选择大小大约40-14-24=2G的那个空闲设备,点击 + 号出现创建分区, 大小用它默认剩下的,类型 逻辑分区 ,位置: 空间起始位置 ,用于: EFI系统分区 OK
4.选择大小大约为500M的空闲设备后点击 + 号出现创建分区,大小用它默认的 ,类型 主分区 ,位置: 空间起始位置 ,用于: Ext4日志文件系统 ,挂载点: /boot OK
tip: 如果你之前的分区没分好,可以选择分出来的那个设备,然后点击左下角的 - 号,等一下你就会发现你原来用掉的空闲设备又回来了
分区完后很关键的一步: 安装启动引导器的设备 请选择你之前分了500M左右的那个设备
右下角继续安装
将改动写入磁盘,继续
地方就点地图你在的地方 继续
设置账号和密码,点继续
然后就开始安装了
注意1: 如果你安装时弹出了一个跟 cdrom 有关的提示,然后继续,发现半天还卡在 正在探测文件系统(没错我就是这么倒霉),那么恭喜你重来把,强制重启然后在 进入安装程序时点击退出(quit) ,你没有看错就是点退出,然后你会进入
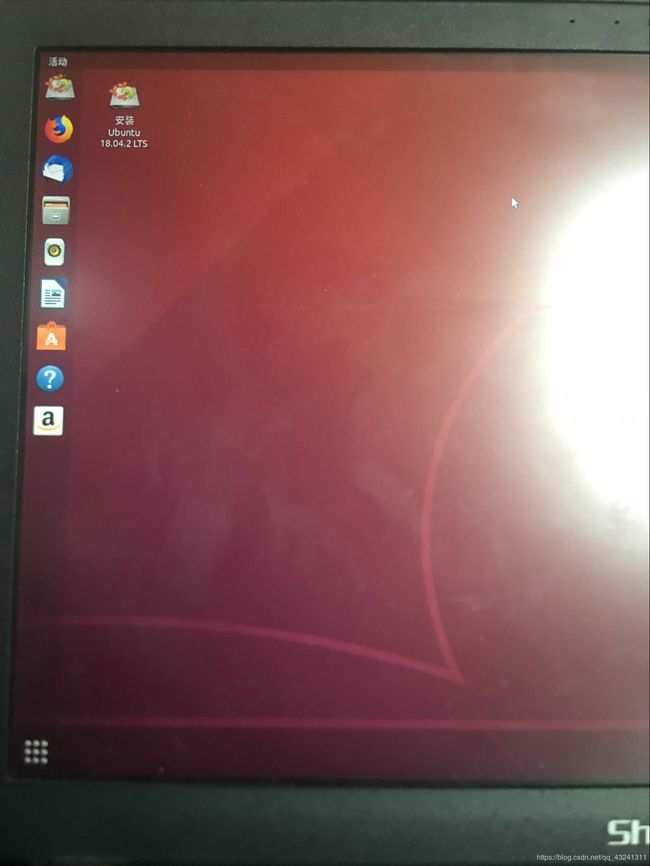
不急着点桌面上的安装程序,先按 ctrl+alt+t 呼出终端 输入
sudo umount -l /cdrom
后回车
再关掉终端,点开桌面上的安装程序重新来过把。
原因好像是umount cdrom(卸载光盘的意思?),不是很清楚
注意2: 如果你进度条到一大半突然弹出来一个 无法将grub-efi-amd64-signed软件包安装到/target (我就是这么幸运),恭喜你重来一遍,在安装到 无线 这个步骤时,连个wifi然后再继续把qwq
原因好像是一个bug导致的…
五. 安装完
如果你安装完重启发现不是这样(这里第一个选项是Ubuntu,第三个是win10)
而是直接进了win10,那么你得再去趟bios改下硬盘启动的优先级
改成
然后保存退出
六. 说说感想
挺好玩的,对系统有了更深入的了解把,感谢写了教程的人,感谢论坛大佬赐教,有问题欢迎指出