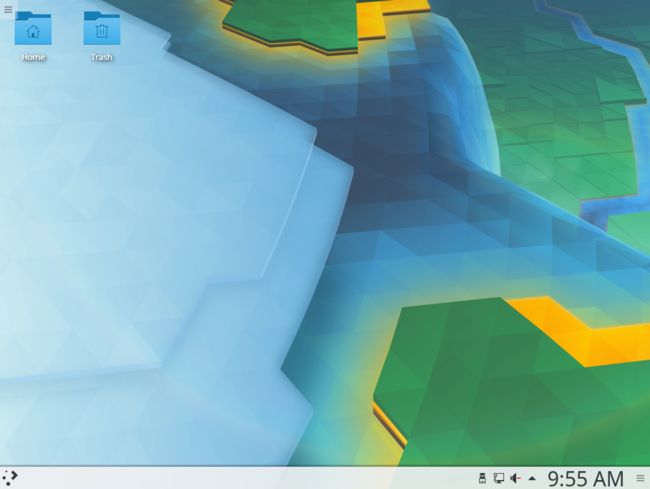BTRFS文件系统安装ArchLinux
layout: post
title: “BTRFS文件系统安装ArchLinux”
date: 2017-10-02
categories: Linux
主要为以下步骤:
1.下载ArchLinux安装镜像并 制作U盘启动工具
2.开机进入启动盘
3.进行联网
4.编辑镜像站文件
5.开始分区(UEFI+GPT)
6.格式化分区,并挂载
7.开始安装基本操作系统
8.配置基础系统
9.引导系统
10.用户管理
11.网络配置
12.安装桌面环境
13.安装完后的工作
开始:
1.下载ArchLinux安装镜像并 制作U盘启动工具
(本次使用archlinux-2020.0.01-x86_64.iso)截图未更新。
下载地址:https://www.archlinux.org/download/
下载Ultra ISO将镜像写入U盘
(1)打开iso文件
(2)写入硬盘镜像
单击写入
2.开机
1.开机进入U盘启动(UEFI引导)
3.进行联网
执行:
# wifi-menu
连接wifi
或者:
# pppoe-setup
进行配置或者:
# systemctl start adsl
进行 adsl连接
连接完后,执行:
# ping www.baidu.com
或其他网址测试网路是否通
同步时间
执行:
# timedatectl set-ntp true
4.编辑镜像站文件
由于镜像站文件中有太多国外网址,网速慢,所以在镜像站文件开头添加国内镜像站
执行:
# nano /etc/pacman.d/mirrorlist
执行后如下图所示
![]()
注释掉第一个镜像站,在前面加2个##,将 第二个镜像站:mirrors.xxxxxx.com/……的xxxxxx改为163
也可以手动注释掉或者删除掉非中国的镜像站
修改后如下图所示:

执行ctrl+x退出,提示 是否保存,输入y,回车 保存
5.开始分区(UEFI+GPT)
本次将为sda硬盘重新建立分区表,重新建立分区,数据会全部丢失.
分区方案:
sda1---------------200M------------------------/boot/EFI (fat32文件系统)
sda2---------------100G------------------------/ (btrfs文件系统)
先查看下电脑硬盘设备,执行lsblk,如下图所示:(不同电脑设备不同,有可能会是 /dev/sdb……)
(有parted、fdisk两种分区方法,本次采用fdisk进行分区)
用fdisk进行分区
(1)建立GPT分区表
执行:
# fdisk /dev/sda
不同电脑设备不同,有可能会是 /dev/sdb……)
进入fdisk交互界面:
输入:g 建立gpt分区表:
(2)建立分区
输入:n 添加一个分区
回车:
提示让输入开始扇区(一个扇区512B,按自己要分区容量大小进行计算)
输入2048,回车
让输入结束扇区,由于一个扇区512B,要创建200M的分区,应该输入:+200M;
建立第二个分区:
输入n;
回车
输入开始扇区:回车 (默认开始扇区即可)
输入结束扇区:直接回车(默认大那个数字)
输入:w 保存并退出;
6.格式化分区,并挂载
(1)格式化分区
执行:
# mkfs.fat -F32 /dev/sda1
(格式化ESP分区)
# mkfs.btrfs -f /dev/sda2
(格式化根分区)
(2)创建子卷
创建子卷前,先将 /dev/sda2 挂载到 /mnt下
执行:
# mount /dev/sda2 /mnt
接下来开始创建子卷(要先进入 /mnt目录下)
执行:
# cd /mnt
# btrfs subvol create rootfs
# btrfs subvol create hometfs
# btrfs subvol create pkgfs
(3)挂载子卷:
先 cd … 跳出 /mnt目录,然后卸载 /dev/sda2
# cd ..
# umount /dev/sda2
# mount /dev/sda2 /mnt -o subvol=rootfs,compress=lzo,noatime,discard,ssd,space_cache
# mkdir /mnt/home
# mount /dev/sda2 /mnt/home -o subvol=homefs,compress=lzo,noatime,discard,ssd,space_cache
# mkdir -p /mnt/var/cache/pacman/pkg/
# mount /dev/sda2 /mnt/var/cache/pacman/pkg/ -o subvol=pkgfs,compress=lzo,noatime,discard,ssd,space_cache
# mkdir -p /mnt/boot/EFI
# mount /dev/sda1 /mnt/boot/EFI
-o 后面跟着 硬盘优化选项,其中
固态硬盘(SSD)优化选项:
compress=lzo,noatime,discard,ssd,space_cache
机械硬盘(HDD)优化选项:
compress-force=lzo,noatime,autodefrag,space_cache
根据自己的情况选择
7.开始安装基本操作系统
执行:
# pacstrap -i /mnt base base-devel linux linux-firmware
后开始安装
8.配置基础系统
(1)配置fstab
执行:
# genfstab -U /mnt >> /mnt/etc/fstab
最好再执行:
# cat /mnt/etc/fastab
检查一下
![]()
(2)切换到新系统
执行:
# arch-chroot /mnt /bin/bash
![]()
(3)进行本地语言设置
执行:
# nano /etc/locale.gen
反注释(删掉前面的#)
en_US.UTF-8 UTF-8
zh_CN.UTF-8 UTF-8
这两个,退出保存
执行:
# locale-gen
# echo LANG=en_US.UTF-8 > /etc/locale.conf
![]()
(4)设置时区
执行:
# ln -sf /usr/share/zoneinfo/Asia/Shanghai /etc/localtime
也可以执行:
# tzselect
按照提示选择时区
执行:
# hwclock --systohc --utc
设置硬件时间
9.引导系统
GRUB进行UEFI引导
执行:
# pacman -S dosfstools grub efibootmgr
安装引导工具
![]()
执行:
# grub-install --target=x86_64-efi --efi-directory=/boot/EFI --recheck
进行安装grub
执行:
# grub-mkconfig -o /boot/grub/grub.cfg
进行配置grub
10.用户管理
(1)设置root密码
执行:
# passwd
(2)添加用户
执行:
# useradd -m -g users -s /bin/bash 用户名
(务必添加一个 用户 ,否则后面sddm显示管理器登录的时候无法登录,sddm不会列出root用户)
执行:
# passwd 用户名
为刚才添加的用户设置密码
执行:
# nano /etc/sudoers
在 root ALL=(ALL) ALL 下面添加
用户名 ALL=(ALL) ALL
为你刚才创建的用户 添加sudo权限
11.网络配置
###(1)有线连接
# systemctl enable dhcpcd
开机自动启动dhcp服务
![]()
###(2)无线连接:
# pacman -S netctl iw wpa_supplicant dialog
###(3)ADSL 宽带连接:
# pacman -S rp-pppoe# pppoe-setup # systemctl start adsl
(chroot下执行不了此命令)# systemctl enable adsl
12. 使用快照备份还原系统
(1)安装 btrfs-progs和snapper
# pacman -S btrfs-progs snapper
(2)使用snapper创建快照、还原快照
创建配置文件
执行:
# snapper -c home-cfg create-config -f btrfs/home
# snapper -c root-cfg create-config -f btrfs /
创建配置文件
创建的配置文件存放在/etc/snapper/config文件夹下
创建快照
# snapper -c 配置文件名 create -d "快照描述"
可选参数 -t 选择创建快照类型,默认类型为single, 快照类型分为3类:pre,single,post
查看快照
# snapper -c 配置文件名 list
恢复快照
# snapper -c配置文件名 undochange 快照ID .. 0 FileName1 FileName2
快照ID为0的代表目前状态,如果省略文件名则恢复全部文件
删除快照
# snapper -c 配置文件名 delete 快照ID
## 12.安装桌面环境
(1)安装显卡驱动
确定显卡型号
执行:
# lspci | grep VGA
执行:
# pacman -S 驱动包
官方仓库提供的驱动包:
通用----------------------------------xf86-video-vesa
intel----------------------------------xf86-video-intel
Geforce7±-------------------------xf86-video-nouveau
Geforce6/7-------------------------xf86-video-304xx
![]()
###(2)安装X窗口系统
执行:
# pacman -S xorg
安装X窗口系统
执行:
# pacman -S xf86-input-synaptics
(触摸板驱动,笔记版可装,台式机就不用了)执行
# pacman -S ttf-dejavu wqy-microhei
安装字体:Dejavu 和 微米黑字体(不安装的话 后面进入桌面环境设置系统语言为简体中文的时候会出现字体显示不全的问题)
https://img-blog.csdn.net/20170720110819958?watermark/2/text/aHR0cDovL2Jsb2cuY3Nkbi5uZXQvcjhsOHE4/font/5a6L5L2T/fontsize/400/fill/I0JBQkFCMA==/dissolve/70/gravity/Center
###(3)安装kde-plasma桌面环境
安装 Gnome桌面环境的直接跳到第(4)步
(kde和gnome桌面环境自带了大部分的驱动 ,安装其他桌面环境可能需要额外配置一些驱动,比如声卡)
想安装其他桌面环境 参照官方wiki:https://wiki.archlinux.org/index.php/Desktop_environment_(%E7%AE%80%E4%BD%93%E4%B8%AD%E6%96%87)
执行:
# pacman -S plasma
# pacman -S konsole
# pacman -S dolphin
安装kde下的文件管理器
(可以直接执行:
# pacman -S kde-applications
安装kde套件,包含了常用的系统工具)
安装完后
执行:
# systemctl enable sddm
# systemctl enable NetworkManager
# pacman -S plasma-nm
安装 网络管理的前端工具(图形界面)
执行:
# reboot
重启
# pacman -S gnome
安装gnome桌面
执行:
# pacman -S gnome-tweak-tool
安装gnome桌面优化工具
执行:
# pacman -S alacarte
安装gnome桌面菜单编辑器
执行:
# systemctl enable gdm
启用gnome窗口管理器服务
执行:
# systemctl enable NetworkManager
启用网络管理器服务
执行:
# reboot
13.安装完后的工作
(1)添加archlinuxcn源(里面包含了很多中国人常用而官方仓库又没有的软件)
执行:
# nano /etc/pacman.conf
在 /etc/pacman.conf 文件末尾添加两行:
[archlinuxcn]
SigLevel=Never
Server = https://mirrors.ustc.edu.cn/archlinuxcn/$arch
(2)安装中文输入法
执行:
# pacman -S fcitx-im fcitx-configtool
安装输入法引擎
(官方仓库里的输入法:
fcitx-cloudpinyin
fcitx-googlepinyin
fcitx-libpinyin
fcitx-sunpinyin)
执行:
# nano ~/.xprofile
添加一下内容
export GTK_IM_MODULE=fcitx
export QT_IM_MODULE=fcitx
export XMODIFIERS="@im=fcitx"
执行:
# pacman -S fcitx-sogoupinyin
安装搜狗输入法
(3)安装网易云音乐
执行:
# pacman -S netease-cloud-music
安装网易云音乐
(4)安装yay使用aur源码
执行:
# pacman -S yay
安装yay
以后可以使用yay 安装aur中的软件了 ,yay跟pacman使用方法一样
安装kde下的文件管理器
(5)安装浏览器
执行:
# pacman -S google-chrome
安装google浏览器(没法在线观看视频)
执行:
# pacman -S firefox
安装火狐浏览器
(执行: # pacman -S flashplugin 安装flas插件,否则无法在线观看视频,chrome浏览器不支持flash)
###(6)其他常用软件
可在https://wiki.archlinux.org/index.php/List_of_applications_(%E7%AE%80%E4%BD%93%E4%B8%AD%E6%96%87)
进行查找
(7)桌面美化
Kde-Plasma桌面:
[外链图片转存失败,源站可能有防盗链机制,建议将图片保存下来直接上传(img-FQ9ir6e5-1578514652923)(https://coding.net/u/TryBin/p/image/git/raw/master/ArchLinux%25E5%25AE%2589%25E8%25A3%2585/arch-plasma.png)]
Gnome桌面:
[外链图片转存失败,源站可能有防盗链机制,建议将图片保存下来直接上传(img-miNgwGdM-1578514652924)(https://github.com/TryBin/image/blob/master/ArchLinux%E5%AE%89%E8%A3%85/gnome3.png?raw=true)]
可自行安装一些主题,请自己探索。