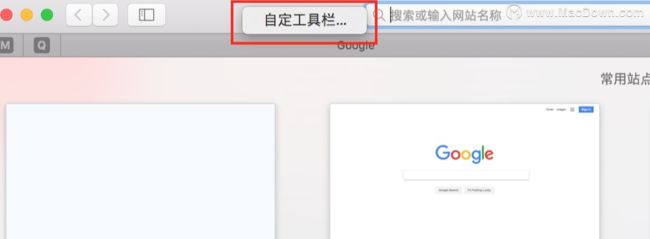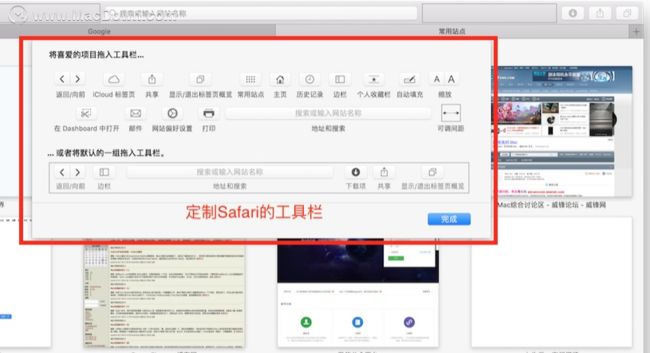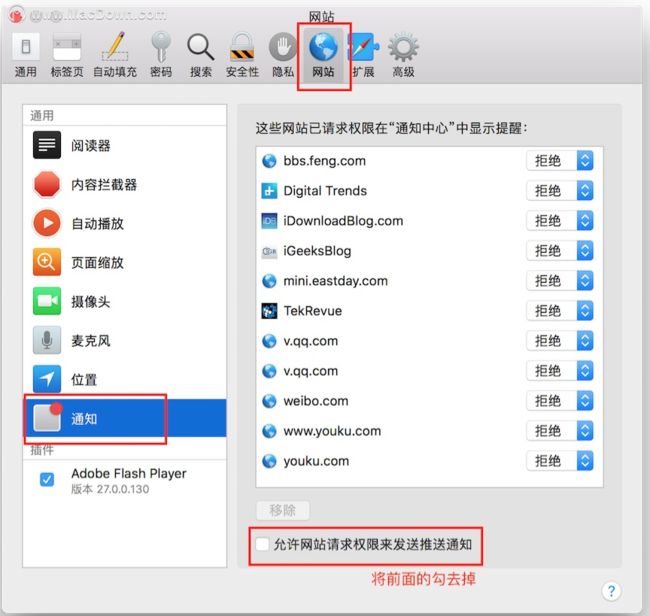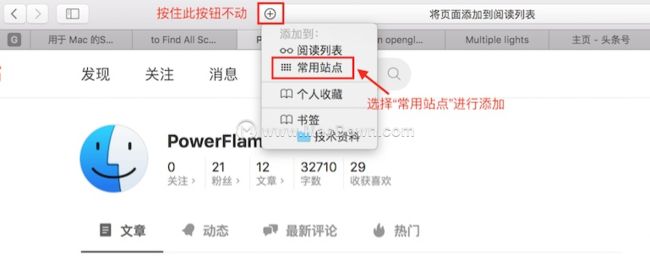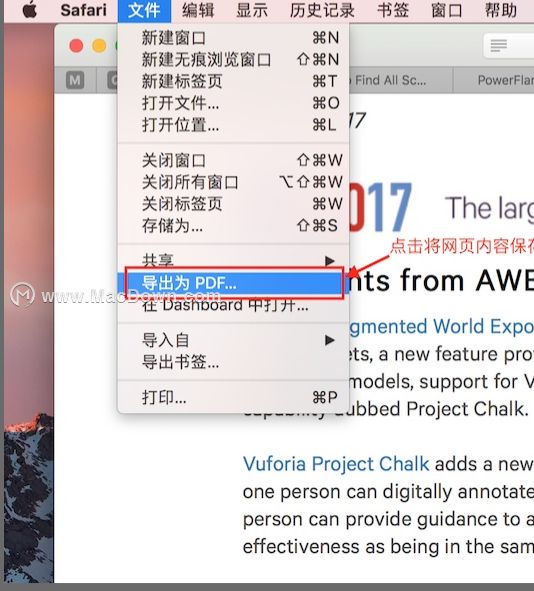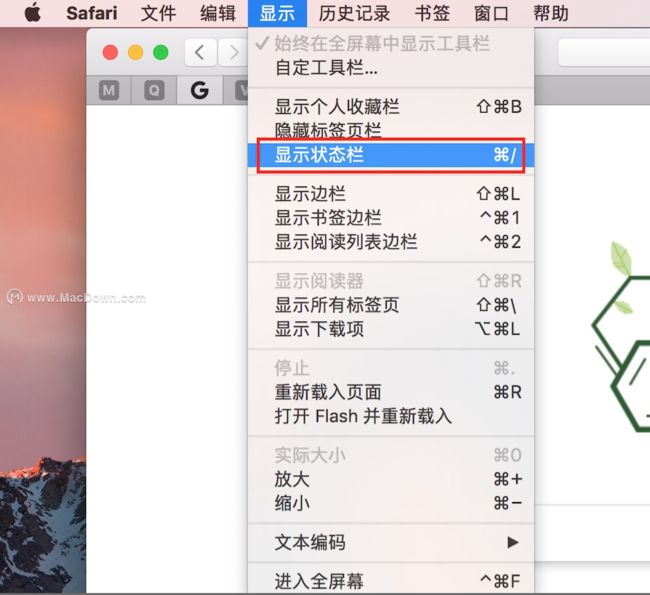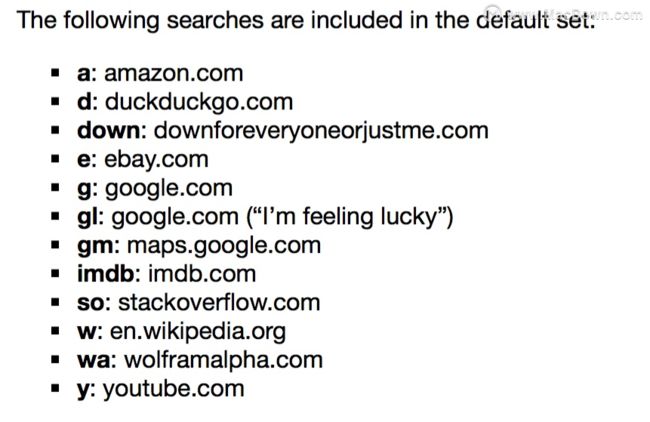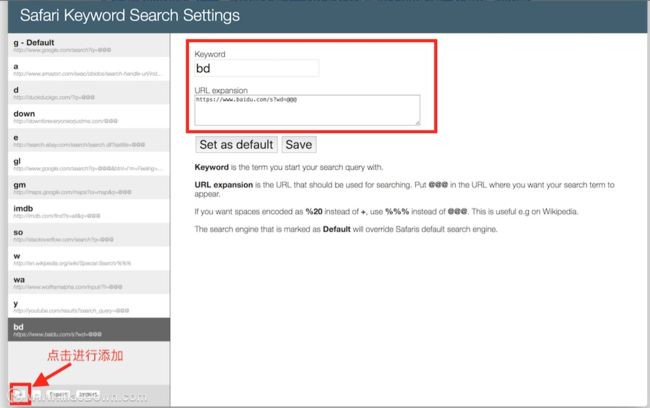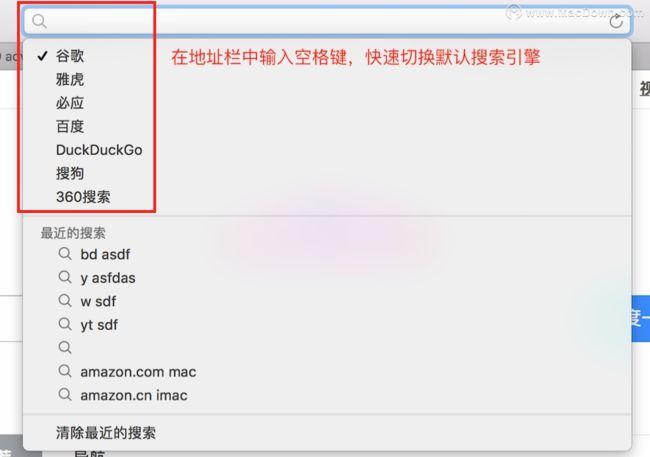很多网友不知道iPhone Safari浏览器使用技巧,还不知道的小伙伴快点跟上小编一起来看看吧!大多数的 iPhone 用户们都是用的 iOS 系统自带的 Safari 浏览器,不过很多用户们对 Safari 浏览器却不是很熟悉,小编就为大家讲解一下浏览器的实用小技巧,让我们一起来看看吧。
将视屏作为画中画
当你用Safari看视频的时候,是否常常幻想要是这个视频能悬浮在屏幕上就好了,我就能一边工作一边看视频了。Safari提供了这个功能,可以让视频变成画中画,悬浮在屏幕的四个角落上。现在很多视频网站都提供了画中画的功能,点击功能条上的相关按钮就行。如果是看YouTube,则需要在视频上连续两次右键单击,然后在弹出菜单中选择“进入画中画”,这样视频就会悬浮在屏幕的某个角落上,拖动悬浮窗口可以切换显示在哪个角落。
定制Safari工具栏
Safari默认的顶部工具栏只有很少的几个功能按钮,可能是为了界面简洁的目的。但是这些按钮可能在某些时候满足不了我们的要求,需要增加更多的功能按钮。像Finder窗口一样,Safari提供了定制工具栏的功能,在顶部工具栏点击右键,然后选择“自定工具栏”,就会弹出所有的功能按钮界面,添加你自己需要的按钮吧。
通过网页标题搜索网页tab
很多情况下你会打开很多网页tab,然后需要在不同的tab之间来回切换。但是看着这么多拥挤的tab,而且每个tab的标题栏被压缩显示不全了,你如果想要查找之前某个网页的话会感到很头疼。但是如果你记得那个网页tab的标题,那么找到这个网页就易如反掌了。点击Safari右上角的“显示所有标签页”按钮,所有的网页tab就会摆放在同一个界面上,之后按下Command + F,输入想要查找网页标题的关键字,要找的网页就马上出现了,很快捷。
关闭通知弹出窗口
在浏览一些新闻资讯类的网页时,常常弹出是否要进行消息推送的界面,经常出现这样的窗口可能会让你感到很厌烦。没关系,Safari允许你屏蔽掉所有的消息推送界面。在Safari的“偏好设置--网站--通知”界面中,将底部的“允许网站请求权限来发送推送通知”前面的勾去掉,这样就不会再弹出那个烦人的消息推送的框了。
钉住标签页
当你在Safari中打开了很多个网页标签页时,你会常常需要在不同标签之间来回跳转,当使用一些常用网站时也是这样,你需要在很多个拥挤在一起的网页标签页中找到那个常用的网页,有时候眼睛都要找花了。这时你该考虑用下Safari的Pin Tabs功能了,当你将一个网页标签钉住后,这个标签页就始终固定出现在Safari的最左端,而且只需要点击一次就能跳转。不仅如此,你还可以按下Command + 1或者Command + 2来快速切换。钉住一个标签页的方法是在某个标签页上点击右键,然后选择“固定标签页”。
让某个标签页静音
在浏览网页时,某个烦人的网页上会出现广告,而这些广告会播放一些视频或者音频,因此你常常会突然听到一阵莫名其妙的声音,却不知道这些声音是从哪儿来的。别急,如果真是网页上有视频或者音频播放,Safari会让你知道,并且可以让你选择是否让其静音。当一个网页有声音发出时,在其标签页上会有一个喇叭按钮,点击喇叭按钮,就可以让这个网页静音。不仅如此,Safari还可以让你将除了这个网页的其他网页静音,非常适合用某个网站来看视频或者听音乐,方法是按住Option键的同时点击这个网页标签的喇叭按钮。
定制你的常用站点
当你在Safari中点击“+”新建一个标签页时,通常打开的是“常用站点”界面,这个界面显示了你经常使用的一些网站,默认情况下,Safari是根据你的使用频率来将一些频率高的网站自动添加到常用站点中,如果你想单独添加一个自己以后将要经常使用的网站呢?打开这个网页,在Safari地址栏的左侧有一个“⊕”按钮,点击这个按钮按住不动(记得一定要按住,而不是单击),就会弹出一个菜单,然后选择“常用站点”就能将这个网站加入到“常用站点”界面中,这样当你下一次新建标签页的时候就能在“常用站点”中选择这个网站了。
将网页保存为PDF
有时候在你浏览一个学术网站,或者文学网站的时候,觉得里面的文字很精彩,想将其保存为PDF文档,方便以后查看。在Safari中这样做很简单,在打开的网站中,点击Safari功能菜单中的“文件--导出为PDF”,这样就能将网页内容保存为PDF文档了。
在Safari底部显示链接地址
熟悉Chrome和FireFox的用户都知道,当你用鼠标悬浮在某个超链接上时,可以在不打开链接的情况下在浏览器底部就能看到这个链接的URL地址。在Safari中,这个功能默认是被关闭掉的。但是启动也很容易,只要在Safari的功能菜单里点击“显示--显示状态栏”就行了。启动之后,当鼠标悬浮在某个链接上,Safari在页面底部就能自动出现这个链接的完整URL地址。
在Safari Reader中更专心的浏览网页
你是否常常遇到这种情况,打开一个网页,本来想安安静静的阅读其中的干货内容,可是无奈这个网页周边出现了很多乱七八糟的广告,很让你分心,有些网站甚至还有一些悬浮窗动来动去,这样你根本无法专心阅读。遇到这种情况时,Safari也有很好的解决方式,那就是进入Safari Reader模式进行阅读。在Safari顶部的地址栏的左侧有一个按钮,点击这个按钮就会将网页带进Safari Reader,这时你会发现之前的广告、悬浮窗这些让你分神的东西全部不见了,留下来的只有干干净净的想要浏览的内容。
通过其他设备关闭已经打开的网页
如果你正在宿舍用iPad浏览网页,有一个网页上包含了自己的隐私信息,但是这时突然你接到电话要拿着Macbook到实验室,直到到了实验室才想起忘记关掉那个网页了。这时不想让其他人看到自己的个人隐私,该怎么办呢?别慌,你可以通过Macbook远程关掉iPad上已经打开的网页,只要Macbook和iPad是同一Apple ID就行。具体做法是打开Mac上的Safari,在地址栏的最右边有一个像两个面板重叠在一起的按钮,点击这个按钮之后,会展开这台设备,以及其他有着相同Apple ID设备上所有已经打开的网页,可以选择其他设备上的网页进行关闭。这样,你就能通你的Macbook远程关掉iPad上的网页啦。同样的,iPhone和iPad也有此功能,也能通过iPhone或者iPad关掉Macbook上的网页,只要是Apple ID一样就行。
使用关键字进行快速搜索
Safari上可以安装第三方扩展插件,让Safari的功能更加强大和完善。其中一个很好用的插件叫作Safari Keyword Search,它可以让你在地址栏中输入一些关键字直接在某个特定的网站进行查询,比如要查YouTube上的内容,不用先打开YouTube主页然后再在搜索框中输入内容进行查询,只用在地址栏中输入“y keyword”就能自动打开YouTube上关于keyword的搜索结果了,如果想用Google查东西,就在地址栏中输入“g keyword”。安装这个插件的方法是在其主页(http://safarikeywordsearch.aurlien.net)上点击底部的Download,安装包下载完成之后双击就可以了。在Safari Keyword Search主页上有一些默认的查询关键字,如下图所示:
但是你也可以添加自己想要的查询关键字,方法是在任何网页上单击右键,在弹出菜单中选择“Keyword Search Settings”,进入设置页面,点击左下角的“+”按钮进行添加。比如下图就是添加“bd”作为百度搜索的查询关键字,这样就能直接在地址栏中输入“bd keyword”打开百度对keyword的搜索结果页面了。
用无痕浏览窗口隐藏你的浏览踪迹
有时候在浏览网页的时候,你并不想让Safari记录下诸如历史网页、搜索以及一些浏览数据,而是进行无痕浏览。其实很简单,点击Safari功能菜单中的“文件--新建无痕浏览窗口”就行了。
利用Force Touch进行预览
Force Touch,是Macbook的一项新功能,在触摸板上用点力按到底,就会触发Force Touch。在Safari中,可以利用Force Touch进行对超链接的预览。当你将鼠标移到一个超链接上,按下触摸板触发Force Touch,就会看到一个这个超链接指向的网页的预览窗口,这样你就不必先打开网页了,可以先在预览窗口中看一下再决定是否打开。
快速切换默认搜索引擎
Safari的默认搜索引擎是Google,但是你如果想换成别的引擎也非常方便,在地址栏中直接敲入空格键,就会有一个搜索引擎列表,点击任何一个就能将默认引擎改成相应的网站啦。
以上几个Safari技巧你学会了吗?其中哪个技巧你觉得最实用呢?