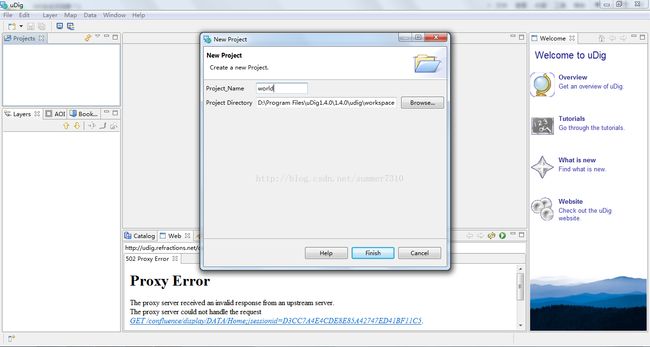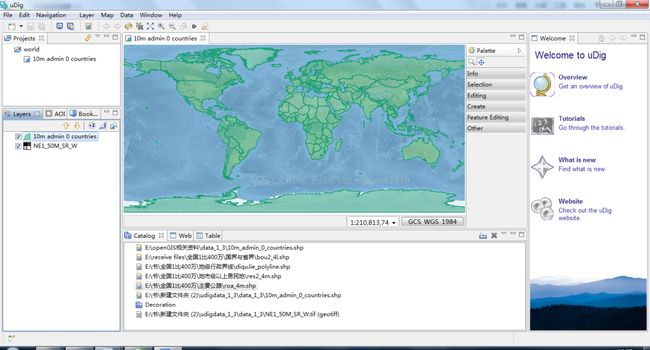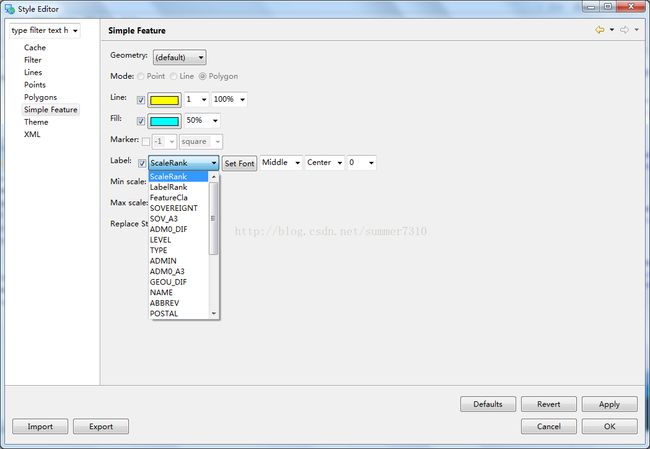udig地图数据处理
7.2.2地图数据处理
由于GeoServer只支持发布ArcGIS格式的地图数据,既.shp格式的地图数据。如果是别的厂商提供的地图数据则需要进行一次地图数据格式转化。本篇主要介绍如何查看、编辑地图数据的应用。
这里我们的地图文件选用uDig管网所提供的地图数据文件,下载地址为
http://udig.refractions.net/ ,下载压缩包地图文件名为udigdata_1_3.zip,解压后可以看到数据文件。
文件预览:
1.启动 uDig
由于GeoServer只支持发布ArcGIS格式的地图数据,既.shp格式的地图数据。在使用GeoServer部署地图数据之前则需要针对不同地图厂商提供的地图数据进行数据格式转化。比如说将MapInfo地图数据转为ArcGIS的shp格式地图数据,需要使用MapInfo提供的工具进行装换。操作非常简单,这里不做详细介绍。
1.从桌面 Geospatial ‣ Desktop GIS ‣ uDig 启动。系统初始化将花费一些时间。
2. 欢迎界面,首次启动时,欢迎界面将展示教程、文档和项目网站信息。
3. 点击箭头形的Workbench 图标(右上角)开启主界面,如图7-18所示:。
图 7-18 uDig初始界面
4. 在主界面菜单栏选择 Help‣Welcome 可以回到欢迎界面。
5. 主界面提供了一种编辑面板(显示地图)和信息面板(显示与地图和要素有关的信息)。
6. 一个典型的 uDig 会话如下 ,如图7-19所示:
①图层
②项目
③编录
④地图
2.Map工具介绍
在地图编辑界面中,顶部导航工具栏的工具可用于移动和缩放视野。
1. 缩放 是默认工具。
l 拖拽放大到指定区域
l 右键缩小,右键推拽将控制当前视野在缩放后的范围。
2. 平移 工具用于移动视野。
3. 其它工具:
l 全局试图
l 放大 和缩小 每次动作的比例可以调节。
l 回退 前进 可以返回之前的设置。
3.使用uDig 导入shp格式数据
首先,新建工程,命名为“world”读取 Live 系统上内建的数据集,数据集从udig官网上下载http://udig.refractions.net/。 压缩包名称为:data_1_3,解压文件。
1. 新建工程,如图7-20所示:
图 7-20新建 uDig工程
2. 从菜单选择 Layer ‣ Add 打开 Add Data 界面;
3. 从数据来源(data sources)data_1_3选择 Files ,如图7-21所示:
图 7-21添加地图数据
4. 点击 Next 打开文件对话框;
5. 从 data_1_3数据文件中选择:10m_admin_0_countries.shp;
6. 点击 Open 打开;
一个新的编辑器将启动。其默认名称和投影是根据源文件设定的,同时,在 Catalog view 显示了数据文件 10m_admin_0_countries.shp 。这个面板显示当前 uDig 使用的数据。在 Layers 图层表显示了一个图层。该面板可以更改图层顺序和样式。在 Projects 工程面板可以看到当前工程是 projects >10m admin 0 countries 。用户可以同时操作多个工程,各个工程也可以同时使用多个地图视图。
7. 从文件管理器打开 ~/data_1_3 目录:
8. 将 NE1_50M_SR_W.tif 拖拽到地图试图即可添加新图层。
图层表显示了图层的叠压顺序。当前 NE1_50M_SR_W 位于 ne10m admin 0 countries 之上。
9. 选择 NE1_50M_SR_W .tif图层拖拽至列表底部,如图7-22所示:
图 7-22拖拽图层添加地图数据
4.使用uDig编辑shp格式数据
1.首先使用uDig打开shp格式地图文件,支持同时打开多个shp格式地图数据文件。打开单个地图数据文件则以地图数据文件的地图风格呈现出来,如果是打开多个地图数据文件则是以按照地理坐标确定图层位置的图层重叠呈现,如图7-23所示:。
图 7-23导入单个地图数据
图 7-24叠加多图层地图数据
2.在打开的shp格式地图数据文件后,通过uDig的图层面板就可以查看当所选择的shp地图数据文件中所包含的地图图层信息,当选中某个图层后就可以通过Table面板查看到该图层所对应的一些详细数据信息。如图7-25所示:
图7-25 Table面板查看图层详细数据信息
5.修改shp格式数据样式
1. 选择 project > ne 10m admin 0 countries 并双击打开。
2. 选择 countries 图层。
3. 右击 10m admin 0 countries 选择 Change Style 打开 Style Editor 样式编辑器。
4. 调整该图层的几个样式设置,如图7-26所示:
l 边界线:点击 Border 选择颜色(color)并调整。
l 填充:点击 Fill 并取消 enable/disable fill 可关闭填充。
l 标注:点击 Labels 选择 enable/disable labeling 并选中 NAME 字段用于标注。
图7-26修改shp格式数据样式
5. 点击 Apply 应用样式,在 Layer 视图中的渲染结果会更新。
6. 点击 Close 关闭。
如果图层较多,编辑样式时可能难以看清效果。点击 Map ‣ Mylar 并在 Layer 试图关闭一些图层可能有助于编辑。再次选取 Map ‣ Mylar 可以关闭这一效果,如图7-27所示。
图7-27多图层Mylar分层查看
通过uDig工具可以对地图数据进行查看,编辑,是地图数据部署中对地图数据进行纠错处理不可缺少的一个工具,很给力的一个工具。
6.从uDig导出shp格式数据样式
uDig提供了非常强大的地图数据编辑功能,实际上应用最多的就是使用uDig编辑shp格式的地图数据,从中提起样式文件。目的其实很简单就是为了修改编码,通常默认的文字编码发布出的WMS服务呈现出来的地图标签中是乱码。通过图层的“Change Style”功能选项就可以进入图层的样式编辑器。
通过可视化编辑器将修改后的样式导出为样式文件(.sld),在发布地图数据的时候就可以使用编辑后的样式到对应的地图图层,从而解决中文标签乱码问题,如图7-28所示。
图7-28 修改图层样式
图7-29 导出修改后图层样式
到此为止,基于uDig进行地图数据编辑处理介绍完毕,当然本节只是简单的介绍,希望可以通过本文抛砖引玉,期待关于uDig的更多精彩文章出现。下一节将介绍如何使用GeoServer进行地图数据部署相关的知识点。