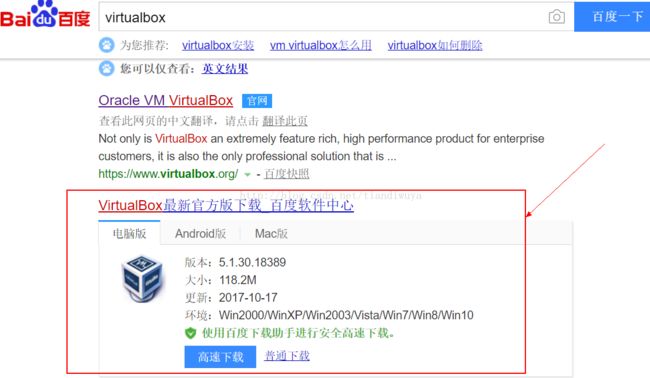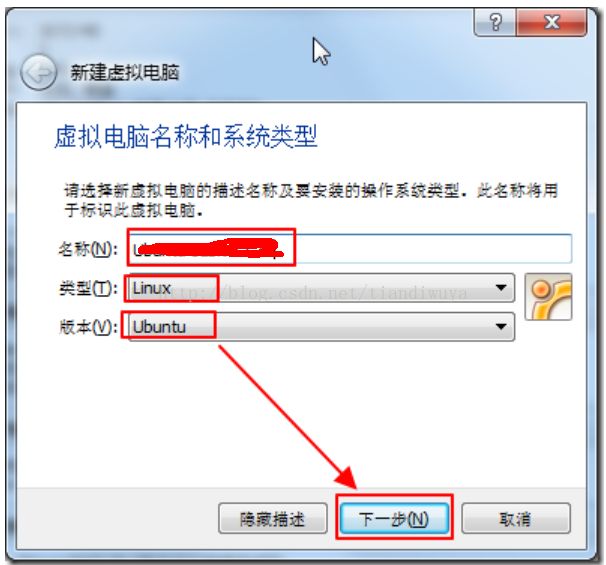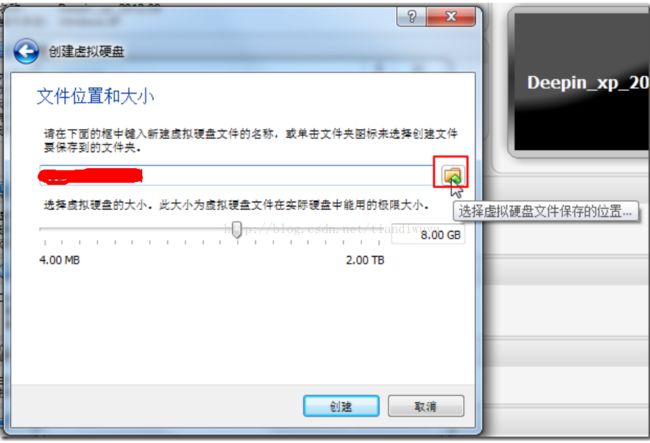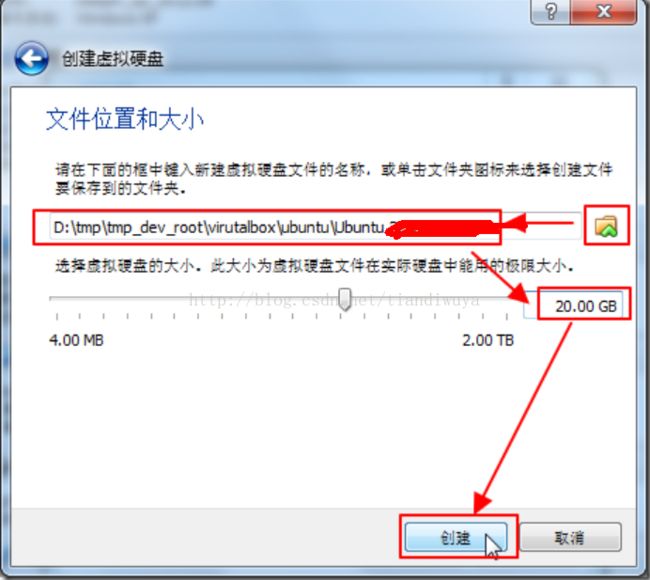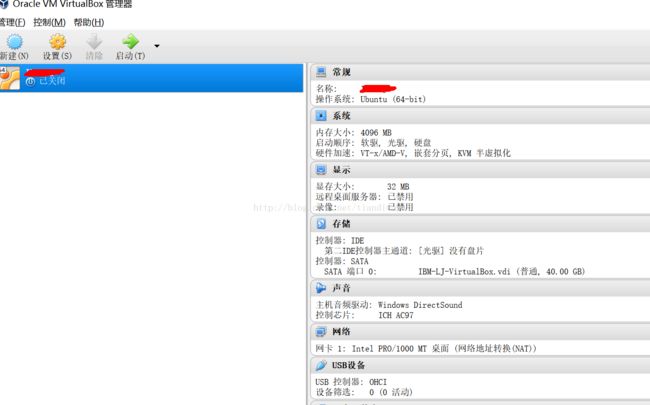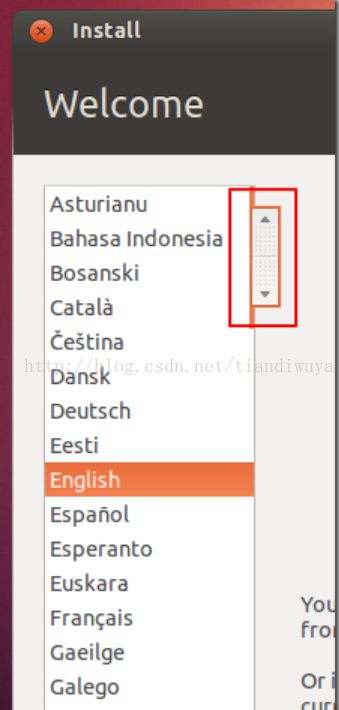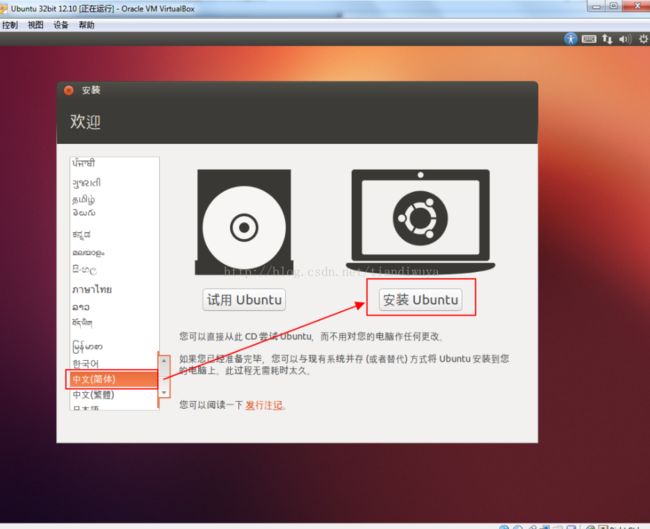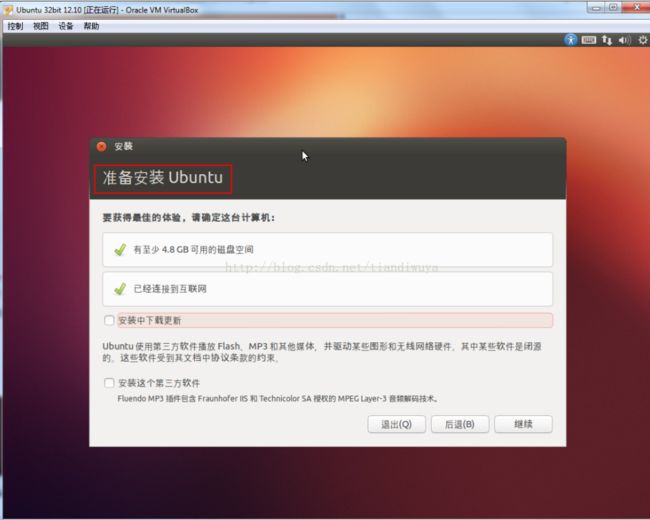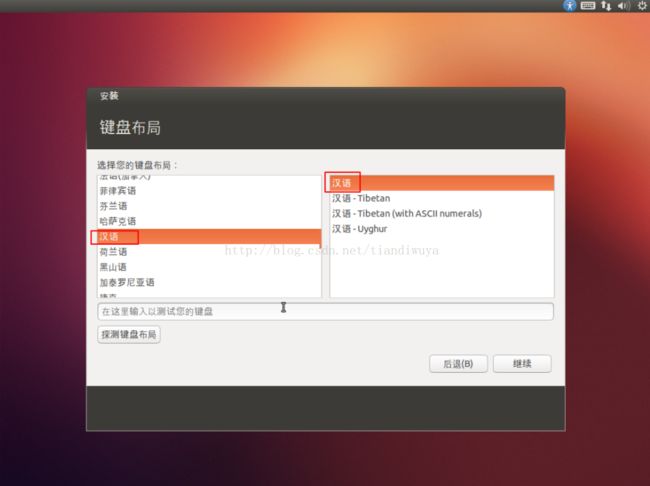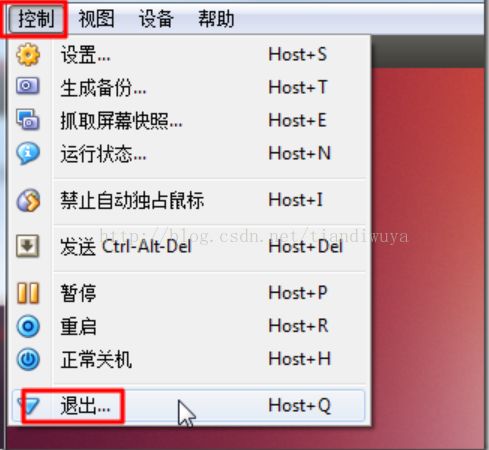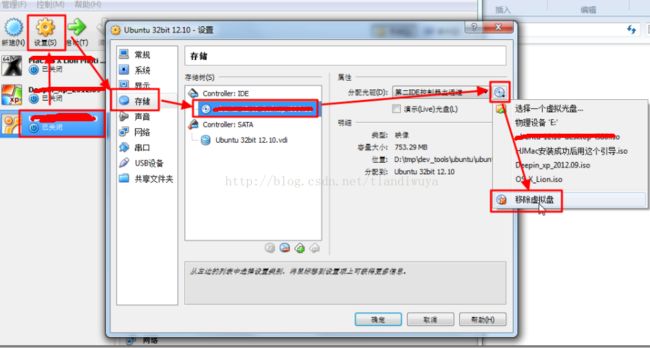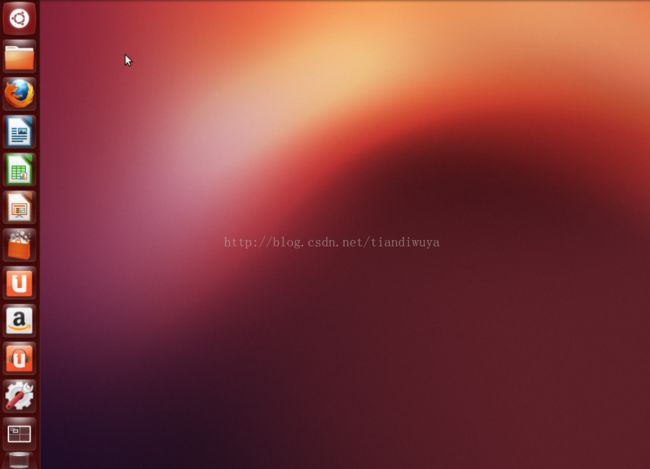Hyperledger Fabric 1.0 实战开发系列 第一课 系统环境搭建
有人说讲了那么多理论,总该来点实际动手的干货,嘿嘿,所以笔者开始写点实战,本人电脑为window10系统,故采用虚拟机virtualBox+Ubuntu来进行实战
1.下载virtualBox,可以到官网上下载https://www.virtualbox.org/,也可以直接百度搜索“VirtualBox”下载即可
2.下载Ubuntu系统,http://mirrors.melbourne.co.uk/ubuntu-releases/,建议下载64位版本的,本人下载的是下边标注的版本
![]()
3.在Virtual中安装ubuntu系统,先要在virtualBox中,创建一个Ubuntu的虚拟机:
打开VirtualBox后,点击“新建”:
在弹出的“新建虚拟电脑”中,设置:在“内存大写”页面,设置:
![]()
解释:此处,VirtualBox会自动检测出你当前系统的最大内存,此处为8192MB=8G
而关于具体此处想要分配给虚拟机多大的内容,则需要取决于,最大内存多少,你想要给虚拟机分多少。
一般的策略是,最好是实际最大内存一半左右
在“虚拟硬盘”界面,选择:现在创建虚拟磁盘
解释:
一般来说,都是为新创建的虚拟机,单独创建新的虚拟硬盘。
如果你想要利用之前已有的,已经创建好的虚拟磁盘的话,当前也是可以选择“使用已有的虚拟磁盘文件”的,并选择对应的即可。
在“虚拟磁盘文件类型”界面中,选择:VDI(VirtualBox磁盘映像)
![]()
解释:
当前,本身用的VirtualBox,当然是选择VirtualBox自己的磁盘映像VDI,最好了。可以保证兼容性和性能方面,最好。
当然,如果有需要,也是可以选择其他类型的磁盘类型的。好处是,万一有需要,也可以把当前的磁盘映像文件,拿到别的地方,比如QEMU中使用。
在“存储在物理硬盘上”中,选择:“固定大小"
解释:
默认是动态分配。此处建议选固定大小;
截图中已有具体解释。此处只是简单再说几句:
动态分配:相对更省空间;
固定大小:相对性能上,会有一定优势
默认会出现下面“文件位置和大小”的界面。先点击右边文件夹图标:
解释:
所以,就很简单了,设置你自己想要存放虚拟机(虚拟磁盘)的位置即可。
其中,注意剩余空间,要大于你想要设置的大小,比如20G以上,8G可能太小了。
其会跳出:请选择虚拟磁盘保存的位置,可见,默认是你的系统用户下面的VirtualBox VMs下的,以虚拟机名字命名的文件夹
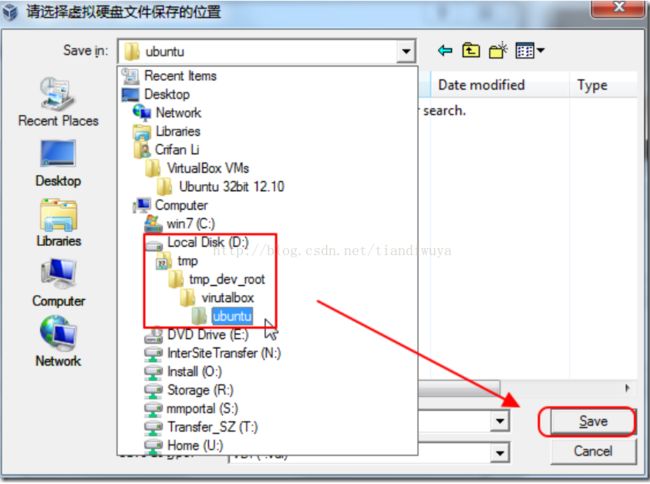
之后,再设置自己想要给虚拟磁盘分配的大小,此处分了20G:
创建完毕虚拟磁盘后,就自动调回到virtualBox主界面。
选择Ubuntu虚拟机,然后点击“运行”,第一次运行Ubuntu的那个安装界面了:
其中,当鼠标移动到语言列表边上时,会显示出垂直方向的,可拖动滚动条
然后鼠标点击上下拖动,去选择语言为我们所希望的“中文(简体)”,然后选择“安装Ubuntu”:
会出现“准备安装Ubuntu”的画面:
解释:
此处只是建议你符合此处列出的条件;
其中如果你真的没联网,那么也是可以正常安装的。只是不能选择安装过程中去下载更新而已。
此处,既然符合此条件,所以为了以后的方便,就直接勾选上:
安装中下载更新
安装这个第三方软件
了,然后点击“继续”:
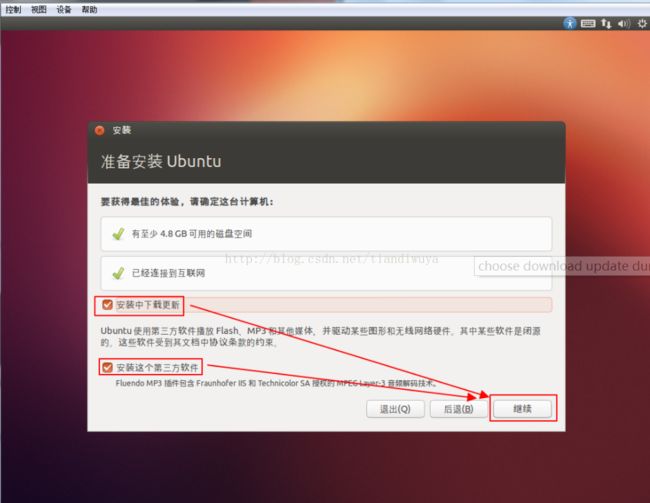
然后选择“清除整个磁盘并安装Ubuntu”:
解释:
此处,选择“清除整个磁盘并安装Ubuntu”或“其他选项”,就可以实现,傻瓜化的,不用关心如何分区,而直接安装Ubuntu的。
而与此相对的,如果选择“给新安装的Ubuntu使用LVM”,则是需要去关心,Linux类系统的各种分区,各种挂载点,设置不用的挂载点,不同的大小,以实现,尤其是和软件开发等相关的,一些特定目的。
问:此处的红色提醒“注意:这会删除磁盘上的全部文件”,是否意味着,把我硬盘上的数据都删掉了?
答:不会。此处,只会格式化清空,你之前在路径中所设置的虚拟磁盘,就是那个你分出来的20G的,给虚拟机用的虚拟磁盘,会被格式化而已。
然后会出现“您在什么地方”,即选择时区:
出现“你是谁”的界面,在其中输入你的用户名和密码等信息:
然后点击继续。
其中,我这里由于设置的密码相对很简单,所以会有提示“密码强度:较弱”,实际上不会影响使用的。
另外,选择了“自动登录”,这样每次进入Ubuntu,就省去了输入密码的麻烦事了。
当然,你可以根据自己的需求,选择“登录时需要密码”。
11.然后就是去安装系统了:
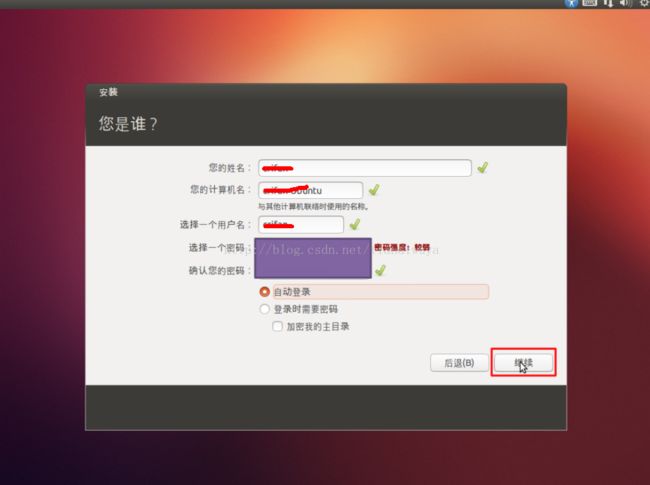
然后点击继续。
其中,我这里由于设置的密码相对很简单,所以会有提示“密码强度:较弱”,实际上不会影响使用的。
另外,选择了“自动登录”,这样每次进入Ubuntu,就省去了输入密码的麻烦事了。
当然,你可以根据自己的需求,选择“登录时需要密码”。然后就是去安装系统了:
![]()
安装成功后,会提示让你重启:
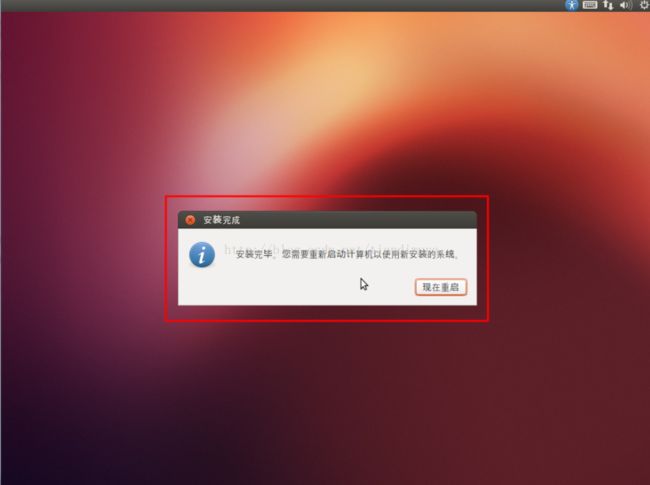
不过,此处直接先强制关闭掉:
然后再去把之前安装所用的Ubuntu的ISO文件,从光驱中去掉:
如此,到时候重启虚拟机后,就可以正常的,从硬盘启动Ubuntu了。
现在可以重新启动此Ubuntu的虚拟机了。
然后就进入了Ubuntu了