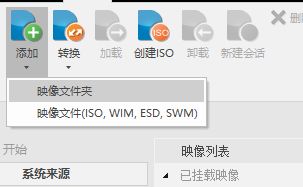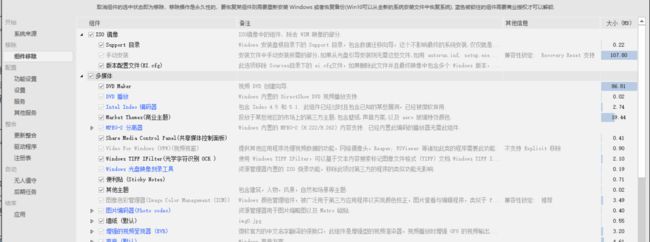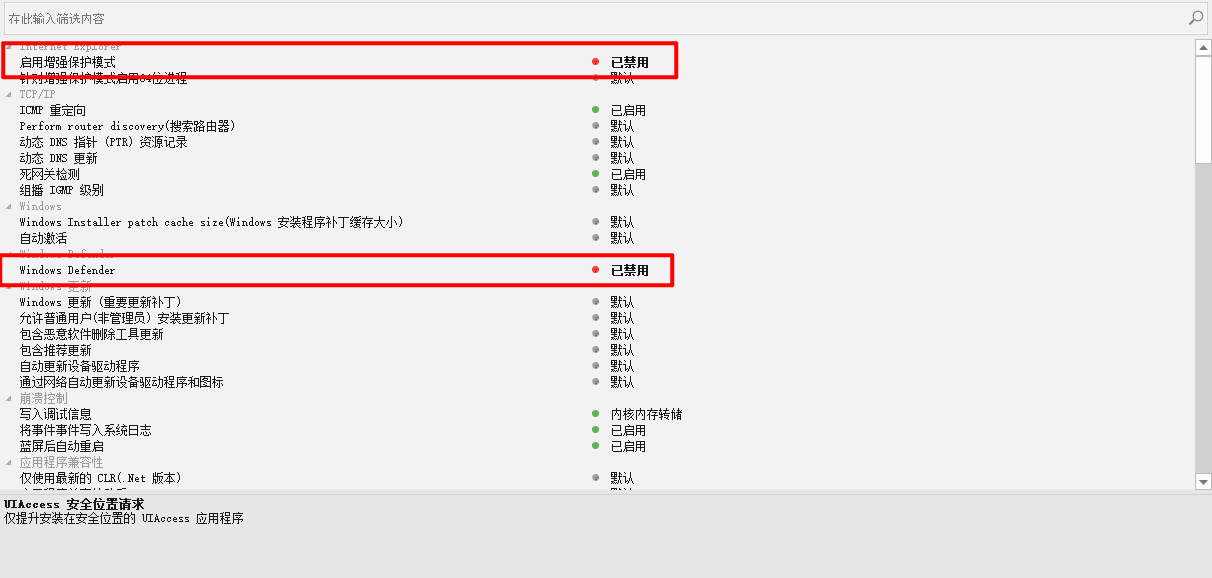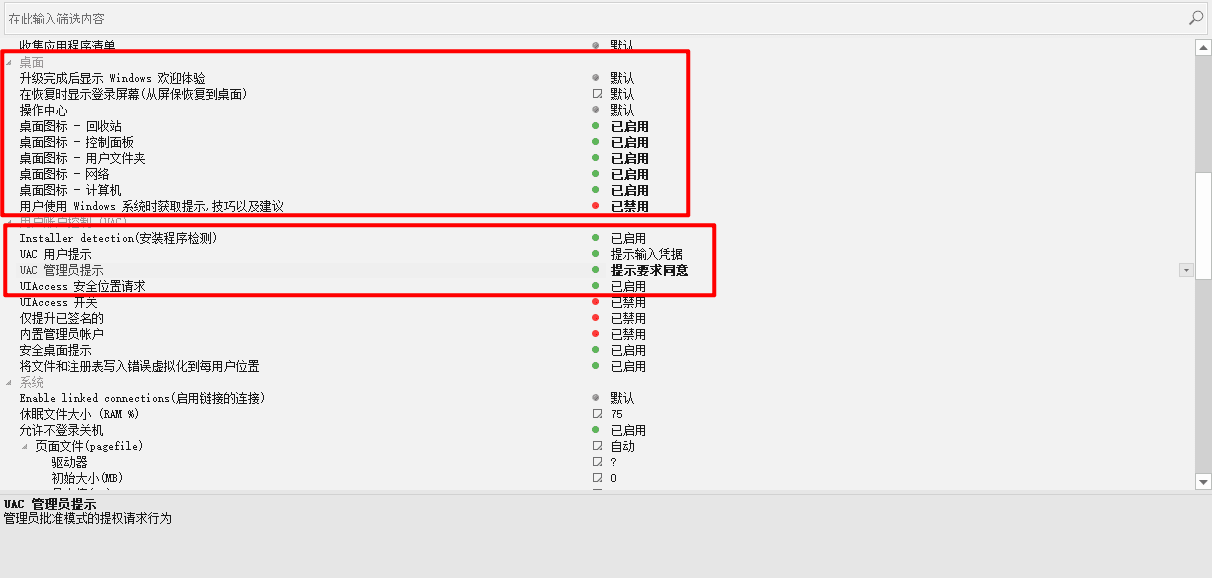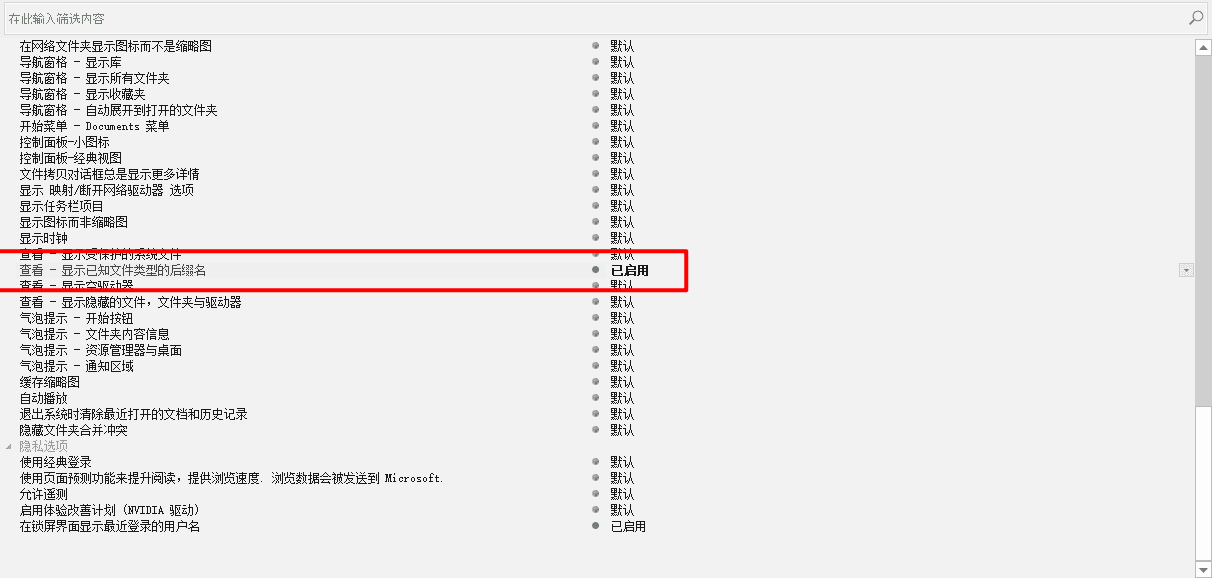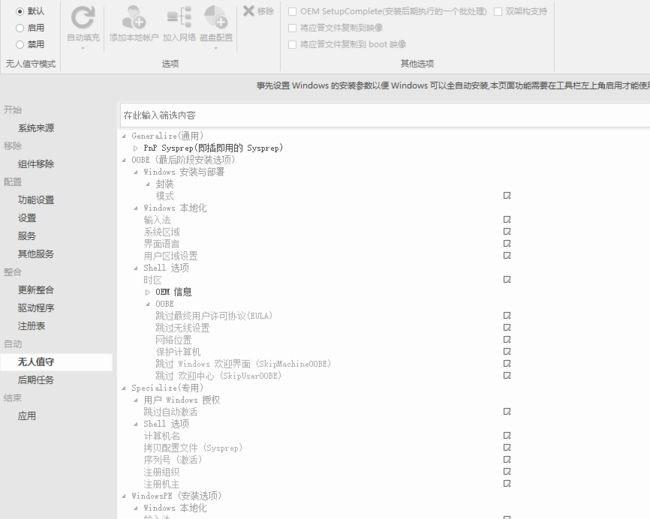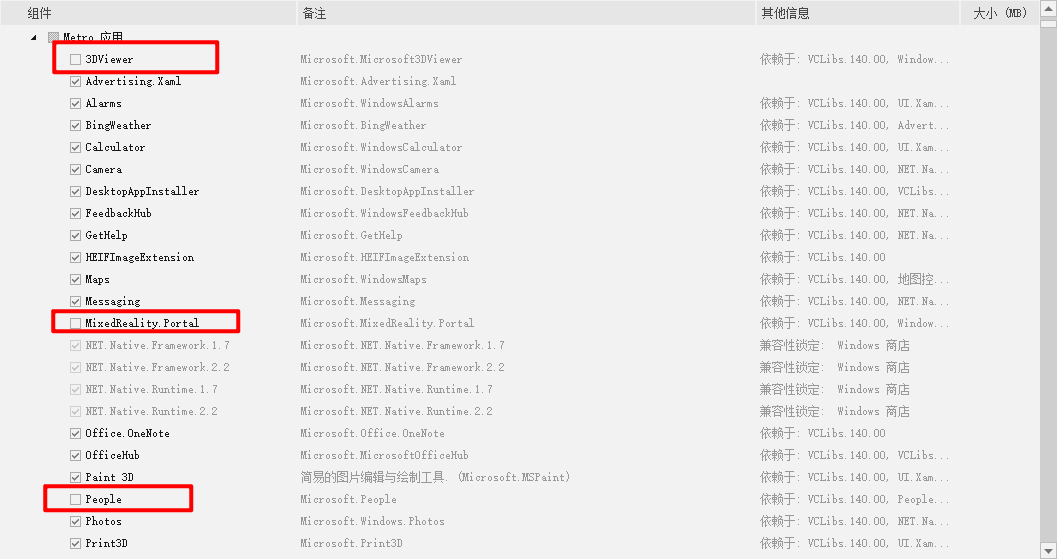系统安装部署系列教程(五):精简母盘和集成补丁
所谓母盘就是我们平时说的官方原版镜像,在封装系统的过程中常常需要精简某些功能,有些功能在系统封装阶段是没办法彻底精简的。所以我们首先需要对官方镜像进行精简操作,以去除某些不需要的功能,减小镜像大小。精简母盘的工具有很多,Dism++、MSMG Toolkit、NTLite等,这里我用的是NTLite。
准备工作
首先下载NTLite,这是IT天空分享的版本。
镜像我是用的是MSDN我告诉你上下载的Win7 SP1 64位企业版镜像,为什么要用企业版呢?因为最近我了解了一下KMS激活方式,发现它是一种非常好的激活方式,如果安装的是批量授权(VL)版的系统,完全不需要从网上寻找可能带毒的激活工具,只需要两条命令即可激活,完完全全的官方激活方式,安全无风险。而企业版正是和旗舰版功能一样的批量激活版本。
精简Win7镜像
挂载映像
首先需要解压Win 7 ISO映像,对没有错,是解压,因为NTLite需要编辑映像,所以挂载映像那种只读方式是不可以的,必须将其解压为一个可读写的文件夹。
然后点击NTLite上的映像菜单的添加按钮,选择映像文件夹,然后找到刚刚解压的ISO镜像文件夹。
然后应该就会列出映像的信息了,在Win 7企业版映像上点击右键选择加载,稍等几分钟,灰色的按钮就会变成绿色的,表示加载成功,同时会新增一些功能项。NTLite默认会将映像加载到C盘的临时文件夹,如果希望自己管理挂载文件夹,可以用Dism++等工具自行挂载,不过需要注意一点在NTLite工作的时候,需要关闭任何与挂载目录和文件相关的文件夹窗口和程序,避免占用,如有必要还需要关闭杀毒软件。
移除组件
很多组件都是不常用的,可以移除它们减小映像体积。在第一次使用映像移除功能的时候NTLite还会弹出警告,大家请仔细阅读警告内容,大意就是说移除组件是一个不可逆过程,而且如果移除关键组件还会导致系统无法运行。所以这里大家一定要格外小心,不要移除自己不清楚的东西而导致系统异常。
我是偏向于原版系统那方面的,精简太多会导致系统损坏导致整个流程需要重来,所以这里我倾向于尽量不改动系统原样。默认情况下组件都是打了对勾的,取消对勾即可移除组件。当然话是这么说的,但是我看了一下大部分组件占用空间并不多,所以这里其实我就什么也没干(尴尬)。
系统功能设置
这一步可以调整系统的自带功能,相当于控制面板里面的启用或禁用Windows功能。企业版默认禁用了游戏,我把游戏重新启用,然后禁用了Media Center和DVD Maker,没有做其他改动。
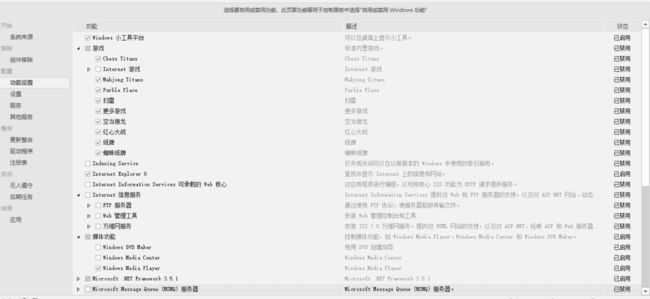
系统设置
这一步调整的是系统设置,这算是比较重要的一步了,因为系统默认设置确实有点不合理,默认安装完的桌面上甚至连我的电脑图标都没有。这里功能比较杂,所以我用截图来说明,大家如果有需求也可以自行修改一些选项。
可以看到我其实就是显示了一下桌面图标,显示了文件扩展名这些,我觉得系统更新算是比较重要的东西,所以就没有禁用。
启用和禁用服务
这里可以选择启用和禁用某些服务,有人喜欢把索引、防火墙和系统更新服务禁了,不过我不推荐这么做,保持系统原样最好。
集成补丁
点击下载按钮即可将所选系统的补丁下载到本地。如果你用的是正版,补丁下载目录应该在软件安装目录下,你也可以在软件设置中修改补丁下载目录。下载完毕后点击加入队列按钮。
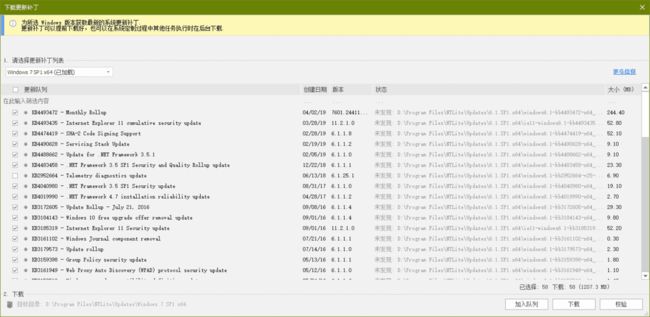
当然这里不提前集成补丁也可以。系统安装的时候也可以利用IT天空的系统补丁合集来安装补丁。
无人值守设置
系统安装的过程中需要输入用户名、计算机名等很多信息,利用无人值守特性可以自动完成这些,达到全自动话安装的目的。由于本篇教程以精简和修改母盘为主,所以就不详细介绍这里的功能了,大家看看图就好。
第一次使用NTLite的时候我顺便尝试了一下无人应答功能,虽然挺不错但是由于我没设置好,导致做出来的镜像不知道用户名和密码。后面的封装教程所使用的IT天空的Easy Sysprep提供了更简单的无人应答功能。所以这里的功能大家看看就好,没必要学习如何使用。
后期任务
这是安装完毕的收尾阶段,可以用来做一些善后工作,比如说自动激活系统和清理临时文件。不过这里主要是利用NTLite的镜像修改功能,系统封装功能将在后面的教程中专门介绍。所以这里也看看就好。
生成镜像
所有工作都做完了之后,点击左边的应用按钮,然后仔细看一看所有设置,看看有没有问题,确认无误之后点击开始。
虚拟机安装测试
最后就可以得到一个系统镜像,由于包含了系统更新,所以系统镜像比官方镜像大了一些,约4.5G,属于正常现象。镜像最好在虚拟机里面安装测试一下,看看运行是否正常。如果仔细留意一下安装过程的话,会发现多了一项安装更新的项目。
如果虚拟机里面没什么问题,那么大概没啥大问题了,可以进行下一步的封装操作了。当然从虚拟机里也可以看到,刚刚所安装的更新以及前面的系统设置已经全部生效了。
精简Win10镜像
刚才用的例子是Win7,现在用Win10作为例子再来一次。这次用的镜像是新出来的Windows 10 64位1903商业版,同样是批量授权版本,目的就是为了激活方便。
Win10和Win7相比有很多优点,由于现在Win10每半年更新一次,不需要安装Win7那样大量补丁,同样Win10自带很多驱动,还可以通过Windows Update联网安装驱动。但是Win10自带了很多无用的UWP软件,而且Windows安全中心比起原来的Windows Defender更加强力,所以Win10相对于Win7来说更需要精简。
系统来源设置
由于是第二遍,所以这里我主要是上图,仅在需要的时候文字说明。首先是系统映像这里,Win10采用多个映像合一的方式,而对于Win10来说我们安装专业版就可以了,其他版本是无用的,可以精简掉。这里是商业版里面的映像,零售版里面的则是家庭版什么的。
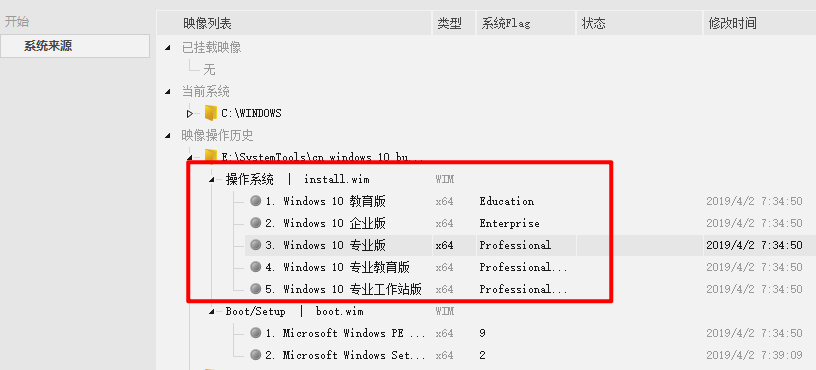
移除组件
组件移除这里的东西就多了,Metro应用这里可以安全删除,不影响系统组件稳定性,甚至你全不选也可以,不过这里我只移除了人脉、混合现实门户和3DViewer(没办法,这几个是真的一点用都没有)。
HyperV可以移除,不过我想了想最后还是保留了,万一有人用到了呢?
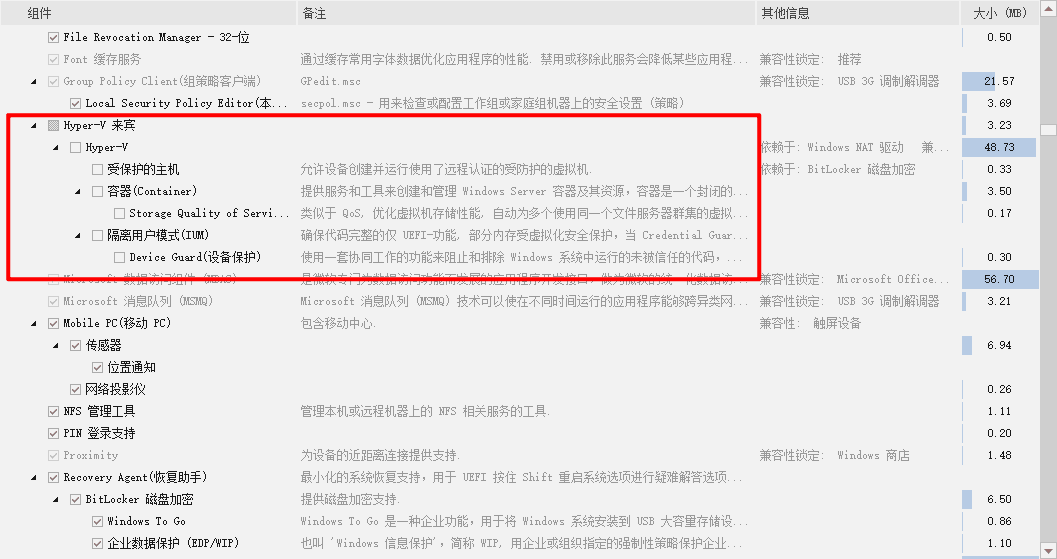
功能设置
功能设置这里可能有人会打开Windows沙盒,不过它利用了HyperV,无法和其他虚拟机软件共存。所以我觉得还是不要默认开启了,将选择权留给用户。

系统设置这里Win10可设置选项比Win7多多了,大家自行设置就好,人脉什么的是真的一点用都没有,可以放心大胆的关闭。

最后的预安装应用全都禁了。

补丁集成
系统更新这里,其实前几天我用VHD安装1903的时候就发现了,虽然镜像放出来没多长时间,不过更新出来的也挺快的。既然用它来做系统,顺便就把补丁也集成了吧。

差点忘了说,NTLite所用的镜像文件夹仍然是有用的,它的所有改动都会保存到文件夹中。所以将来再次集成补丁和封装系统的时候就可以从这个镜像文件夹开始,不用从头再打一次漫长的补丁。
去除其他映像
最后这里,由于这个镜像附带了好几个版本的映像,而我们只需要一个,就可以选择裁剪其他版本。确认无误之后点击开始即可。
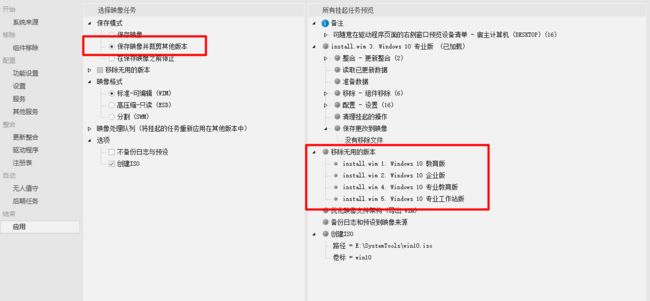
虚拟机安装测试
虽然Win7的Aero效果很好看,但是说实话Win10看习惯了还是感觉Win10好看。
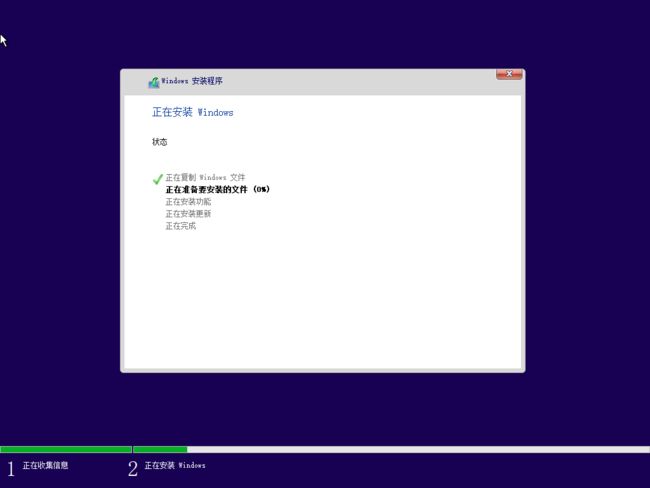
由于只精简了一些UWP应用,没对系统做什么精简,所以理所当然的正常启动了。当然由于去掉了其他几个版本的映像,所以系统大小还是减小了一部分。在下一篇封装教程中,我们就可以随心所欲的定制系统了。
看到最后大家可能对本文标题有点疑惑,你这不是应该介绍如何精简系统的吗?由于我也算是一个系统封装新手,对精简系统这方面经验不足,所以我是本着优先稳定性的原则来写文章的。如果大家对系统封装已经熟悉了,就可以自己尝试多精简一些东西,看看系统是否稳定,然后再决定该如何精简。好了,本篇文章就到这里了,希望对大家有所帮助。