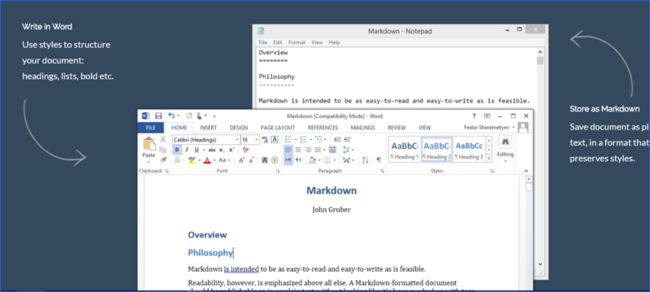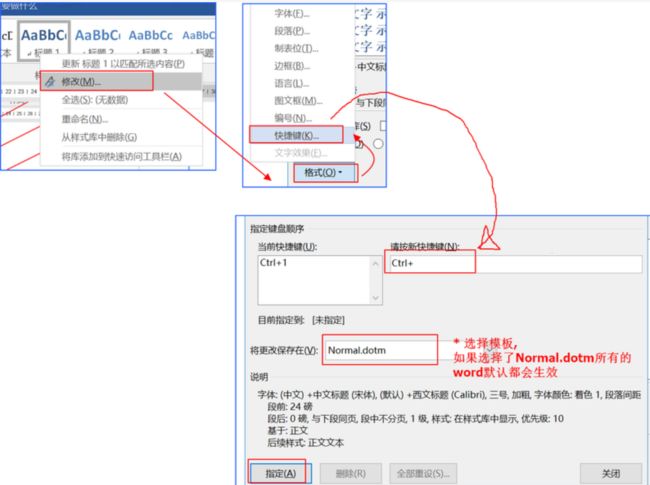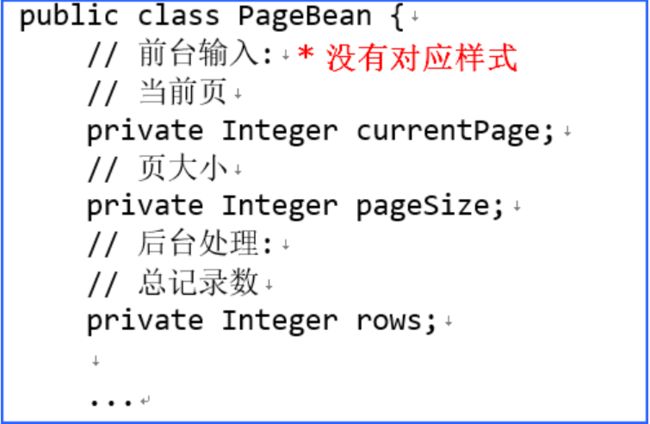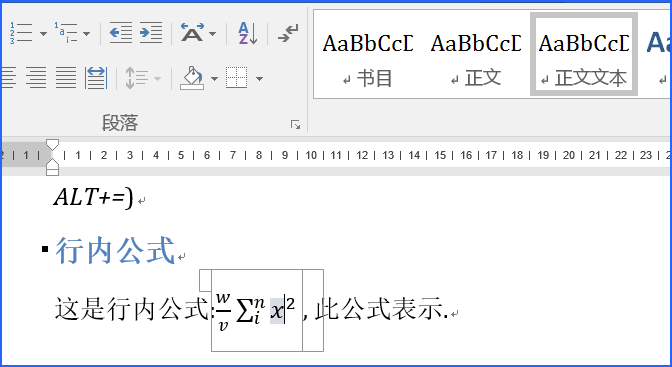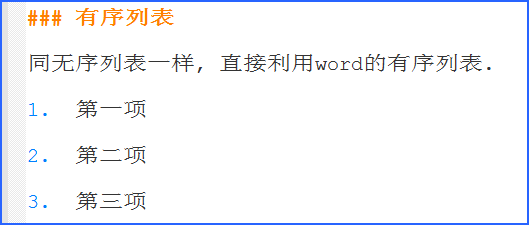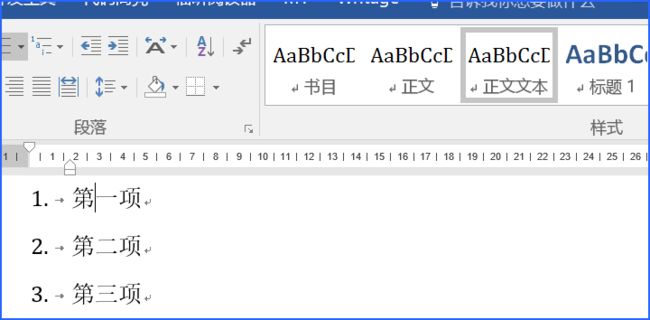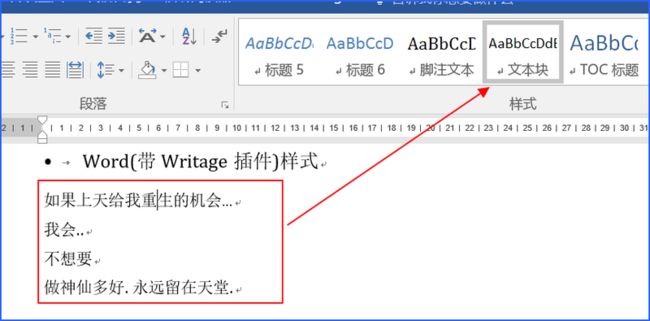witage使用手册
一直以来我想要的Markdown离线编辑器, 有这样的功能: 当我在别处复制一张图片到剪贴板后, 回到Markdown编辑器, 只需要轻松的按下ctrl+v,
图片自然过来了, 具体的就是, 在当前Markdown文件同一路径下建立一个文件夹,
图片自动保存至文件夹内, 同时Markdown文件中生成对应的图片引用.
而以上需求, 本文介绍这款无敌插件完美解决.
官网链接
正文
- Markdown样式
- Word(带Writage插件)样式
左边的”正文”样式也可以.
标题
- Markdown样式
- Word(带Writage插件)样式
修改word标题快捷键:
代码块
至于代码块, 一开始我误以为插件会将格式改动错乱了, 导致我在开始使用的时候放弃了.
今天才发现并没有打乱格式. 只是另一种包裹代码块的符号. 以前我一直用:```包裹.
而这款插件用的是~~~~包裹(注意前后留空行). 注:
主流Markdown编辑器是支持这种语法格式的. 在马克飞象和segmentfault上测试有效.
跨行代码块
- Markdown样式
- Word(带Writage插件)样式
行内代码块
- Markdown样式
- Word(带Writage插件)样式
和跨行一样, 没有对应样式.
另外, 我想通过创建一个代码块的word样式, 心想通过应用样式生成代码块, 就省事了,
结果事与愿违, 测试无效. 但是已有一块Markdown代码, 通过word的格式刷是有效.
针对代码格式, 笔者的建议是在word中以%包裹, 最后文章终稿时, 文本编辑器打开md文件, 将所有%替换成```,即实现代码样式效果. 当然了, 这也是无奈之举. 如果行内可以如下写法:
- 行内代码:
%这是行内代码% - 跨行代码块:
%%%
代码行01
代码行02
代码行03
...
%%%
数学公式
强大之处是, 和word自带公式无缝兼容, 也就是说直接在word中插入公式(快捷键:
ALT+=)
行内公式
- Markdown样式
- Word(带Writage插件)样式
列表
无序列表
直接利用word的自动更正功能, 即输入*, 再按下空格键, 会自动变成项目符号.
- Markdown样式
- Word(带Writage插件)样式
有序列表
同无序列表一样, 直接利用word的有序列表.
- Markdown样式
- Word(带Writage插件)样式
图片(划重点)
这是重点中的重点, 这也是我被Writage插件吸引的关键原因和决定性因素.
一直以来我想要的Markdown离线编辑器, 有这样的功能:
当我在别处复制一张图片到剪贴板后, 回到Markdown编辑器, 只需要轻松的按下ctrl+v,
图片自然过来了, 具体的就是, 在当前Markdown文件同一路径下建立一个文件夹,
图片自动保存至文件夹内, 同时Markdown文件中生成对应的图片引用.
而以上需求, 这款无敌插件完美解决. 具体的,
会在md文件同路径下的media(没有则自动创建该文件夹)文件夹里保存粘贴过来的图片.
这么神奇的功能留给看官自己体验了, 就不上图了.
注意: 图片所在区域一定保证是正文. 不肯定, 但为了保险起见需要这么做,
肯定的是如果图片所在区域是代码格式, 那么图片将不能保存至`media`文件夹中,
这是很严重的, 往往图片信息量很大. 这是笔者亲测得出的结论.
引用文本块
直接应用word样式类表中的”文本快”即可.
- Markdown样式
- Word(带Writage插件)样式
脚注|尾注
直接使用word中的脚注尾注功能即可, 注意Markdown部分尾注和脚注, 两者一样效果.
- Markdown样式
- Word(带Writage插件)样式
加粗|斜体
直接用word中的即可, ctrl+B==加粗, ctrl+C==斜体.
表格
Writage无缝支持word的表格, word中插入表格, Writage会转换成markdown形式的表格. 当然了, 不支持对齐方式.
附录:
貌似不支持word目录.
后续使用心得再更新本文.