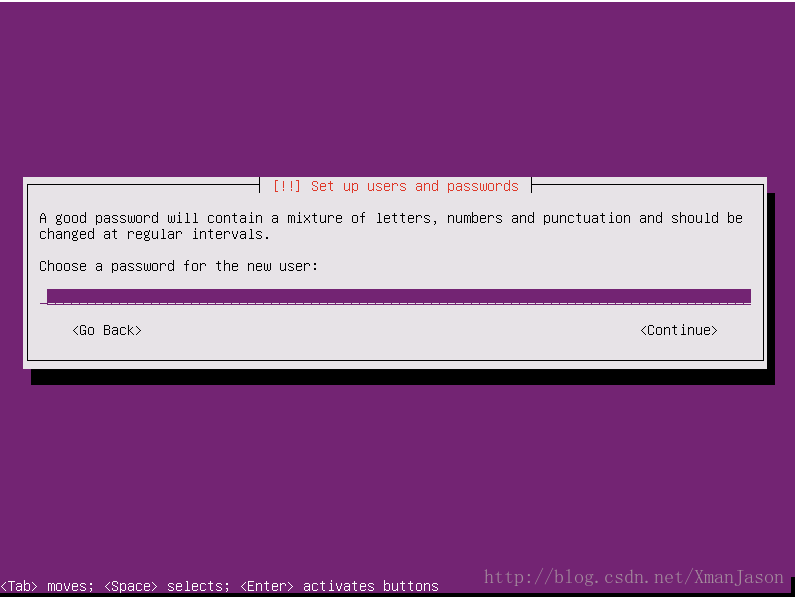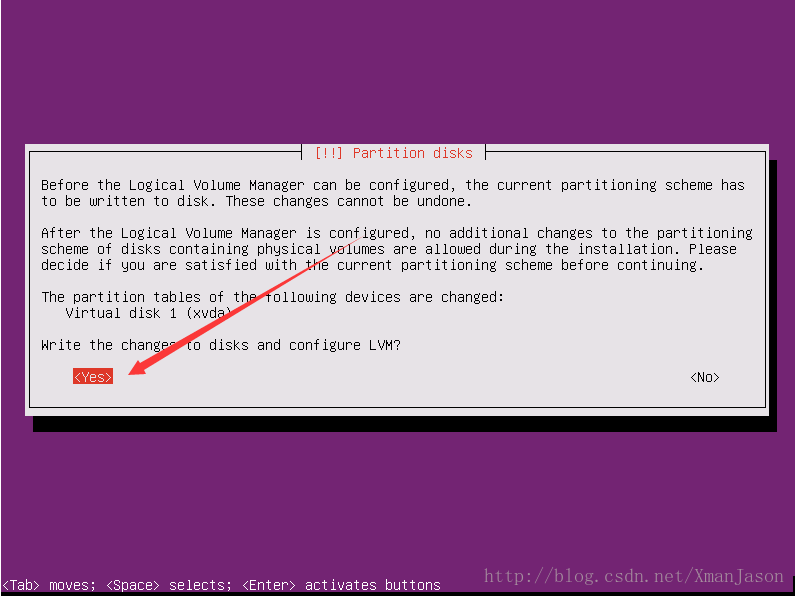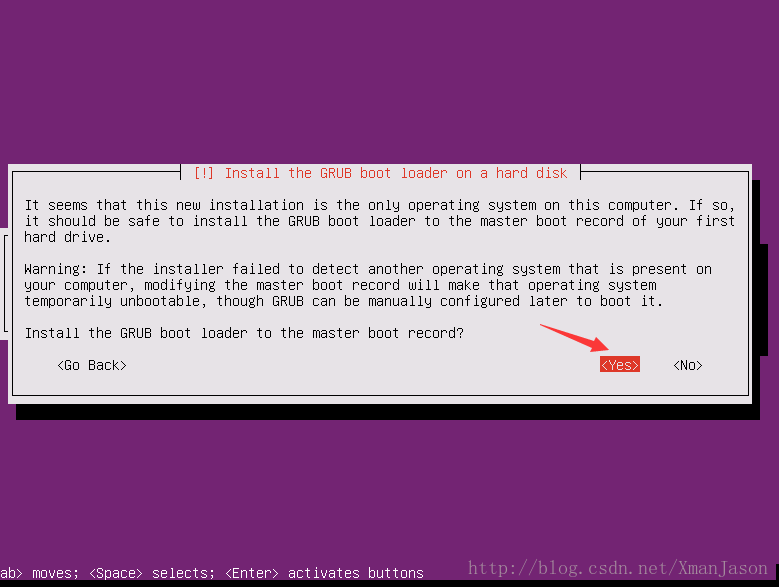Ubuntu/Linux Server 服务器系统安装
Ubuntu/Linux Server 服务器系统安装
本文概要:
- Ubuntu Server版本如何选择
- Ubuntu Server靠谱下载地址
- Ubuntu Server版本系统安装流程解读
- Ubuntu Server版本系统切换root账户
- Ubuntu Server版本系统更改/找回root账户密码
前言
由于公司需要搭建内网测试服务器,其中需要搭建Linux的服务环境,通过讨论决定使用Ubuntu 14.04.5 Server 版本可能更加稳定,最后利用学习和实践再加上实际的操作摸索,本人在此博客中将具体操作过程和碰到的问题与大家分享一下。
版本选择
作为服务器运行的系统,最重要的是稳定性和适用性,因此不推荐最新的Ubuntu系统,本人推荐
Ubuntu 14.04.5 Server版本系统:ubuntu-14.04.5-server-amd64.iso 下载地址
备注:选择server版本,不要选择desktop桌面版本
制作U盘启动盘进行安装(虚拟化系统的用户可跳过)
U盘启动盘制作工具UltraISO将系统镜像文件刻录成U盘启动盘,通过计算机BIOS设置启动顺序为U盘优先启动,重启计算机进入自动U盘系统安装界面。这个步骤不清楚可以百度。
系统安装流程(含中文解释)
1.选择安装语言
这里直接选择“English”进行安装(选择中文的话很容易被中文模式带节奏,然后都用中文去装,最后安装成功后发现乱七八糟乱码)
![]()
2.选择安装操作
键盘上下键进行操作选择,Enter键进行确定,选择“Install Ubuntu Server”
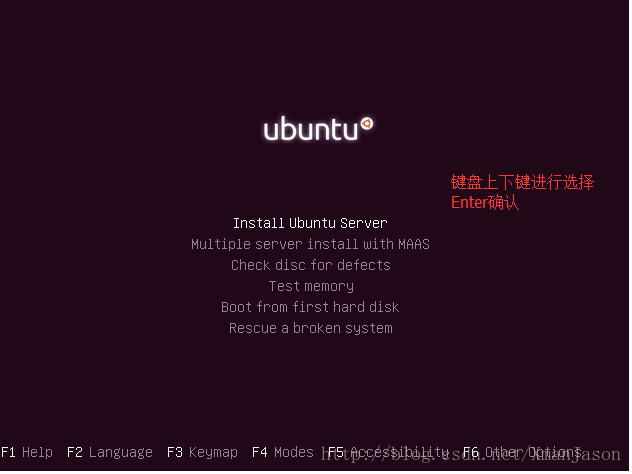
| 英文 | 中文 |
|---|---|
| Install Ubuntu Server | 安装Ubuntu服务器版 |
| Multiple server install with MAAS | 使用MAAS安装多服务器 |
| Check disc for defects | 检测盘片是否有错误 |
| Test memory | 测试内存 |
| Boot from first hard disk | 从第一硬盘引导 |
| Rescue a broken system | 修复损坏的系统 |
3.选择一个语言(中文安装无此步骤,请跳过)
选择“English”
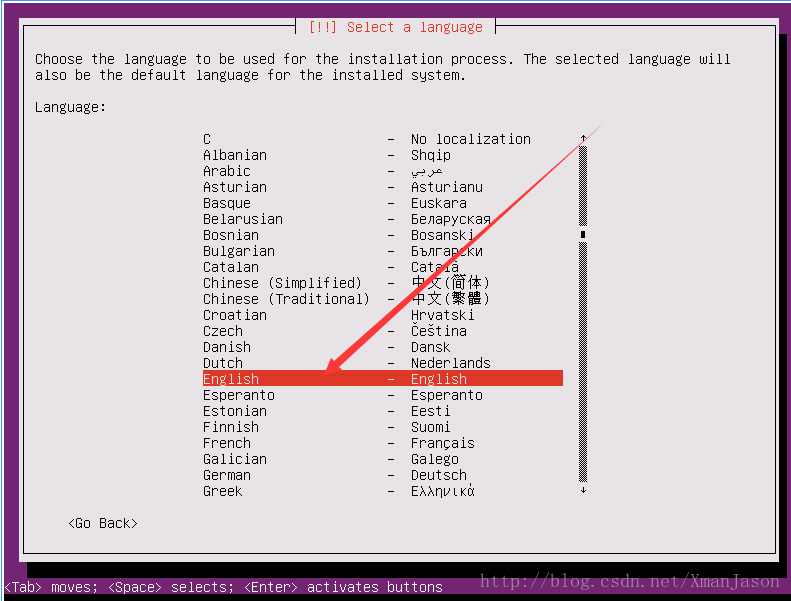
4.选择你的地址(中文安装无此步骤,请跳过)
选择“Hong Kong”
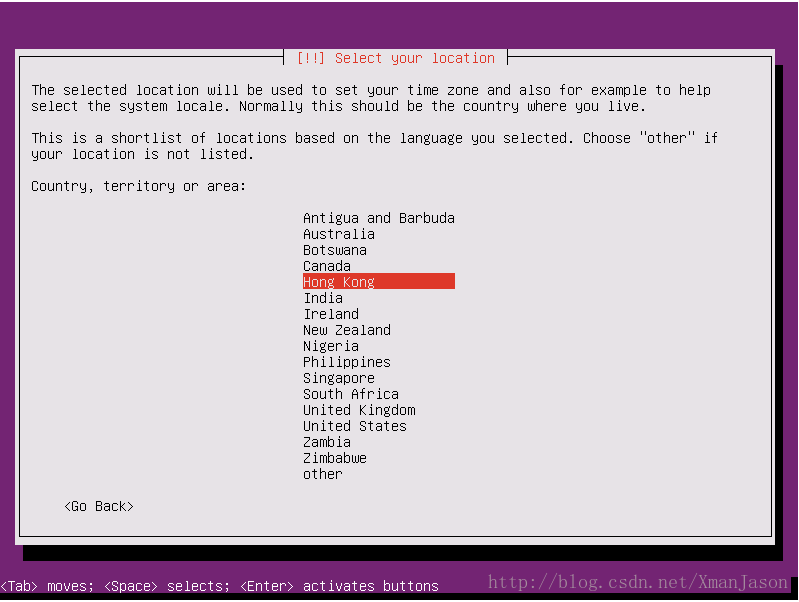
5.配置键盘
5.1 选择“No”(如果用的是外星人用的键盘就自己选择Yes慢慢试吧……)
![]()
译:您可以通过一系列的按键来检测键盘布局。如果您不想做这个操作,可以从列表中选择您的键盘布局。
是否检测键盘布局?
5.2 选择“English(US)”(中文模式就选“汉语”)
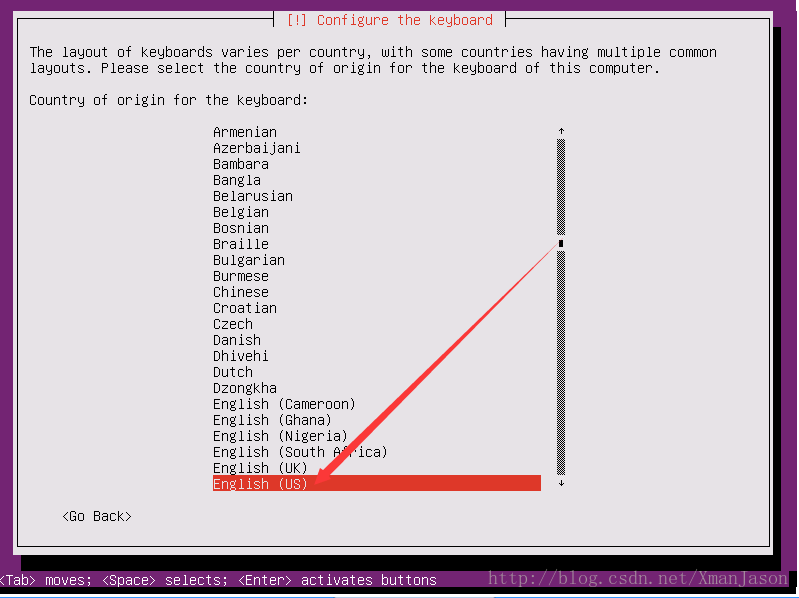
5.3继续选择“English(US)”(中文模式就选“汉语”)
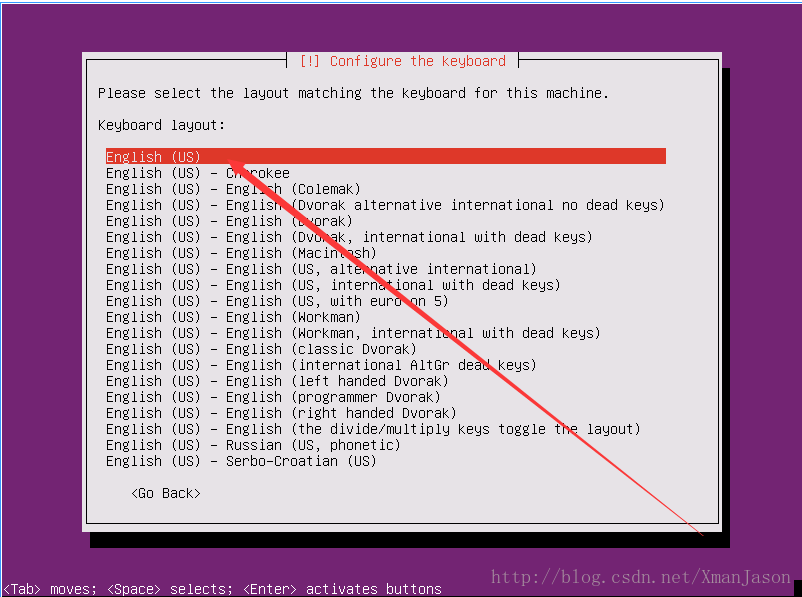
6.自动配置网络
步骤5选择过后,会自动进行网络配置,文章后面内容会介绍如何自己更改网络配置。
自动配置完成后,进入设置主机名称页面,随意命名
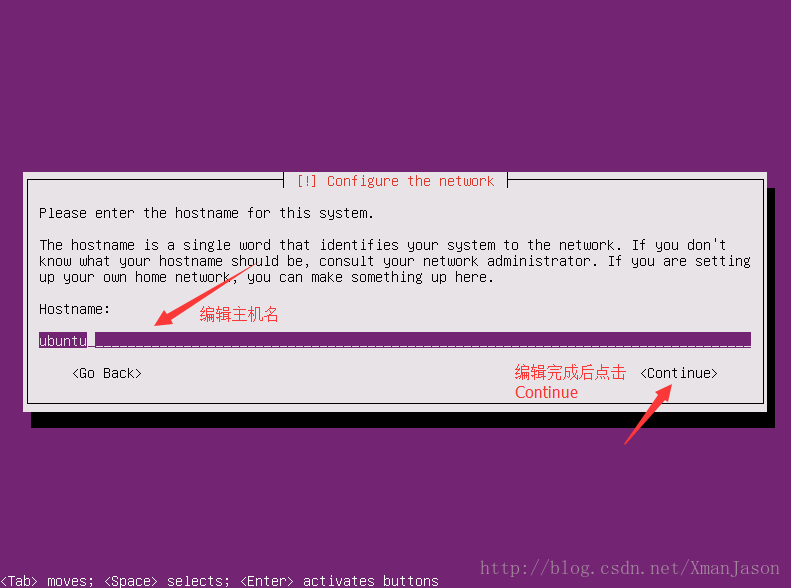
7.设置用户和密码
7.1 这里是配置一个非root的用户来登录的普通帐号。只要用户名不是“root”就行,按步骤分别输入用户名-帐号-密码-验证密码。
备注:用户名必须以一个小写字母开头,接着是任意数字和其它小写字母的组合。
![]()
译:程序将要创建一个用来取代root执行非管理任务的普通用户帐号。
请输入此用户的真实姓名。这项信息将被用作该用户所发邮件的默认来源,同时还会被用于所有显示和使用该用户真实名称的程序中。您的全名就是一个很适合的选择。
请输入新用户的全名:
8.加密主目录
直接选“No”,没必要加密主目录
![]()
译:您可以配置对主目录加密,这样即使电脑被盗,保存在那的文件也不会被窃取。
当您登录时系统会自动挂载您的加密主目录,在您登出所有活动会话自动卸载。
加密您的主目录?
9.时钟设置
会自动按照你第4步设置的所在地进行配置时间,看好自己的时区对不对即可。国内看好是否是“Asia/Shanghai”。选择“Yes”即可。
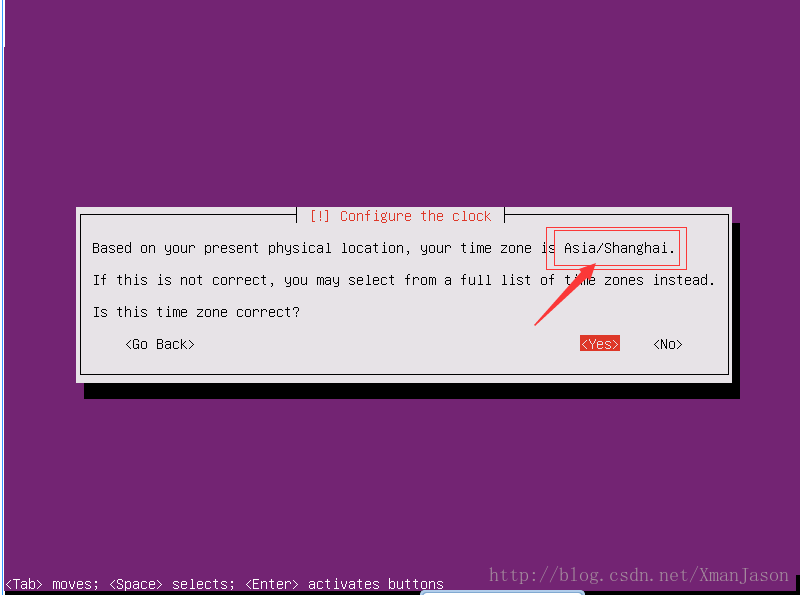
10.磁盘分区
10.1 配置磁盘分区,一般选择“Guided - use entire disk and set up LVM”,可扩展性高。
![]()
译:安装程序能够指导您采用各种标准方案进行磁盘分区。如果您喜欢,您也可以手动操作。如果选择了分区向导,稍后您还是有机会检查和修改分区设置结果。
如果您选择使用分区向导对整个磁盘进行分区,下一步将询问您要使用哪个磁盘:
分区方法:
——向导-使用整个磁盘
——向导-使用整个磁盘并配置LVM
——向导-使用整个磁盘并配置加密的LVM
——手动
10.2 选择磁盘
![]()
10.4 分配空间
自己分配,分配好了选择“Continue”即可
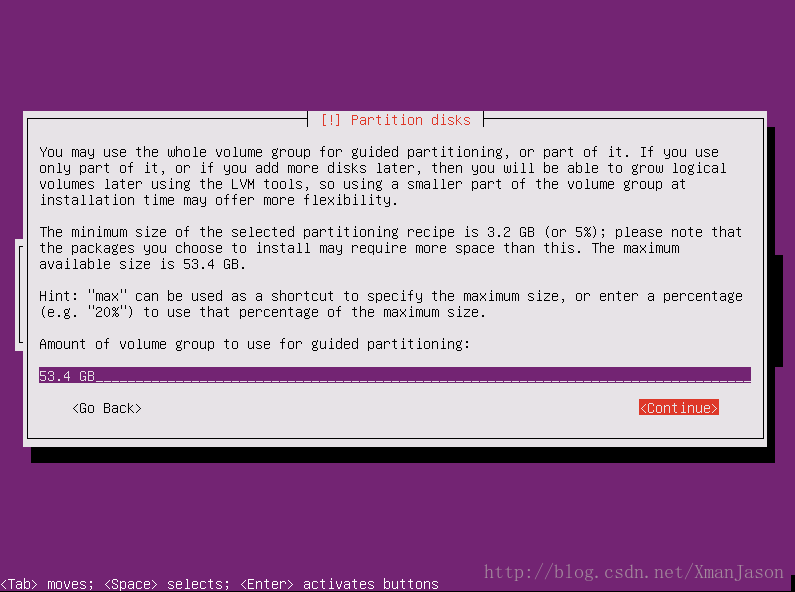
10.5 确认改变分区
选择“Yes”
![]()
11.软件包网络代理配置
通过第10步后会进入系统安装过程,持续一段时间后,会自动跳出“Configure the package manager”网络代理配置页面,主要是给Ubuntu系统下载必备软件配置网络代理。一般情况不需要设置也挺快的,就直接选择“Continue”继续下一步即可。
![]()
12.自动更新配置
选择“No automatic updates”,不自动进行更新,保证服务器稳定。
![]()
译:经常性的应用更新是保持您的计算机安全的重要部分。
默认情况下需要手工使用管理工具包应用更新。另外,你还可以选择系统自动下载安装安全更新,或者你可以选择通过使用 Canonical’s Landscape 服务在网络上管理作为系统群一部分的本地系统。
您想要如何管理该系统上的更新?
——-没有自动更新
——-自动安装安全更新
——-使用Landscape管理系统
13.软件选择
这里通过键盘上下键进行切换选择项,按空格出现“*”号即是选中此项,选择结束后按“Enter”键进行确认下一步操作。这里建议选择“OpenSSH server”安装SSH服务,方便进行远程连接操作。
译:看起来新安装的系统将是这台计算机上的唯一的操作系统。如果的确如此,您应该可以安全地将GRUB启动引导器安装到第一硬盘的主引导记录(MBR)上。
警告:如果安装程序无法在您的计算机上探测到已存在的其他操作系统,修改主引导记录动作暂时将使该操作系统无法启动。但是,您可以稍后再手动设置GRUB以启动它。
将GRUB启动引导其安装到主引导记录(MBR)上吗?
15.结束安装并重启系统
这里先将你的U盘拔出,然后点击“Continue”即可自动重启完成安装。否则会又进入安装页面。
![]()
译:安装已完成,准备重启进入您的新系统。请确认已经取出了安装介质(光盘,软盘,U盘),以使您能够重启到新系统中而非重新开始安装。
16.重启进入系统,安装完成
重启后,出现下面界面,表示你已经完成了安装,输入之前安装过程中的帐号密码进行登录。(输入密码时是无法显示“*”符号的,只能自己凭着感觉输入,输错就直接按Enter键重新输入一次)
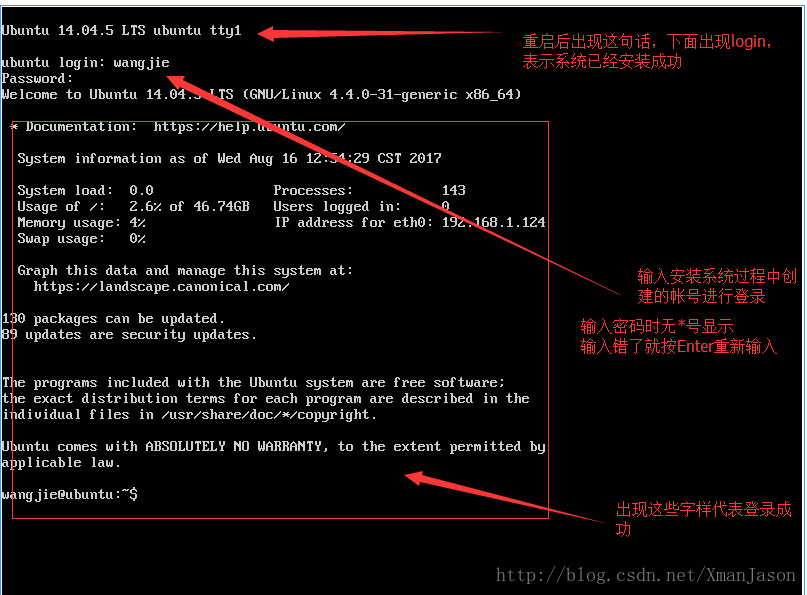
Ubuntu切换root账户
1.一般情况下登录后,输入下列代码再输入你的登录帐户的密码即可切换root帐号:
sudo su
- 1
![]()
2.重置过root密码后(重置密码方法后文描述),可使用下列代码再输入root密码即可切换root帐户:
su root
- 1
![]()
Ubuntu Server版本系统更改/找回root账户密码
1.更改root密码
输入下列代码后按步骤输入新密码、验证新密码:
sudo passwd root
- 1
![]()
2.找回root密码
第一种方法:通过上述的更改root密码方法直接修改,但是如果登录的帐户无root权限,则无法通过上述的方法进行修改。
第二种方法:
重启电脑长按shift键直到进入下图进入GRUB引导模式,上下键选择第二行“Advanced options for Ubuntu”,进入高级选项。
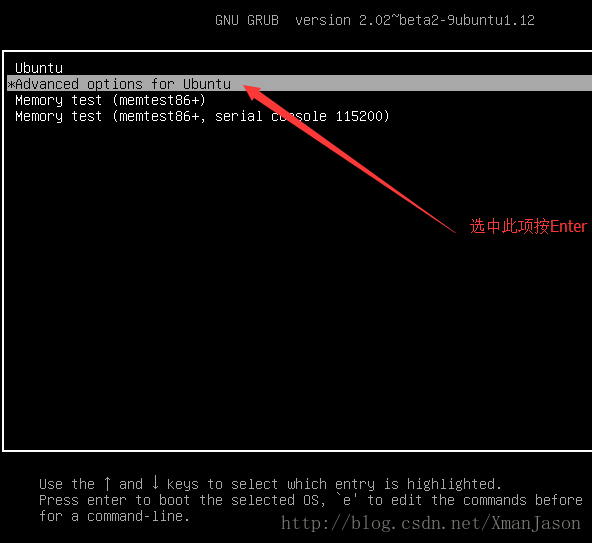
再选择第二行,按“e”键,不要按错了,按错了就重启重新来一遍。
![]()
如下图指示,找到“recovery nomodeset”将其改为“quiet splash rw init=/bin/bash”,然后按F10键启动。

首先输入“passwd”,进入重置root密码模式,依次输入新密码、重复新密码,提示修改成功即完成root密码重置。
![]()